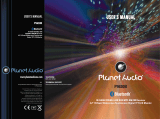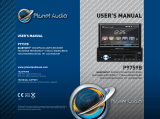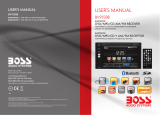Bluetooth Operation
Warning: Driving and having a telephone conversation at the same time is dangerous, please park
your car before having a telephone conversation. The supplier waves any and all liability when this
warning is not followed.
Bluetooth section
To enter bluetooth mode, you can tap bluetooth icon on main menu or long press the mute/bluetooth
button on the remote control or press mode button on remote.
Tap
calling button to use phonebook functions.
Tap
bluetooth connect.
Tap
calling key pad menu.
Tap
call history.
Pairing Mode
At the 1st time when using bluetooth, you need to pair the mobile phone first.
When a phone has not been paired with the unit, the BT icon and pairing mark will blink continually on
the panel.
When the unit have connect with phone, the BT icon will turn on and the mobile phone name (if
available) will be display on the panel.
According to mobile pairing device manual, after searching new device (BT friendly name: Planet Audio
P650MB) select it, input password "0000" and confirm ok, device paring is finished.
The phone name will available on the panel after the pairing is completed. It means device
is connected and ready for bluetooth communication.
Voice Transfer
During a call, you can change a call from bluetooth mode to phone by tapping transfer button, to
have a call in bluetooth mode again, tap transfer button.
Note: the phonebook only supports western characters, any difference in character will be shown such
as “+, * or #”.
Calling Button
Tap on calling button to enter call mode.
In call mode, the unit can be used as your phone, making and receiving calls are possible with
bluetooth, simply tap phone number and tap
button
to accept a call, and tap
button to hang up. and tap button to make a call.
1) Tap the
button for 3-4 seconds, the device
automatically makes a call to the latest call in its call log.
2) The volume will be operated separately while calling.
Calling History
Tap
button can see call history .
After the unit be allowed download the data from phone.
Tap button can
see the call records of which have been received , tap button can see the
call records of which have been dialed , tap button can
see the call records of which have been
12