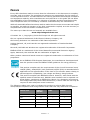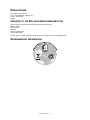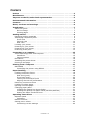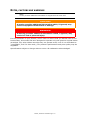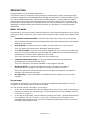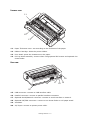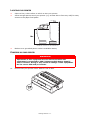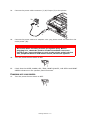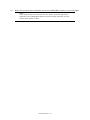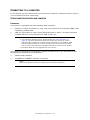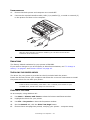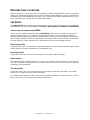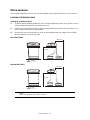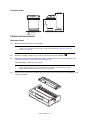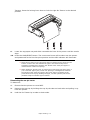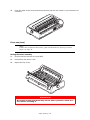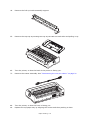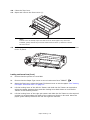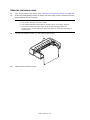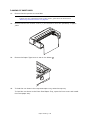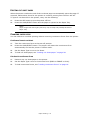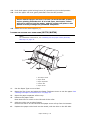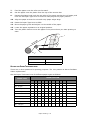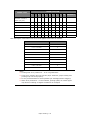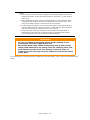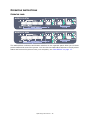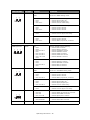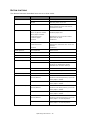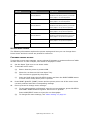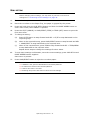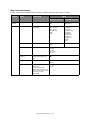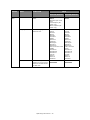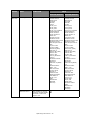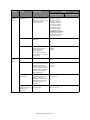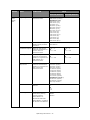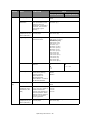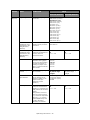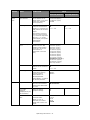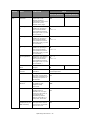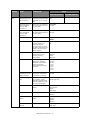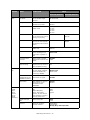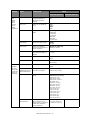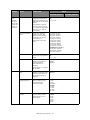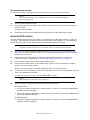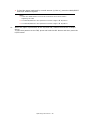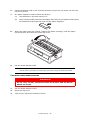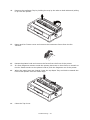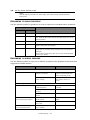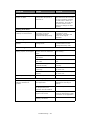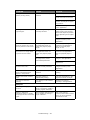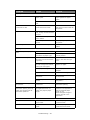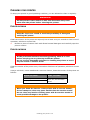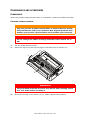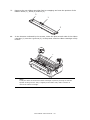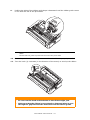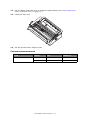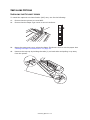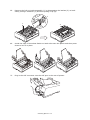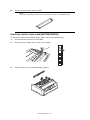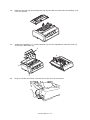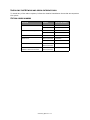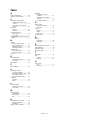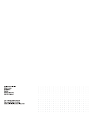ML5720/ML5721/ML5790/ML5791

Preface > 2
P
REFACE
Every effort has been made to ensure that the information in this document is complete,
accurate, and up-to-date. The manufacturer assumes no responsibility for the results of
errors beyond its control. The manufacturer also cannot guarantee that changes in software
and equipment made by other manufacturers and referred to in this guide will not affect
the applicability of the information in it. Mention of software products manufactured by
other companies does not necessarily constitute endorsement by the manufacturer.
While all reasonable efforts have been made to make this document as accurate and helpful
as possible, we make no warranty of any kind, expressed or implied, as to the accuracy or
completeness of the information contained herein.
The most up-to-date drivers and manuals are available from:
www.okiprintingsolutions.com
07106001 Iss. 1; Copyright © 2010 Oki Europe Ltd. All rights reserved.
Oki is a registered trademark of Oki Electric Industry Company, Ltd.
Oki Printing Solutions is a trademark of Oki Data Corporation.
Hewlett-Packard, HP, and LaserJet are registered trademarks of Hewlett-Packard
Company.
Microsoft, MS-DOS and Windows are registered trademarks of Microsoft Corporation.
ENERGY STAR is a trademark of the United States Environmental Protection Agency.
Apple, Macintosh, Mac and Mac OS are trademarks of Apple Inc.
Other product names and brand names are registered trademarks or trademarks of their
proprietors.
As an ENERGY STAR Program Participant, the manufacturer has determined
that this product meets the ENERGY STAR guidelines for energy efficiency.
This product complies with the requirements of the Council Directives 2004/
108/EC (EMC), 2006/95/EC (LVD) and 2009/125/EC (EuP) as amended where
applicable on the approximation of the laws of the member states relating to
electromagnetic compatibility, low voltage and Energy Using Products.
This product complies with EN55022 Class B. However, when fitted with the
optional network interface card, RS232C serial interface card or optional cut-
sheet feeder, compliance to EN55022 is Class A. In a domestic environment
this configuration may cause radio interference, in which case the user may be
required to take adequate control measures.
The following cables were used to evaluate this product to achieve EMC directive
2004/108/EC compliance and configurations other than this may affect that compliance.
CABLE TYPE LENGTH
(METRE)
CORE SHIELD
Power 1.8 ✘✘
USB 5.0 ✘✔
Parallel 1.5 ✘✔
LAN 5.0 ✘✘
Serial 2.1 ✘✔

Manufacturer > 3
M
ANUFACTURER
Oki Data Corporation,
4-11-22 Shibaura, Minato-ku,
Tokyo 108-8551,
Japan
I
MPORTER
TO
THE
EU/
AUTHORISED
REPRESENTATIVE
Oki Europe Limited (trading as OKI Printing Solutions)
Blays House
Wick Road
Egham
Surrey TW20 OHJ
United Kingdom
For all sales, support and general enquiries contact your local distributor.
E
NVIRONMENTAL
I
NFORMATION

Contents > 4
C
ONTENTS
Preface . . . . . . . . . . . . . . . . . . . . . . . . . . . . . . . . . . . . . . . . . . . . . . . . . . .2
Manufacturer. . . . . . . . . . . . . . . . . . . . . . . . . . . . . . . . . . . . . . . . . . . . . . .3
Importer to the EU/authorised representative. . . . . . . . . . . . . . . . . . . . .3
Environmental Information. . . . . . . . . . . . . . . . . . . . . . . . . . . . . . . . . . . .3
Contents . . . . . . . . . . . . . . . . . . . . . . . . . . . . . . . . . . . . . . . . . . . . . . . . . .4
Notes, cautions and warnings . . . . . . . . . . . . . . . . . . . . . . . . . . . . . . . . . .6
Introduction . . . . . . . . . . . . . . . . . . . . . . . . . . . . . . . . . . . . . . . . . . . . . . .7
About this guide . . . . . . . . . . . . . . . . . . . . . . . . . . . . . . . . . . . . . . . . . . 7
On-line usage . . . . . . . . . . . . . . . . . . . . . . . . . . . . . . . . . . . . . . . . . . 7
Printing pages. . . . . . . . . . . . . . . . . . . . . . . . . . . . . . . . . . . . . . . . . . 8
Getting started . . . . . . . . . . . . . . . . . . . . . . . . . . . . . . . . . . . . . . . . . . . . .9
Retaining packing materials . . . . . . . . . . . . . . . . . . . . . . . . . . . . . . . . . . 9
Identifying component parts. . . . . . . . . . . . . . . . . . . . . . . . . . . . . . . . . . 9
Front view . . . . . . . . . . . . . . . . . . . . . . . . . . . . . . . . . . . . . . . . . . . . 9
Internal view . . . . . . . . . . . . . . . . . . . . . . . . . . . . . . . . . . . . . . . . . .10
Rear view . . . . . . . . . . . . . . . . . . . . . . . . . . . . . . . . . . . . . . . . . . . . .10
Locating your printer . . . . . . . . . . . . . . . . . . . . . . . . . . . . . . . . . . . . . . .11
Powering on your printer . . . . . . . . . . . . . . . . . . . . . . . . . . . . . . . . . . . .11
Powering off your printer . . . . . . . . . . . . . . . . . . . . . . . . . . . . . . . . . . . .12
Producing a test print . . . . . . . . . . . . . . . . . . . . . . . . . . . . . . . . . . . . . .13
Connecting to a computer . . . . . . . . . . . . . . . . . . . . . . . . . . . . . . . . . . . .15
Interconnecting printer and computer . . . . . . . . . . . . . . . . . . . . . . . . . . .15
Interfaces. . . . . . . . . . . . . . . . . . . . . . . . . . . . . . . . . . . . . . . . . . . . .15
Interconnection. . . . . . . . . . . . . . . . . . . . . . . . . . . . . . . . . . . . . . . . .16
Emulations . . . . . . . . . . . . . . . . . . . . . . . . . . . . . . . . . . . . . . . . . . . . . .16
Installing the printer driver. . . . . . . . . . . . . . . . . . . . . . . . . . . . . . . . . . .16
Printing a test page . . . . . . . . . . . . . . . . . . . . . . . . . . . . . . . . . . . . . . . .16
Printing from a computer . . . . . . . . . . . . . . . . . . . . . . . . . . . . . . . . . . . .17
OKI DIPUS . . . . . . . . . . . . . . . . . . . . . . . . . . . . . . . . . . . . . . . . . . . . . .17
Controlling the printer using DIPUS . . . . . . . . . . . . . . . . . . . . . . . . . . .17
Paper handling . . . . . . . . . . . . . . . . . . . . . . . . . . . . . . . . . . . . . . . . . . . .18
Loading continuous forms. . . . . . . . . . . . . . . . . . . . . . . . . . . . . . . . . . . .18
Feeding continuous forms. . . . . . . . . . . . . . . . . . . . . . . . . . . . . . . . . . . .19
Rear feed (push) . . . . . . . . . . . . . . . . . . . . . . . . . . . . . . . . . . . . . . . .19
Front feed (push) . . . . . . . . . . . . . . . . . . . . . . . . . . . . . . . . . . . . . . .22
Tearing off continuous forms . . . . . . . . . . . . . . . . . . . . . . . . . . . . . . .26
Aligning the tear-off perforations. . . . . . . . . . . . . . . . . . . . . . . . . . . . .26
Removing continuous forms . . . . . . . . . . . . . . . . . . . . . . . . . . . . . . . . . .27
Loading cut sheet paper. . . . . . . . . . . . . . . . . . . . . . . . . . . . . . . . . . . . .28
Ejecting cut sheet paper. . . . . . . . . . . . . . . . . . . . . . . . . . . . . . . . . . . . .30
Changing paper paths . . . . . . . . . . . . . . . . . . . . . . . . . . . . . . . . . . . . . .30
Loading the optional cut-sheet feeder . . . . . . . . . . . . . . . . . . . . . . . . .31
Loading the optional roll paper stand (ML5720/ML5790) . . . . . . . . . . . .32
Setting the Paper Thickness lever . . . . . . . . . . . . . . . . . . . . . . . . . . . .33
Operating instructions . . . . . . . . . . . . . . . . . . . . . . . . . . . . . . . . . . . . . .36
Operator panel . . . . . . . . . . . . . . . . . . . . . . . . . . . . . . . . . . . . . . . . . . .36
Indicators. . . . . . . . . . . . . . . . . . . . . . . . . . . . . . . . . . . . . . . . . . . . .37
Button functions . . . . . . . . . . . . . . . . . . . . . . . . . . . . . . . . . . . . . . . . . .39
Setting menu values . . . . . . . . . . . . . . . . . . . . . . . . . . . . . . . . . . . . . . .40
Confirming current settings . . . . . . . . . . . . . . . . . . . . . . . . . . . . . . . .40

Contents > 5
Menu setting. . . . . . . . . . . . . . . . . . . . . . . . . . . . . . . . . . . . . . . . . . . . .41
Menu items and settings . . . . . . . . . . . . . . . . . . . . . . . . . . . . . . . . . .42
Initialising menu settings . . . . . . . . . . . . . . . . . . . . . . . . . . . . . . . . . .57
Adjusting TOF position . . . . . . . . . . . . . . . . . . . . . . . . . . . . . . . . . . . . . .57
Troubleshooting . . . . . . . . . . . . . . . . . . . . . . . . . . . . . . . . . . . . . . . . . . .59
Clearing paper jams . . . . . . . . . . . . . . . . . . . . . . . . . . . . . . . . . . . . . . .59
Cut sheet paper jammed in printer . . . . . . . . . . . . . . . . . . . . . . . . . . .59
Continuous forms jammed in printer . . . . . . . . . . . . . . . . . . . . . . . . . .60
Responding to alarm conditions. . . . . . . . . . . . . . . . . . . . . . . . . . . . . . . .62
Responding to general problems . . . . . . . . . . . . . . . . . . . . . . . . . . . . . . .62
Cleaning your printer . . . . . . . . . . . . . . . . . . . . . . . . . . . . . . . . . . . . . . .67
Printer exterior . . . . . . . . . . . . . . . . . . . . . . . . . . . . . . . . . . . . . . . . . . .67
Printer interior . . . . . . . . . . . . . . . . . . . . . . . . . . . . . . . . . . . . . . . . . . .67
Consumables and accessories. . . . . . . . . . . . . . . . . . . . . . . . . . . . . . . . .68
Consumables . . . . . . . . . . . . . . . . . . . . . . . . . . . . . . . . . . . . . . . . . . . .68
Changing a ribbon cartridge . . . . . . . . . . . . . . . . . . . . . . . . . . . . . . . .68
Consumable order information . . . . . . . . . . . . . . . . . . . . . . . . . . . . . .72
Installing Options . . . . . . . . . . . . . . . . . . . . . . . . . . . . . . . . . . . . . . . . . .73
Installing the Cut-sheet feeder . . . . . . . . . . . . . . . . . . . . . . . . . . . . . . . .73
Installing the Roll paper stand (ML5720/ML5790) . . . . . . . . . . . . . . . . . . .75
Installing the Network and serial interface card. . . . . . . . . . . . . . . . . . . . .77
Option order numbers . . . . . . . . . . . . . . . . . . . . . . . . . . . . . . . . . . . . . .77
Specifications . . . . . . . . . . . . . . . . . . . . . . . . . . . . . . . . . . . . . . . . . . . . .78
Index . . . . . . . . . . . . . . . . . . . . . . . . . . . . . . . . . . . . . . . . . . . . . . . . . . . .79
Oki Printing Solutions contact details . . . . . . . . . . . . . . . . . . . . . . . . . . .80

Notes, cautions and warnings > 6
N
OTES
,
CAUTIONS
AND
WARNINGS
For the protection of your product, and in order to ensure that you benefit from its full
functionality, this model has been designed to operate only with genuine original ribbon
cartridges. Any other ribbon cartridge may not operate at all, even if it is described as
“compatible”, and if it does work, your product's performance and print quality may be
degraded.
Specifications subject to change without notice. All trademarks acknowledged.
NOTE
A note provides additional information to supplement the main text.
CAUTION!
A caution provides additional information which, if ignored, may
result in equipment malfunction or damage.
WARNING!
A warning provides additional information which, if ignored, may
result in a risk of personal injury.

Introduction > 7
I
NTRODUCTION
Congratulations on purchasing this printer!
This printer series is designed to provide highly reliable letter quality printing and high
resolution graphics for the desktop/office printing environment. It combines state-of-the-
art, 18-pin (ML5720/ML5721) and 24-pin (ML5790/ML5791), serial impact dot matrix
printing technology with advanced materials and superior construction to provide high
performance and versatility in a desktop sized unit. Careful attention to ergonomics and
application needs provides user friendly operation for operators of varying technical
capabilities.
A
BOUT
THIS
GUIDE
This manual is your user’s guide (check the web site, www.okiprintingsolutions.com, for the
most up-to-date version) for your printer and forms part of the overall user support listed
below:
>Installation Safety booklet: provides information as to safe use of the printer.
This is a paper document that is packaged with the printer and should be read before
setting up your printer.
>Set-up guide: to describe how to unpack, connect and turn on your printer.
This is a paper document that is packaged with the printer.
>This User’s Guide: to help you to become familiar with your printer and make the
best use of its many features. Also included are guidelines for troubleshooting and
maintenance to ensure that it performs at its best.
This is an electronic document stored on the manuals CD.
>Technical Reference Guide: to provide detailed technical information for
programmers and more technical users.
This is an electronic document available on the support web site.
>Network Guide: to provide detailed technical information for network
administrators to configure the optional accessory network interface.
This is an electronic document stored on the CD that accompanies the network
interface card optional accessory.
>On-line Help: on-line information accessible from the printer driver and utility
software.
O
N
-
LINE
USAGE
This guide is intended to be read on screen using an Adobe Acrobat Reader. Use the
navigation and viewing tools provided in Acrobat.
You can access specific information in two ways:
>In the list of bookmarks down the left hand side of your screen, click on the topic of
interest to jump to the required topic. (If the bookmarks are not available, use the
“Contents” on page 4.)
>In the list of bookmarks, click on Index to jump to the Index. (If the bookmarks are
not available, use the “Contents” on page 4.) Find the term of interest in the
alphabetically arranged index and click on the associated page number to jump to
the page containing the term.

Introduction > 8
P
RINTING
PAGES
The whole manual, individual pages, or sections may be printed. The procedure is:
1. From the toolbar, select File, then Print (or press the Ctrl + P keys).
2. Choose which pages you wish to print:
(a) All pages, (1), for the entire manual.
(b) Current page, (2), for the page at which you are looking.
(c) Pages from and to, (3), for the range of pages you specify by entering their
page numbers.
3. Click on OK.
1
2
3

Getting started > 9
G
ETTING
STARTED
R
ETAINING
PACKING
MATERIALS
After setting up your printer according to the instructions in the Set-up Guide, retain your
packing materials and container in case you ever need to ship or transport your printer.
I
DENTIFYING
COMPONENT
PARTS
The main parts of your printer are identified and briefly explained below.
F
RONT
VIEW
1. Power Switch: to turn the printer power ON/OFF.
2. Operator Panel: contains button switches and indicators (described in detail later see
“Operator panel” on page 36) that allow you to operate the printer.
3. Front Feed Paper Tray: to feed cut sheet from the front.
4. Front Cover: open to fit the front feed paper tray or to fit the tractor.
5. Platen Knob
6. Paper Type Lever: set according to the type of paper feed - front feed (cut sheet),
continuous rear feed, continuous front feed or continuous bottom pull.
7. Pull-up Guide Assembly support
8. Top Feed Paper Tray: raise to feed cut sheet paper from the top.
9. Paper Guide: can be adjusted as required to locate the left edge of cut sheet paper.
10. Top Cover: open and close for access, for example when changing a ribbon
cartridge. Keep closed for noise reduction.
WARNING!
If you have not already done so, familiarise yourself with the
content of the Installation Safety booklet supplied with your
printer.
1
2
4
5
6
8
9
7
10
3
9

Getting started > 10
I
NTERNAL
VIEW
11. Paper Thickness Lever: set according to the thickness of the paper.
12. Ribbon Cartridge: holds the printer ribbon.
13. Print Head: prints the characters on the paper.
14. Pull-up Guide assembly: remove when using optional Pull tractor and optional Cut-
sheet feeder.
R
EAR
VIEW
15. USB connector: connect to USB interface cable.
16. Parallel connector: connect to parallel interface connector.
17. Optional Serial/Network connector: connect to serial interface or network.
18. Optional CSF/RPS connector: connect to cut-sheet feeder or roll paper stand.
19. Ventilator
20. A/C Input: connect to printer power cable.
11
12
13
14
20
19
15
16
17
18

Getting started > 11
L
OCATING
YOUR
PRINTER
>Select a firm, solid surface on which to site your printer.
>Allow enough space around your printer (e.g. at least 60 cm from any wall) for easy
access to the paper feed paths.
>Make sure a grounded power outlet is available nearby.
P
OWERING
ON
YOUR
PRINTER
1. Ensure that your printer Power Switch is set to OFF.
WARNING!
Operations of this equipment are not warranted when the
equipment is connected to UPS (Uninterruptible Power Supply)
and/or inverter. Doing so may result in damage of this equipment.
Do not use an UPS and/or inverter.
>=

Getting started > 12
2. Connect the power cable connector (1) A/C Input (2) on the printer.
3. Connect the power cable to a 220/240 V AC (3a) power outlet and switch on the
outlet power (3b).
4. Turn the printer Power Switch to ON.
5. Check that the SLEEP, ALARM, SEL, TEAR, PRINT QUALITY, CHR PITCH and PRINT
SPEED indicators on the operator panel illuminate.
P
OWERING
OFF
YOUR
PRINTER
1. Turn the printer Power Switch to OFF.
WARNING!
Be careful when inserting a three-pronged AC plug. Before
plugging it in, check the position of the FG terminal. Incorrect
insertion may cause damage not only to the printer main body but
also peripheral devices and electric shock, smoke and ignition.
1
2
3a
3b

Getting started > 13
2. Switch off the outlet power (1a) and then unplug from the power outlet (1b).
3. Unplug the power cable connector (2) from the printer (3).
P
RODUCING
A
TEST
PRINT
To check that your printer is operational, produce a test print on a sheet of 80 gsm A4 paper
(for example) as follows:
1. Turn the printer Power Switch to OFF.
2. Set the Paper Type Lever to cut sheet and set the Paper Thickness Lever to position
1.
3. Press and hold the SEL and LF/FF button and turn the Power Switch to ON. The SEL
LED will flash.
4. Press and hold down the LF/FF button and then press the LOAD/EJECT button again.
The alarm indicator should be illuminated to indicate that there is no paper in the
printer.
5. With the long side of the paper against the paper guide, insert the paper carefully
into the printer. The printer will automatically grip the paper.
6. The printer will start the test print.
CAUTION!
>Allow at least 5 seconds between turning the printer ON after
turning it OFF. A shorter time interval between turning ON/OFF
operations may cause printer power failure.
>Do not turn the printer OFF while it is printing as this may result
in damage to the print head.
NOTE
Ensure that the ribbon cartridge is properly installed before printing a Test
Page.
NOTE
If required, you can pause the test print by pressing the SEL button and then
resume the test print by again pressing the SEL button.
1a
2
3
1b

Getting started > 14
7. When the test print has completed, press the LOAD/EJECT button to eject the paper.
NOTE
If you want to abort the test print for any reason, press the SEL button
followed by the LOAD/EJECT button to eject the paper and then turn the
printer Power Switch to OFF.

Connecting to a computer > 15
C
ONNECTING
TO
A
COMPUTER
In this section you will interconnect your printer and computer, install the printer driver in
your computer and print a test page.
I
NTERCONNECTING
PRINTER
AND
COMPUTER
I
NTERFACES
Your printer is equipped with two standard data interfaces:
>Parallel: for direct connection to a PC. This port requires a bi-directional (IEEE 1284
compliant) parallel cable.
>USB: for connection to a PC running Windows 2000 or above. This port requires a
shielded cable 5m long conforming to USB version 2.0.
The following interfaces are available as optional accessories and are described in their
accompanying installation documentation:
>RS232 Serial interface
>100BASE-TX/10BASE-T network connection
NOTE
>This Interface default is set to Auto Interface see “Host Interface” on
page 53. The Auto Interface function will enable the printer to receive
data from the computer even when all the interfaces i.e. the Parallel, USB
and the optional Network or Serial interfaces are connected at the same
time. You can also select an individual interface to connect to the printer.
>Interface cables are not supplied with your printer.
NOTE
Refer to the Network Guide for setting up the network connection.

Connecting to a computer > 16
I
NTERCONNECTION
1. Ensure that both printer and computer are turned OFF.
2. Connect the required interface cable, USB (1) or parallel (2), or serial or network (3)
to the printer and then to the computer.
3. Turn ON the printer and then turn ON the computer.
E
MULATIONS
The factory default emulation for your printer is IBM PPR.
If you wish to change to one of the Epson or Microline emulations, see “To change a
setting:” on page 41 and “Printer Control” on page 42.
I
NSTALLING
THE
PRINTER
DRIVER
The driver for your printer is provided on the CD included with the printer.
Insert the Drivers CD into your computer and follow the on-screen instructions to install
the printer driver for use with your printer.
P
RINTING
A
TEST
PAGE
As an example, using Windows XP:
1. Use Start > Printers and Faxes to show the Printers and Faxes window.
2. Highlight the driver for your printer.
3. Use File > Properties to show the Properties window.
4. On the General tab, click the Print Test Page button.
5. Ensure that a test page has printed, verifying your printer – computer setup.
NOTE
With the Auto Interface connection enabled, you can also connect all the
interfaces at the same time.
NOTE
If the CD does not AutoPlay, click Start > Run > Browse, then browse to your
CD-ROM drive, double-click Setup.exe and click OK.
1
2
3

Printing from a computer > 17
P
RINTING
FROM
A
COMPUTER
When printing to your printer from, for example, a Windows application on your computer,
make your printing selections from the driver windows that appear on screen. These driver
windows have been designed to be easy to use and intuitive while supplementary on-line
help is available by clicking each window Help button.
OKI DIPUS
The OKI DIPUS utility allows you remote access to the printer settings using the available
applications. You can access DIPUS from Start > All Programs > Okidata > OKI DIPUS.
C
ONTROLLING
THE
PRINTER
USING
DIPUS
There are four utilities available within OKI DIPUS. Each utility provides access to the
printer settings from your computer. Using these utilities you can change the button
settings, menu settings, top of form settings and also view the current status of the printer.
Any changes made can then be uploaded to the printer and it will be saved to the printer
as new settings. These utilities are an alternative to the printer operator panel.
Button setup utility
Using this utility you can activate or deactivate buttons on your printer operator panel. Each
button and its function is described in a message view.
Menu setup utility
Using this utility you can view and change your printers’ Menu settings.
Status monitor
The Status Monitor utility allows you to view your printers’ current status for example, On-
line, On-line (power saving) and so on. In the event of a printer error occurring, a warning
message is also displayed.
TOF setup utility
Using this utility you can now set the first line of print (TOF) for each page. This utility
allows you to treat each print job individually.
For detailed information on each utility and the different settings contained within, refer to
the on-line help, by clicking each window Help button.

Paper handling > 18
P
APER
HANDLING
This section describes how to use cut sheet paper and continuous forms in your printer.
L
OADING
CONTINUOUS
FORMS
Setting up continuous forms
1. To avoid paper feeding problems, carry out the following:Check your printer is on a
surface approximately 75 cm above the floor.
2. Position the continuous forms supply directly below the printer, no more than 3 cm
left or right of the printer paper path.
3. Ensure the rear of the printer is close to and parallel with the edge of the surface
and at least 60 cm from any wall.
Rear feed (Push)
Bottom feed (Pull)
NOTE
When the optional Pull Tractor is used.
3 cm
75 cm
60 cm
3 cm
75 cm
60 cm

Paper handling > 19
Front feed (Push)
F
EEDING
CONTINUOUS
FORMS
R
EAR
FEED
(
PUSH
)
1. Ensure that the printer is turned ON.
2. Ensure the Paper Type Lever is set to Continuous Forms “REAR”.
3. Open the Top Cover and adjust the Paper Thickness Lever to suit the paper. See
“Setting the Paper Thickness lever” on page 33.
After adjusting, close the Top Cover.
4. Remove the top tray by holding the tray by the tabs on both sides and pulling it up
from the printer.
NOTE
If there is a cut sheet in the printer, eject it as described in “Ejecting cut sheet
paper” on page 30.
NOTE
If the Paper Thickness Lever setting does not match the paper being used,
paper feeding and printing may not work properly.
3 cm
75 cm
60 cm
REAR

Paper handling > 20
5. Lift the locking lever (1) of the right Pin Tractor and slide the Pin Tractor as required
to adjust the paper position relative to the first horizontal character centre mark.
Press the locking lever back down to lock the Pin Tractor in the desired position.
6. Lift the locking lever (2) of the left Pin Tractor and slide the Pin Tractor to the
required position to accommodate the width of the continuous forms to be used.
Move the rear paper guide (3) to midway between the left and right Pin Tractors.
7. Open the left and right Pin Tractor covers (1) and feed the continuous forms in the
direction of the arrows, locating the sprocket holes (2) in the forms onto the
sprocket pins. Ensure that the forms are properly aligned on the sprocket pins, then
close the covers.
8. Adjust the left Pin Tractor to accommodate the width of the continuous forms, taking
care that the forms are held neither too loosely nor too tightly between the Pin
1
2
3
1
2
Page is loading ...
Page is loading ...
Page is loading ...
Page is loading ...
Page is loading ...
Page is loading ...
Page is loading ...
Page is loading ...
Page is loading ...
Page is loading ...
Page is loading ...
Page is loading ...
Page is loading ...
Page is loading ...
Page is loading ...
Page is loading ...
Page is loading ...
Page is loading ...
Page is loading ...
Page is loading ...
Page is loading ...
Page is loading ...
Page is loading ...
Page is loading ...
Page is loading ...
Page is loading ...
Page is loading ...
Page is loading ...
Page is loading ...
Page is loading ...
Page is loading ...
Page is loading ...
Page is loading ...
Page is loading ...
Page is loading ...
Page is loading ...
Page is loading ...
Page is loading ...
Page is loading ...
Page is loading ...
Page is loading ...
Page is loading ...
Page is loading ...
Page is loading ...
Page is loading ...
Page is loading ...
Page is loading ...
Page is loading ...
Page is loading ...
Page is loading ...
Page is loading ...
Page is loading ...
Page is loading ...
Page is loading ...
Page is loading ...
Page is loading ...
Page is loading ...
Page is loading ...
Page is loading ...
Page is loading ...
Page is loading ...
-
 1
1
-
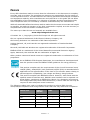 2
2
-
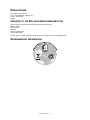 3
3
-
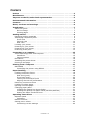 4
4
-
 5
5
-
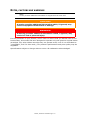 6
6
-
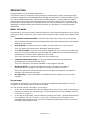 7
7
-
 8
8
-
 9
9
-
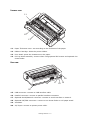 10
10
-
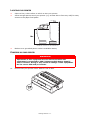 11
11
-
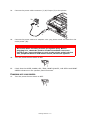 12
12
-
 13
13
-
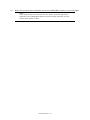 14
14
-
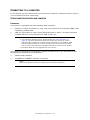 15
15
-
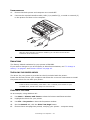 16
16
-
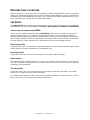 17
17
-
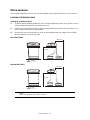 18
18
-
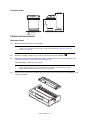 19
19
-
 20
20
-
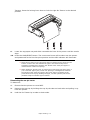 21
21
-
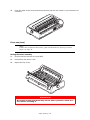 22
22
-
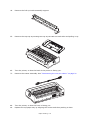 23
23
-
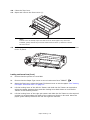 24
24
-
 25
25
-
 26
26
-
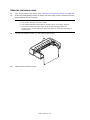 27
27
-
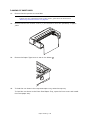 28
28
-
 29
29
-
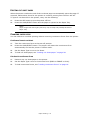 30
30
-
 31
31
-
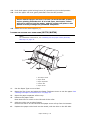 32
32
-
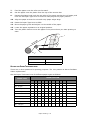 33
33
-
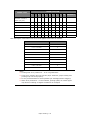 34
34
-
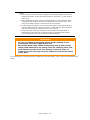 35
35
-
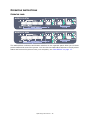 36
36
-
 37
37
-
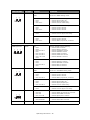 38
38
-
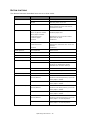 39
39
-
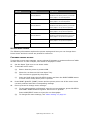 40
40
-
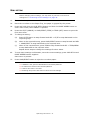 41
41
-
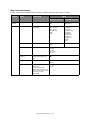 42
42
-
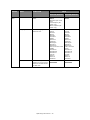 43
43
-
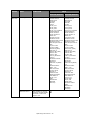 44
44
-
 45
45
-
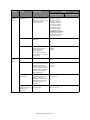 46
46
-
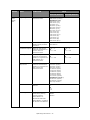 47
47
-
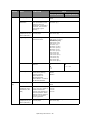 48
48
-
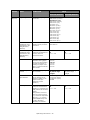 49
49
-
 50
50
-
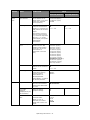 51
51
-
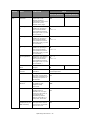 52
52
-
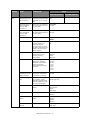 53
53
-
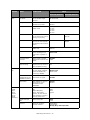 54
54
-
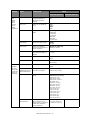 55
55
-
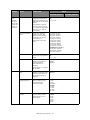 56
56
-
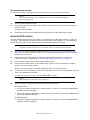 57
57
-
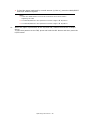 58
58
-
 59
59
-
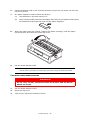 60
60
-
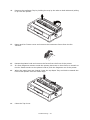 61
61
-
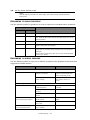 62
62
-
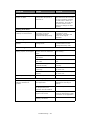 63
63
-
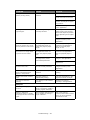 64
64
-
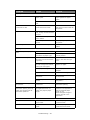 65
65
-
 66
66
-
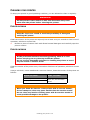 67
67
-
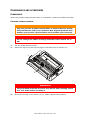 68
68
-
 69
69
-
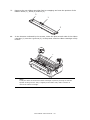 70
70
-
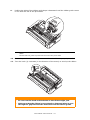 71
71
-
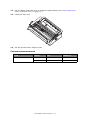 72
72
-
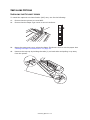 73
73
-
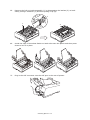 74
74
-
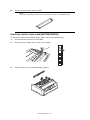 75
75
-
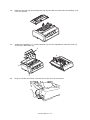 76
76
-
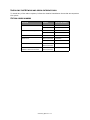 77
77
-
 78
78
-
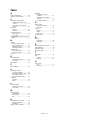 79
79
-
 80
80
-
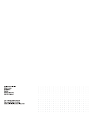 81
81
OKI ML5791 Owner's manual
- Category
- Label printers
- Type
- Owner's manual
Ask a question and I''ll find the answer in the document
Finding information in a document is now easier with AI
Related papers
Other documents
-
AMT Datasouth Documax 5380 User manual
-
Epson 188 User manual
-
 SSD COMPANY LIMITED 421 User manual
SSD COMPANY LIMITED 421 User manual
-
HP ML5590/91 User manual
-
AMT Datasouth Accel 7350 User guide
-
AMT Datasouth Accel-7350 User manual
-
Panasonic KXP3196 Operating instructions
-
Epson 890N - FX B/W Dot-matrix Printer User manual
-
Epson FX-880+ User manual
-
Epson FX-1180%2b User manual