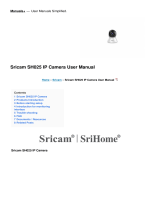Page is loading ...

Sricam CMS Manual
Configure and Watch live videos using Sricam CMS
Customer Service
Telephone: +86-755-29360806
E-Mail: [email protected]
Skype ID: tech.sricam
Website: www.sricam.com
Copyright: 2019Sricam CMS 002
SricamR
Sricam
R
Sricam
R

1. What you can do with Sricam CMS
2. Requirements for using Sricam CMS
3. Download and Install the Sricam CMS
4. Admin login (LAN)
The Sricam CMS is the free soware used on Microso Windows XP/7/ 8/ 10 PC. Via Sricam CMS, you can:
• Access the cameras via admin login (LAN) or mail/user login (WAN).
• Watch live video streams from more than one camera in the same me.
• Record and save live videos on your PC.
• Watch or transfer video files from Sricam’s built-in micro SD card to your PC
• Convert files to MP4 format.
Note: Enter Sricam App on your smartphone to update camera’s configuraon.
This arcle includes the following secons.
Download Sricam CMS from: www.sricam.com/download
Once installed, the following icon will be displayed on the PC’s desktop:
Running Sricam CMS, click “admin login ” to the window shown in Figure 1 with default UserName
“admin” and none password bring ups the Sricam CMS main control window shown in Figure 3.
Note: For Mail/user login (WAN), Please go to Secon 8
Note: For Windows 10 systems, you need to install and run “Sricam CMS”as an administrator.
Make sure of the following requirements are met:
• Windows XP/7/8/10 is running on this PC.
• Your camera has successfully set up and is connecng to the Internet.
• The PC has the Internet access.
Note: When the PC and cameras are in the same LAN, Internet access is not mandatory.
• You have your camera ID and camera password.
Note: There are two ways to access your camera from a laptop or desktop PC: admin login (LAN) or mail/
user login (WAN).
Admin login (LAN): When your camera and computer or laptop device is connected to the same
network, login with default UserName “admin” and none password . If Sricam CMS doesn’t detect camera,
you can accesss camera via mail/user login (WAN).
Mail/user login (WAN): When the network outside of your home or business network (e.g., coffee shop,
work computer, etc.) a free account is required to watch live video.
-1-

Figure 1 Login Window
Figure 2
Figure 3 Sricam CMS Operaon and Interface
-2-

Click the “add device” buon. The window shown in Figure 4 will pop up. Follow the belowing
steps to add devicesNote: If the devices can’t be detected you can try to disable your PC’s firewall.
The camera will be displayed in the device list in a window as shown in Figure 5.
Double-click the camera icon to watch the live video
Figure 4 Compleng the Add Device Window
Figure 5 live video
-3-

5. Changing the image/video save folder
6. Playback
Click the seng (shown at the top right corner of the window in Figure 6). A confifiguraon
window will pop up as shown. Click the “Browse” buon to browse and choose an alternate folder.
The playback funcon allows files to be selected and played. The le side of the screen lists the source,
type and names of files that can be played back. Click the files name to select the desired files.
Clicking the “Playback” buon allows the user to:
• Playback the camera’s recorded video in a local PC.
• Play the recorded videos stored in the micro SD memory card.
• Download files recorded on the micro SD to the local PC.
Figure 6 Path tab
-4-

7. Configuring network and micro SD
To Configuring network and micro SD memory, right-click on the appropriate device list on the le-hand
frame in Figure 8 to open a drop down menu. Then Right-click the “IPC Config”.
The window shown in Figure 9 will pop up.
You can Configuring the camera's IP address, micro SD card record,password sengs here.
Figure 7 Playback
Figure 8 Device Parameter Seng
-5-

8. Mail/user login (WAN)
Register an APP User Account:
When using a network outside of your home or business (e.g., coffee shop, work computer, etc.) to watch
live video, a free registered account is required. A separate account is required for each Sricam CMS or smart
phone applicaon.
Step 1: Open the link: hp://videoipcamera.cn/view/reg.html on broswer.
Step 2: Enter a new password (twice) and click on “Next”as figure10.
Figure 9 Device parameter seng Window
-6-

Step 3: Enter your email ID and click “Next”.
NOTE: Both Sricam CMS and Sricam Smart Phone App needs a separate App account, therefore, if the
email ID is used for registered on your Smart Phone App before, then cannot be used.
Step 5: Enter your mail/user ID and password. Then click “Login”.
Figure10 create password
Figure 11 Account ID
-7-

Add the device on Sricam CMS:
Click , “Add Device” buon as shown in Figure 13 and enter your device’s setup informaon as
following steps:
Figure 12 Login Window
Figure 13 Add Device Screen
-8-

The camera will be displayed in the device list in a window as shown in Figure 14.
Double-click the device icon to watch the live video.
Figure 14 live video
-9-
/