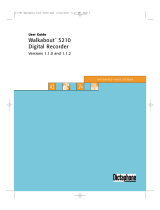Document last modified: 19 July 2012 (RP)
Introduction
The following instructions are intended to guide you through the installation procedure and some standard
configuration options for the DS-3500/DS-7000 Digital Voice Recorder (DVR) and Olympus Dictation
Management System (ODMS) R6 Software. They are not intended to replace the manual that came with
your product.
Note that the software can be configured in a number of different ways (dependant on customer’s
requirements) so this document can only show some of the most commonly configured options.
If you need assistance: Dictation Distributors Limited, Technical Support, ph: 0900 55 300
Pre-Install Checks
Check the PC meets the minimum specifications required for the product. These are listed on the
exterior of the product box, and in the product manual. Alternatively, you can go to the “Downloads”
page of our website at www.dictation.co.nz to download the Product Spec Sheet.
Ensure you have the all the necessary product components. You will need:
o CD labeled “Olympus Dictation Management System Release 6”
o Licence ID code that begins with the characters “RD6…”. This is printed on a separate light
green or blue paper that is the same size as the CD cover.
o DS-3500 or DS-7000 Digital Voice Recorder, including sD memory card and batteries.
o USB Download Cable and CR15 Docking Cradle (optional – not inc. with DS-3500).
If you already use the DS-3500/DS-7000 but are moving to a new PC, we recommend you check all
software settings on the old PC and copy these to the new PC. Alternatively, if other people in your
office use the same equipment, you may be able to copy their settings.
If your site already uses the Olympus product, ensure you know where the sound files are stored on your
computer network. If this is the first install for your site, and you wish to share the files with other users
on your network, you will need to create a shared Folder Structure. See below for more information on
the Folder Structure.
Do not connect the Digital Voice Recorder until after the software is installed.
Folder Structure
If this is a new install, and you wish to share the files with other users on your network, you will need to
create a Folder Structure in a Shared Drive on your network, i.e. an area that can be accessed by all users.
For easy recognition, we would recommend you call the folder “Dictation”, or similar. If you do not know how
to do this, please contact your IT person.
Within the “Dictation” folder, create sub-folders. The naming and content of these sub-folders is entirely
dependant on your specific requirements. If you wish to start with a simple Folder Structure, create the
following sub-folders under the main “Dictation” folder: “Folder A”, “Folder B”, “Folder C”, “Folder D”, “Folder
E”, “Finished”.
NOTE: If you choose to use the “First Start Wizard”, the sub-folders will be created for you.
If you would like additional information on some commonly used Folder Structures, please request a copy of
“Customer Install Instructions - Folder Structures”. Once you have read this document, if you need more
assistance, please phone Dictation Distributors to discuss options.