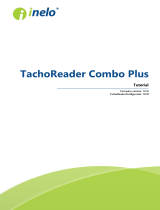Page is loading ...

Ruptela
FM-Eco3,FM-Pro3,
FM-Tco3 configuration
manual
Version 1.2

Table of Contents
1. Device connection to personal computer..........................................................................................3
1.1 System requirements......................................................................................................................3
1.2 Preparation for connection.............................................................................................................3
1.3 Driver installation...........................................................................................................................4
2. Configurator.....................................................................................................................................8
2.1 Interfacing to COM port.................................................................................................................8
2.2 Global parameter configuration......................................................................................................9
2.3 Profile configuration.....................................................................................................................10
2.4 Saving and loading configuration.................................................................................................15
2.5 Configuration exchange with device............................................................................................16
3. Firmware update.............................................................................................................................17
Appendix A. IO list.............................................................................................................................18

1. Device connection to personal computer
All examples of connection and configuration will be provided on a personal computer
(PC) running Microsoft Windows XP SP3 32bit operating system. Usually identical or analogue
procedures should be applied on newer versions of Windows family.
1.1 System requirements
Hardware requirements (not supplied in package):
•CPU: 1,5GHz or better.
•RAM: 512MB or more.
•USB port.
•USB A to mini USB cable (Fig.1.1.1)
Software requirements
•Operating system: Microsoft Windows XP, or Microsoft Windows Vista, or Microsoft Windows 7
(32-bit and 64-bit)
•Microsoft .NET framework 4 (available as free download from
http://www.microsoft.com/downloads/en/details.aspx?FamilyID=9cfb2d51-5ff4-4491-b0e5-
b386f32c099 2 ).
1.2 Preparation for connection
Before connecting FM-Xxx3 to PC please check if you have the latest configuration
software. you can download it from here: ftp://dev.ruptela.lt (user name:ftp, password: ftp).
At first connect device to +12/24V 1A/500mA power supply, this will prevent from
damaging PC when FM-Xxx3 device is active. You can use an AC/DC stabilized converter for this
(not supplied with the device). When device is powered up, it is safe to plug in USB cable.
Fig. 1.1.1 USB A to mini USB cable.

1.3 Driver installation
1. When the FM-Xxx3 device is first time connected to PC the notification should pop up
that new hardware was found and configuration window is shown (Fig. 1.3.1). Select
„No, not this time“ and click „Next“ button.
2. In the next window select „Install from a list or specific location (Advanced)“ (Fig.
1.3.2).
Fig. 1.3.2 Driver installation
Fig. 1.3.1 Driver installation

3. In the next window select „Include this location in the search:“ and click „Browse“ and
navigate to folder where configuration software is saved (i.e. F:\FM3 configurator
00.01.15) then click next(Fig. 1.3.3).
4. Then driver installation should proceed. If asked, click „Continue Anyway“ (Fig. 1.3.4).
5. The driver should be installed and work.
If an error pops up that PC „Cannot Start this hardware“ (Fig. 1.3.5), you should restart the
PC or do the following actions:
1) click finish and go to „Device Manager“.
2) In device manager go to „Ports (COM & LPT)“,
3) expand section then right-click on “FM3 type device (COMXX)”
Fig. 1.3.3 Driver installation
Fig. 1.3.4 Driver installation

4) and select “Disable” (Fig. 1.3.6).
5) When asked for confirmation click “Yes”.
6) Then, again, right-click on “FM3 type device (COMXX)” and
7) select “Enable” (Fig. 1.3.7).
8) Driver now should be completely installed and ready to use (Fig. 1.3.8).
Fig. 1.3.5 Driver installation
Fig. 1.3.6 Driver installation

Fig. 1.3.7 Driver installation
Fig. 1.3.8 Driver installation

2. Configurator
In order to use configurator go to folder where you saved configuration software and
launch „VCP.exe“ file. This configurator is intended to configure FM-Eco3, FM-Pro3 and FM-Tco3
devices.
2.1 Interfacing to COM port
In the main view upper left corner there is a drop box which contains COM ports list. You
should select port corresponding to your device (you can check it in “Device manager”) and click
“Connect” button. If connection is successful, “Connect” button changes into “Disconnect” and on
the main view bottom there should be information available about software, hardware and IMEI
number (Fig. 2.1.2). Also when connected device type will be detected (Fig. 2.1.3)
In order to disconnect click “Disconnect” button. Sometimes when connected IMEI is
displayed as few unconditional characters, this means that device is not fully ready. Try to
disconnect, wait for a half minute or longer and connect again – this should fix the problem.
Fig. 2.1.1 COM port drop-box.
Fig. 2.1.2 Changes after connection to COM port
Fig. 2.1.3 Device type selection drop-box

2.2 Global parameter configuration
Global parameters are parameters which apply to the system in general. Global parameters
are constant and do not change while device is working, unless they are configured by user
(Fig.2.2.1).
Protocol is a formal description of digital message formats and the rules for exchanging
those messages between system’s elements. This parameter sets how FM-Xxx3 device
communicates with server. Options:
•UDP – consumes less traffic (amount of data send/received), but less reliable.
•TCP – consumes more traffic (about 30% more), but more reliable.
In case of UDP, if data is lost during transfer to server, the device will repeat the same message in
next GPRS session, until transfer is successful. This means that in case of UDP there will be more
retries to send, but server will receive all the data anyway.
APN (Access Point Name) is a communication protocol that allows a user's device to
access the internet using the mobile phone network. Name, User and Psw (password) parameters
should be provided by your mobile operator as GPRS settings.
Connection settings:
•IP1 – Internet Protocol address of your server in Ipv4 form (i.e. 127.0.0.1)
•Port1 – port number through which server is accessible (i.e. 7001)
Configuration Password – password which restricts device configuration through USB
cable. When not blank, you will be asked to enter password every time when you start receiving or
sending configuration session with device. Leave it blank, if you want everyone to be able to
configure your device. If you forget the password, you can reset or delete it by sending
configuration via GPRS from your server account, because then you wont be requested for
password.
SMS are group of settings to manage your device via SMS messages. Click “Options” to
see them (Fig. 2.2.2). FM-Xxx3 device can accept and send specific SMS messages, like device
location information or status. In order to prevent third party eavesdropping you can restrict their
usage to up to 10 authorised numbers with one password for all of them. Device will receive and
send SMS messages only from those Valid Numbers. Numbers are written without spaces and
without plus sign in front (i.e. 37012312345678). Leave them blank, if you want to allow everyone
to send SMS to the device. Every request with SMS must be sent with password, if device is
protected. Leave blank, if not using this feature.
Warning! If you leave authorised number and password fields blank, 3rd parties who know
Fig. 2.2.1 Global parameter view

SIM card number will be able to change configuration or do any other action with the device.
2.3 Profile configuration
Data sending parameters (bottom left) are used to set-up sending rules. User can disable
data sending via GPRS. In this case device will act as black box and only collect records. About
5000 records can be stored and after this, device will start overwriting oldest records. User also
define minimum numbers of records in order to start session (saves traffic if your GSM operator has
big session rounding like 10kb or 100kb) and sending period (Fig. 2.3.1). For advanced sending
rules user can use timetable by enabling it and configuring (click “Timetable”).
In timetable whole week is divided into periods of 10 minutes (Fig. 2.3.2). User can select
day of week and exact time, when GPRS sending is allowed. In order to select/deselect whole hour,
user should click on row header cell. It is possible to configure timetable and copy it to another day
Fig. 2.2.2 SMS numbers and password
Fig. 2.3.1 Data sending options view

of the week(or whole week). Also similar options are available for timetable clearing. It is important
to note that “Timetable” has higher priority than “Period” important. Lets say Period=3600s (1
hour) and timetable allows sending only from 12:30 to12:40 that day. If sending will start at 00:00,
next time it will send data at about 01:00. Eventually, device will attempt to send 12:00 and 13:00,
but timetable only allows sending 12:30-12:40, so no data will be sent that day. So it is not
recommended to have “Period” longer than smallest consecutive timetable period (according to Fig.
2.3.2 “Period” should be no longer than 1h=3600s).
Data collection parameters (bottom middle(Fig. 2.3.3)) are used to set-up record collection
rules. “Time without engine” sets maximum period within which device must make records. It is
mostly used to make records when device is not moving, so this parameter should not be longer
than “Time with engine“ in coefficients section. “Engine” selection defines how FM-Xxx3 device
detects whether it is moving or standing still, this mostly affects record collection time-out:
Fig. 2.3.2 Timetable view

•“Always on” – device collects records only according to “Time with engine”(i.e. Time without
engine=120s, Time with engine=60s, then it will always collect data with 60s time-out)
•“Ignition (DIN4)” – device considers that it is moving when ignition is turned on ( on digital input
4 (DIN4) voltage level is high)(i.e. Time without engine=120s, Time with engine=60s, then if
ignition is on time-out will be 60s, if ignition is off time-out will be 120s)
•“MovSensor” – device will take built-in movement sensor data to state if it is moving (i.e. Time
without engine=120s, Time with engine=60s, then if motion sensor detects vibration time-out will
be 60s, if no vibrations detected time-out will be 120s).
“Engine” selection also defines how device wakes up from sleep mode. If “Ignition
(DIN4)” mode is selected, then device will wake up from high level on DIN4. Else (“Always on” or
“MovSensor”) movement will be detected from built-in movement sensor.
Coefficients section defines how often device collects records based on GPS readings.
“Distance” parameter defines what distance vehicle has to go to make a record. “Time” how much
time must pass to make a record. “Radial” how much vehicle has to turn to make a record. All
coefficients are counted from last one generated record (i.e. Distance=1000m, Time=60s,
Radial=60deg and device was moving for 60s, gone 650m and turned 30 degrees, so record will be
made based on Time, and counters will be reset, so device must go for another 1000m, or 60s, or
60deg to make another record).
FM-Xxx3 device has profiled structure, so according to circumstances device can
differently send, collect and store data. Profile switching is done in two ways: by GSM operator or
by IO event. It is recommended to use single type of switching to avoid confusion. Although
advanced users can combine dual switching. At first, when device starts and has no operator, it
jumps to first profile. As soon as registered to a GSM network, device checks up operator lists
(from 1st profile to 4th) and if it finds GSM operator code
(http://en.wikipedia.org/wiki/Mobile_Network_Code) in that list, it jumps to corresponding profile.
If no matching profile list found, device jumps to first profile with empty operator list, so it is
recommended to leave 4th profile with empty operator list. If the same operator code is entered in
two profiles lists, then after the GSM network operator change, it will jump to first one of them –
lets say operator X is listed in 2nd profile operator list and 3rd profile operator list and device works
in 1st profile, when GSM operator will change to X, device will jump to 2nd profile. If using IO
event switching, just set “Switch to” to desired profile (Fig. 2.3.6).
Operator list is placed in the middle right on the main view and is accessible by clicking
options (Fig. 2.3.4). In the new opened window you can set up to 50 preferred mobile network
operators for each profile. Operators are added as numbers (up to six digits). If you want to add
Afghanistan AWCC operator, you should enter 41201 (Fig.2.3.5) and then click “Add”. If you want
to remove operator, select operator (by clicking it on the list) and then click on “Remove” button.
Also you can clear all operators from the list by clicking “Clear All”.
Fig. 2.3.3 Data collection options view

IO events settings are located in the bottom right corner on the main view and are
accessible by clicking “Options” button (Fig. 2.3.6). IO is a specific property, which can be
measured by FM-Xxx3 device and sent to server. IO event is reaction to measured value. When IO
event occurs, device makes a record into its memory with measured values, date, time and location.
IO events can initiate GPRS session. Also IO can change device operation (by switching profile).
You can select up to 40 IO events, from which 20 can be CAN IO events.
To add IO to data record and create IO event(Fig 2.3.7):
1. Select space for IO. If it is “Disabled” then it is empty and new IO will be added, otherwise you
will overwrite IO and it will be replaced with new one.
2.Check “Enable”.
3.Select property ID you want to measure.
4.Set “Level” (optional, used for Hysteresis (explained below), IO dependant).
5.Set “Delta” (optional, used for Hysteresis (explained below), IO dependant).
Fig. 2.3.4 Operator list options button
Fig. 2.3.5 Operator list view
Fig. 2.3.6 IO events settings button

6.Set “Average” (averaging is used to ensure that IO value is long time result and not short impulse
value). Some parameters, which has static values (like iButton ID) ignores averaging.
7.Select “Event on”(Monitoring – no event generation, only include value to record; Hysteresis –
event generation defined by “Level” and “Delta”; Change – event generated when measured
property changes, that means its value is different from previous registered value).
8.Select whether to always include value to record or only when event is generated.
9.Select priority (Low – do not start GPRS session after event and send data according to timing
defined in parameters “Period” and “Timetable”(Fig. 2.3.1), High – start GPRS session after event
and send data if “Timetable” allows GPRS activity at that time).
10.Select whether to switch profile on this event or not.
Hysteresis principle is applied to reduce amount of events generated and thus reduce GPRS
traffic. For example, take configuration from Fig. 2.3.7: voltage on analog1 input (AIN1) will be
measured, event will be generated on hysteresis then signal on analog rises from 1000-100=900mV
to 1000+100=1100mV, or falls from 1100mV to 900mV, with a samples averaged within 1s
intervals; data will be included only when event is generated; and when event is generated GPRS
session will be initiated and device will switch to 3rd profile. To generate event on “Hysteresis”
property value must travel from Level-Delta to Level+Delta or vice versa. In Fig. 2.3.8 event will
be generated on 9th and 15th seconds.
Fig. 2.3.7 IO event settings view

Some IO options have conventional parameter measurement units (analog inputs,
temperature measurements, etc.) while others are defined in specific standards ( as CAN FMS 2.0).
Sleep can be enabled (Fig. 2.3.9) to reduce power usage of the device, but sleep also
reduces response from device, because GSM modem and GPS are switched off (device does not
collect records based on GPS information and does not respond to SMS commands). Device enters
into sleep mode after no movement or ignition (depends on “Engine” selection (Fig. 2.3.3)) detected
for 10minutes. Device resumes instantly after movement or ignition detected.
2.4 Saving and loading configuration
Fig. 2.3.8 Hysteresis explanation
Fig. 2.3.9 Sleep selection buttons
Fig. 2.4.1 Configuration saving scheme

In the main view upper left corner there are “Save CFG” and “Load CFG” buttons, which
save and load configuration files. In order to save file click “Save CFG”, go to folder where to save
configuration, give name to file and click “Save” (Fig. 2.4.1). In order to load configuration, click
“Load CFG”, navigate to folder where configuration file is saved, select file and click “Open”
Both actions, saving and loading, can be completed whether device is connected or
disconnected from PC.
Different device types (FM-Eco3, FM-Pro3, FM-Tco3) have slightly different
configuration options. So when configuring without connected device, pay attention to which type
is selected (Fig. 2.1.3). Each device type has its own configuration file extension: FM-Eco3 – .fe3c,
FM-Pro3 – .fp3c, FM-Tco3 – .ft3c.
2.5 Configuration exchange with device
In the main view upper left corner there are “Send CFG” and “Get CFG” buttons, which
are responsible for configuration exchange with device. These actions can only be performed when
connected to COM port (chapter 2.1). In order to get configuration from device click “Get CFG”
button. The controls will be frozen for a while and on the bottom you will see progress bar active.
Analogue actions should be done to send configuration to device. All profiles are saved and loaded
from device at once. Report will be written at the bottom of main view after action. Possible
reports:
•Configuration Sent Successfully
•Configuration Send Error!
•Configuration Received Successfully
•Configuration Receiving Error!
Fig. 2.4.2 Configuration loading scheme

If you receive error report, retry your last action once again. In most cases this should fix
the problem. If this you still having problems contact our support engineers.
3. Firmware update
Configurator is also used to update firmware version of FM-Xxx3 type device. There is
“Send FW” button (on the middle left on the main view (Fig 3.1)), it opens dialogue window search
for firmware file. Different device type has its own firmware file: FM-Eco3 – .efwe, FM-Pro3 –
.efwp, FM-Tco3 – .efwt. User has to open device COM port, click “Send FW”, navigate to
appropriate folder, select file and click “Open” (Fig. 3.2).
After sending firmware file to the device, notification will pop up on the bottom of the
device and LEDs will glow continuously for about a minute. Firmware update takes up to 5
minutes, so device must be powered up all that time. Device completely is ready to use when LEDs
start blinking.
Fig. 3.1 Firmware update button
Fig. 3.2 Firmware update scheme

Appendix A. IO list
IO name IO size, B IO value range IO value explanation Notes
AIN1 2 0-65535 mV
AIN2 2 0-65535 mV
Battery current 2 0-65535 mA Should not exceed 250mA
Battery Voltage 2 0-65535 mV Should be between 3300
and 4300mV
CAN accelerator
pedal position 1
1 0-255 0-100% pressed, by 0,4%
steps
128=51% - pedal pressed
to the middle
CAN ambient air
temperature
2 0-65535 0.03125 °C/Bit gain
-273 °C offset
9376=20°C
CAN at least one
PTO engaged
1 0-3 0=No PTO drive is engaged
1=At least one PTO drive is
engaged
2=Error
3=Not available
CAN axle location 1 0-15 Defined in FMS 2.0 standard
CAN axle weight 2 0-65535 0.5 kg / Bit gain 20000=10000kg
CAN brake switch 1 0-1 0=pedal released
1=pedal pressed
CAN clutch
switch
1 0-1 0=pedal released
1=pedal pressed
CAN cruise
control active
1 0-1 0=switched off
1=switched on
CAN diagnostics
supported
1 0-3 0=diagnostics is not
supported
1=diagnostics is supported
2=reserved
3=don´t care
CAN engine
coolant
temperature
1 0-255 1°C / Bit gain
-40°C offset
128=88°C
CAN engine hours 4 0-4294967295 0.05 h / Bit gain 200000=10000h
CAN engine
percent load at
current speed
1 0-125 1%/bit,
0 to 125% op. range
60=60%
CAN engine speed 2 0-65535 0.125 rpm / Bit gain 8000=1000rpm
CAN engine total
fuel used
4 0-4294967295 0,5 L / Bit gain 20000=10000L
CAN first driver
ID
16 - Driver ID = Card Number
CAN fuel level1 1 0-255 0,4 % / Bit gain 128=51%
CAN fuel rate 2 0-64255 0.05L/h per bit
0 to 3212,75L/h
600=30L/h

IO name IO size, B IO value range IO value explanation Notes
CAN high
resolution engine
total fuel used
4 0- 4211081215 0.001 L/bit
0 to 4211081,215 L
1000000=1000L
CAN high
resolution total
vehicle distance
4 0-4294967295 5 m/Bit gain 10000=50000m
CAN
instantaneous fuel
economy
2 0-64256 1/512 km/L per b
0 to 125,5 km/L
2560=5km/L
CAN requests
supported
1 0-3 0=request is not supported
1=request is supported
2=reserved
3=don´t care
CAN second
driver ID
16 - Driver ID = Card Number
CAN service
distance
2 0-65535 5 km / Bit gain
-160 635 km offset
32327=1000km
(negative means service
passed)
CAN system event 1 0-1 0=no tachogr. Event
1=tachogr. Event
CAN SW-version
supported
4Defined in FMS 2.0 standard
CAN tacho
direction indicator
1 0-1 0=Forward
1=Reverse
CAN tacho driver
1 card
1 0-1 0=Card not present
1=Card present
CAN tacho driver
1 time related
status
1 0-15 0=normal
1=15 min bef. 4 ½ h
2=4 ½ h reached
3=15 min bef. 9 h
4=9 h reached
5=15 min bef. 16 h
6=16h reached
14=Error
15=not available
CAN tacho driver
2 card
1 0-1 0=Card not present
1=Card present
CAN tacho driver
2 time related
status
1 0-15 0=normal
1=15 min bef. 4 ½ h
2=4 ½ h reached
3=15 min bef. 9 h
4=9 h reached
5=15 min bef. 16 h
6=16h reached
14=Error
15=not available

IO name IO size, B IO value range IO value explanation Notes
CAN tacho
driver1 working
state
1 0-7 0=Rest
1=Driver available
2=Work
3=Drive
6=Error
7=not available
CAN tacho
driver2 working
state
1 0-7 0=Rest
1=Driver available
2=Work
3=Drive
6=Error
7=not available
CAN tacho
handling
information
1 0-1 0=no handling information
1=handling information
CAN tacho
vehicle motion
1 0-1 0=Vehicle motion not
detected
1=vehicle motion detected
CAN tacho
vehicle overspeed
1 0-1 0=No overspeed
1=Overspeed
CAN tachograph
performance
1 0-1 0=Normal performance
1=Performance analysis
CAN tachograph
vehicle speed
2 0-65535 1/256km/h Bit gain 15360=60km/h
CAN tire location 1 0-15 Defined in FMS 2.0 standard
CAN vehicle ID 24 - Defined in FMS 2.0 standard
CAN wheel based
speed
2 0-65535 1/256km/h Bit gain 15360=60km/h
Current profile 1 0-4 0=default pfile
1=1st profile
2=2nd profile
3=3rd profile
4=4th profile
DIN1 1 0-1 0=low level on input
1=high level on input
DIN2 1 0-1 0=low level on input
1=high level on input
DIN3 1 0-1 0=low level on input
1=high level on input
GSM operator 4 0-4294967295 Unique Mobile operator
code
http://en.wikipedia.org/wiki
/Mobile_Network_Code
GSM signal level 1 0-31 0=-115dBm or less
1=-111dBm
2...30=-110...-54dBm
31=-52dBm or greater
99=not known or detectable
iButton ID 8 - Unique iButton ID
/