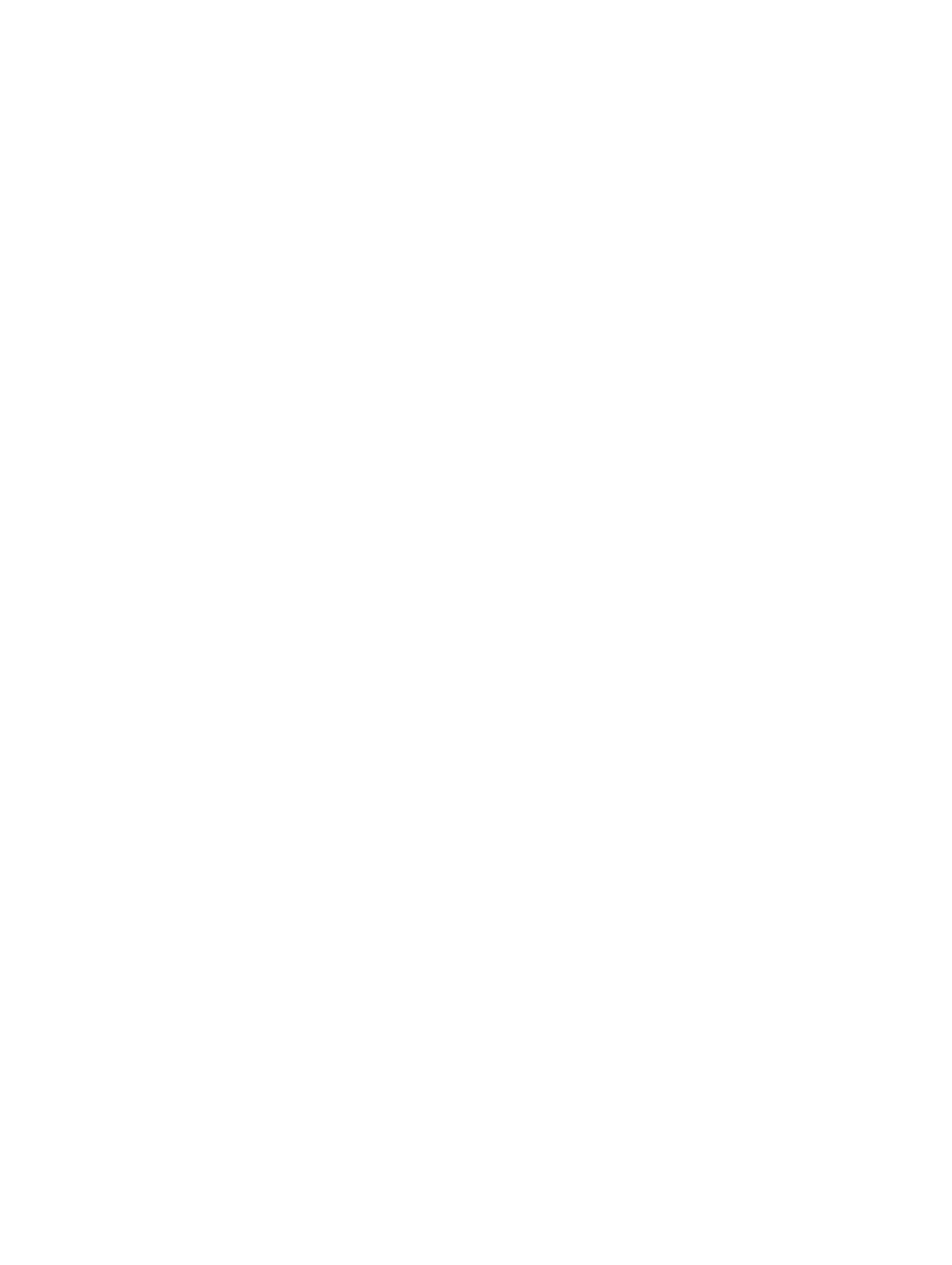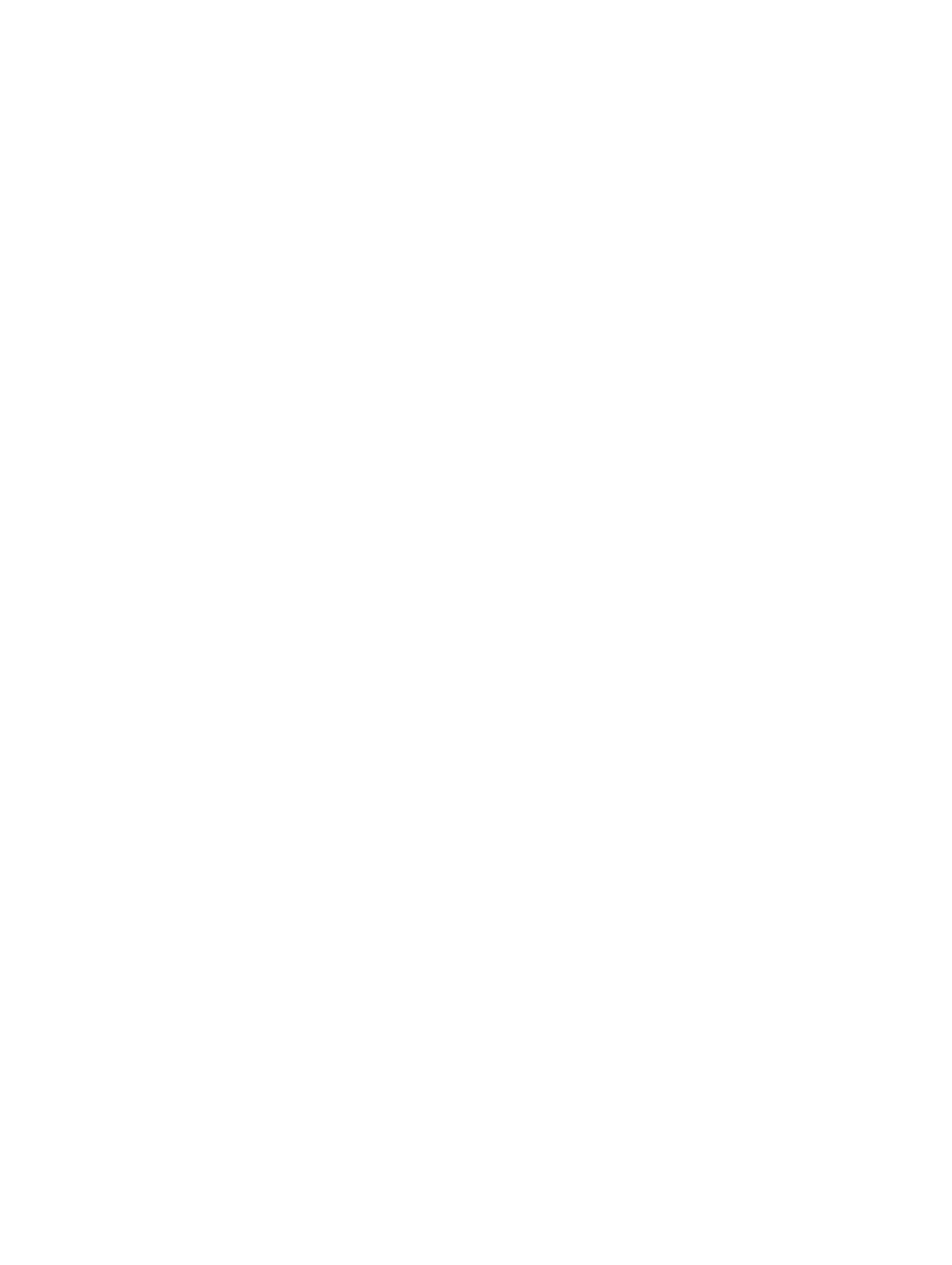
Using the Software Updates Feature...............................................................................................................21
Logging into IT Assistant..................................................................................................................................21
5 Known Issues and Frequently Asked Questions..................................................................23
Known Issues..........................................................................................................................................................23
Launch Issues.................................................................................................................................................. 23
Timeout Due to USB Arbitration Service..........................................................................................................23
Inventory Failure on Microsoft Windows Small Business Server 2008 Operating System............................. 23
DUP Fails on 64–bit Red Hat Enterprise Linux Operating System.................................................................... 24
Dell_PV_Utils_NASDUP.exe Fails to Initialize During the Invcol Execution....................................................24
Enabling Operating System Devices................................................................................................................ 24
Linux Systems Require the libstdc++-libc6.2-2.so.5 and libstdc++- libc6.2-2.so.3 Library to run SUU............ 24
Running Linux Updates.....................................................................................................................................24
Running SUU With the Progress Option...........................................................................................................25
Updating Multiple Devices...............................................................................................................................25
Updating PERC Firmware................................................................................................................................. 25
Restarting the System Inventory in the Same Session.................................................................................... 25
Running SUU From a Network Location...........................................................................................................25
Deleting the Temporary Folder.........................................................................................................................25
Updating the H661 Firmware............................................................................................................................25
Using the Remote Access Controller Virtual Media........................................................................................ 26
Using Special Characters in the SUU Directory Name....................................................................................26
Running RAC DUP Packages............................................................................................................................26
Frequently Asked Questions...................................................................................................................................26
Why do I get a pop-up dialog box saying, "There is no disk in the drive. Please insert a disk into drive"?......26
When I run suu -c on a Linux system, I get an error saying, "Problem executing Inventory Collector."
What causes this error and how can I fix it?................................................................................................... 26
Why do I get a pop-up box titled "Unsafe Removal of Device"?.......................................................................26
When using the SUU GUI to perform an update, a message is displayed asking me to see the User's
Guide for information on possible causes of why a server object is not displayed in the tree....................... 26
When I run SUU, why do I not see the Comparison Report? Why can I not update the system?....................27
Why do I get a message saying, "Inventory operation exceeded specified time-out" when I try to run a
Dell Update Package at the same time as SUU?............................................................................................. 27
I cannot start SUU. The "Another instance of SUU is already running" message is displayed even
though no other instance of SUU is running on the system.............................................................................27
I cannot start Server Administrator after updating using SUU........................................................................ 27
I cannot update BIOS versions using SUU.......................................................................................................27
I cannot run SUU, the "SUU Logging System has failed: There is not enough space on the disk"
message is displayed.
...................................................................................................................................... 27