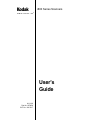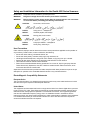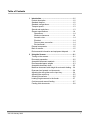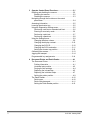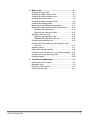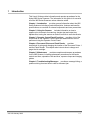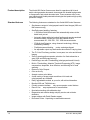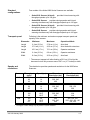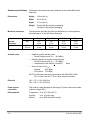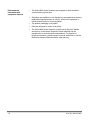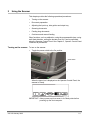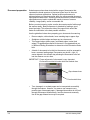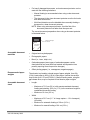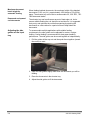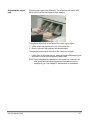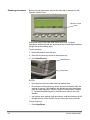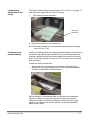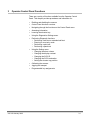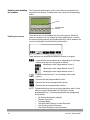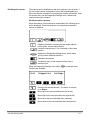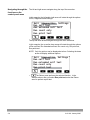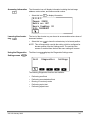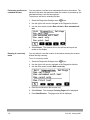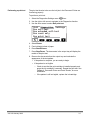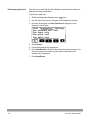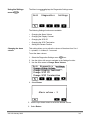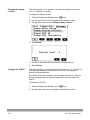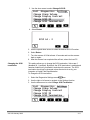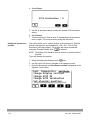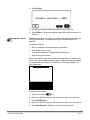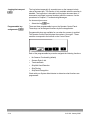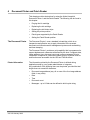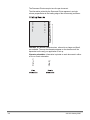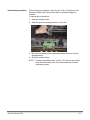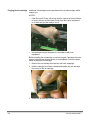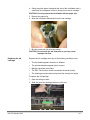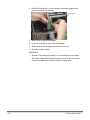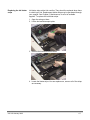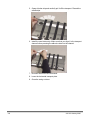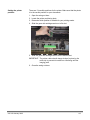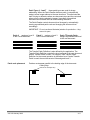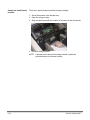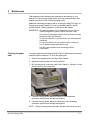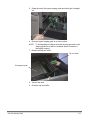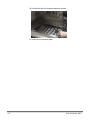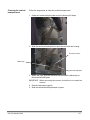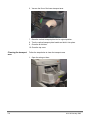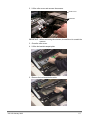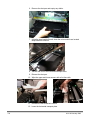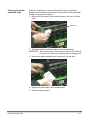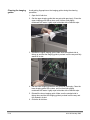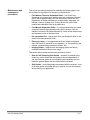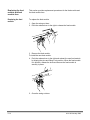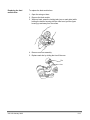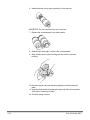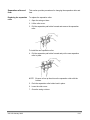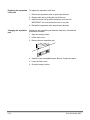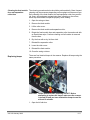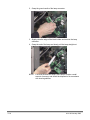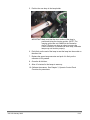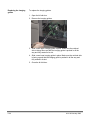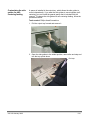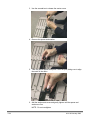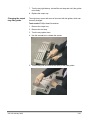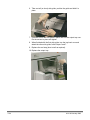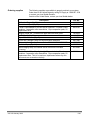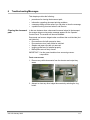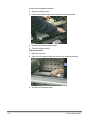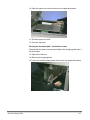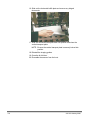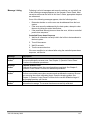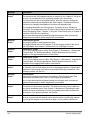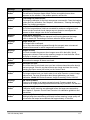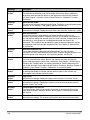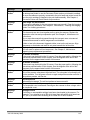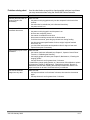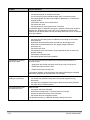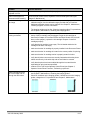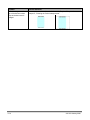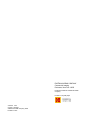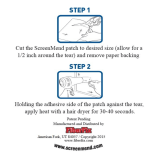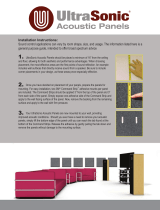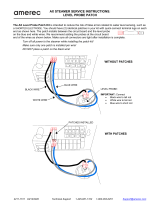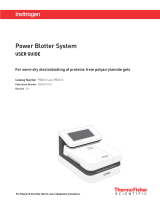User’s
Guide
A-61169
Part No. 9E3959
CAT No. 129 5237
i800 Series Scanners
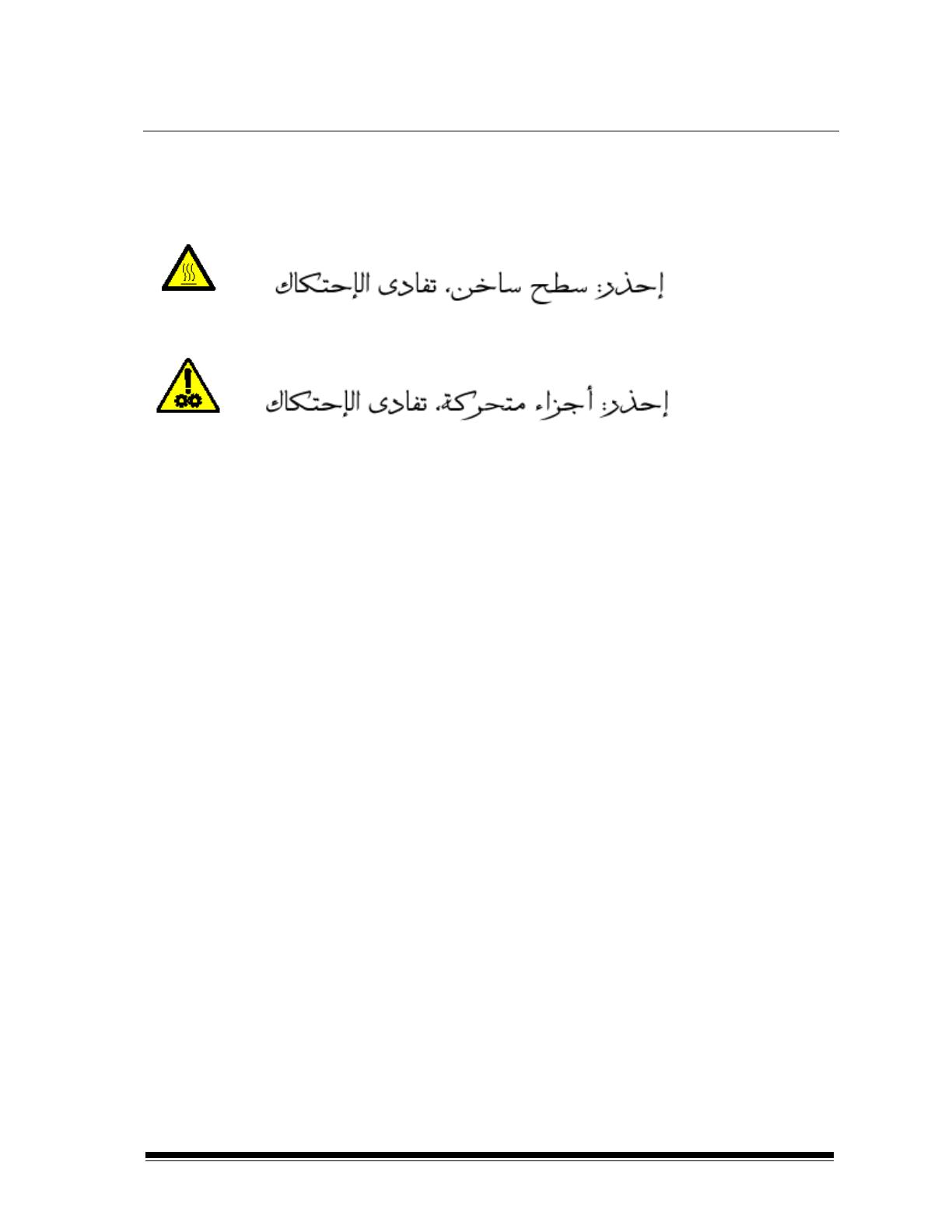
January 2005 1
Safety and Installation Information for the Kodak i800 Series Scanners
IMPORTANT: Equipment shall be installed by qualified personnel.
WARNING: Dangerous voltage. Disconnect the main power before installation.
WARNING: Before changing a lamp, always power down the scanner and let it cool a minimum
of 10 minutes before proceeding (see Warning Labels below).
CAUTION:
Hot surface, avoid contact
POZOR: Horký povrch -- nedotýkat se
DIKKAT:
Hareketli parçalar, dokunmayin
CAUTION
: Moving parts, avoid contact
POZOR:
Pohybující sečástie -- nedotýkat se
DIKKAT: Sicak yüzey, dokunmayin
User Precautions
Users and their employer need to observe the common sense precautions applicable to the operation of
any machinery. These include, but are not limited to, the following:
• Do not wear loose clothing, unbuttoned sleeves, etc.
• Do not wear loose jewelry, bracelets, bulky rings, long necklaces, etc.
• Hair length should be kept short, using a hair net if needed, or tying long hair up in a bundle.
• Remove all other loose objects from the area that could be drawn into the machine.
• Take sufficient breaks to maintain mental alertness.
• Follow the recommended Kodak cleaning procedures. Do not use air, liquid or gas spray cleaners.
These cleaners only displace the dust, dirt or debris to another location within the scanner, which
could cause the scanner to malfunction.
Supervisors should review their practices and make compliance with these precautions a part of the job
description for operation of the Kodak i800 Series Scanners or any mechanical device.
ElectroMagnetic Compatibility Statements
European Union
This is a Class A product. In a domestic environment this product may cause radio interference in which
case the user may be required to take adequate measures.
United States
This equipment has been tested and found to comply with the limits for a Class A digital device, pursuant
to part 15 of the FCC rules. These limits are designed to provide reasonable protection against harmful
interference when the equipment is operated in a commercial environment. This equipment generates,
uses and can radiate radio frequency energy and, if not installed and used in accordance with the
instruction manual, may cause harmful interference to radio communications. Operation of this equipment
in a residential area is likely to cause harmful interference in which case the user will be required to
correct the interference at their own expense.

January 2005 2
Taiwan
Japan Class A
This equipment is in the Class A category (Information Technology Equipment to be used in commercial
and/or industrial areas) and conforms to the standards set by the Voluntary Control Council for Interference
by Information Technology Equipment aimed at preventing radio interference in commercial and/or
industrial areas.
Consequently, when used in a residential area or in an adjacent area thereto, radio interference may be
caused to radio and TV receivers, etc.
Read the instructions for correct handling.
Peoples Republic of China Class A

A-61169 January 2005 i
Table of Contents
1 Introduction ......................................................................1-1
Product description ............................................................1-2
Standard features ..............................................................1-2
Standard configurations.....................................................1-3
Transport speed.................................................................1-3
Speeds and resolutions .....................................................1-3
Scanner specifications.......................................................1-4
Dimensions ..................................................................1-4
Minimum clearances ....................................................1-4
Acoustic noise..............................................................1-4
Electrical ......................................................................1-4
Power system connection ............................................1-4
Environmental ..............................................................1-4
External components .........................................................1-5
Back of scanner .................................................................1-5
Environmental information and equipment disposal ..........1-6
2 Using the Scanner ...........................................................2-1
Turning on the scanner......................................................2-1
Document preparation .......................................................2-2
Acceptable document materials.........................................2-3
Recommended paper weights ...........................................2-3
Acceptable document sizes ...............................................2-3
Maximum document batch height for automatic feeding ...2-4
Downward and upward curl documents.............................2-4
Adjusting the side guides on the input tray ........................2-4
Adjusting the output tray ....................................................2-5
Scanning documents .........................................................2-6
Loading long documents in the feeder...............................2-7
Continuous and manual feeding ........................................2-7
Feeding thick documents...................................................2-8

ii A-61169 January 2005
3 Operator Control Panel Functions .................................3-1
Enabling and disabling the scanner...................................3-2
Enabling the scanner ...................................................3-2
Disabling the scanner ..................................................3-3
Navigating through the functions on the control
panel menu ..................................................................3-4
Accessing information........................................................3-5
Lowering the elevator tray..................................................3-5
Using the Diagnostics Settings menu ................................3-5
Performing a self-test or extended self-test .................3-6
Running in count-only mode ........................................3-6
Performing a print test..................................................3-7
Performing a patch test................................................3-8
Using the Settings menu....................................................3-9
Changing the alarm volume .........................................3-9
Changing the display contrast....................................3-10
Changing the SCSI ID................................................3-10
Changing the SCSI termination .................................3-11
Setting the elevator tray position................................3-12
Calibrating the scanner....................................................3-13
Jogging the transport .......................................................3-14
Programmable key assignments......................................3-14
4 Document Printer and Patch Reader .............................4-1
The Document Printer........................................................4-1
Printing information ......................................................4-1
Horizontal print position ...............................................4-3
Purging the ink cartridge ..............................................4-4
Replacing the ink cartridge ..........................................4-5
Replacing the ink blotter strips.....................................4-7
Setting the printer position ...........................................4-9
The Patch Reader............................................................4-10
Patch types ................................................................4-10
Patch code placement ...............................................4-11
Setting the Patch Reader position .............................4-12

A-61169 January 2005 iii
5 Maintenance .....................................................................5-1
Cleaning the paper path.....................................................5-1
Cleaning the upper transport area .....................................5-2
Cleaning the vertical transport area ...................................5-5
Cleaning the transport area ...............................................5-6
Cleaning the printer and patch head..................................5-9
Cleaning the imaging guides............................................5-10
Maintenance and replacement procedures......................5-11
Replacing the feed module and feed module tires...........5-12
Replacing the feed module ........................................5-13
Replacing the feed module tires ................................5-13
Separation roller and tires................................................5-15
Replacing the separation roller ..................................5-15
Replacing the separation roller tires ..........................5-16
Changing the separation pad...........................................5-16
Cleaning the feed module tires and separation roller
roller tires ...................................................................5-17
Replacing lamps ..............................................................5-17
Replacing the imaging guides..........................................5-20
Customizing the side guides for self-centering feeding ...5-21
Changing the output tray side guides ..............................5-23
Ordering supplies.............................................................5-25
6 Troubleshooting/Messages ............................................6-1
Clearing the document path...............................................6-1
Message Listing.................................................................6-5
Document sensor location ...............................................6-10
Problem solving chart ......................................................6-11

A-61169 January 2005 1-1
1 Introduction
This User’s Guide provides information and operator procedures for the
Kodak i800 Series Scanners. The information in this guide is for use with
all of the i800 Series Scanners unless otherwise noted.
Chapter 1, Introduction provides general information about the i800
Series Scanners including a product description, features and benefits,
specifications, an overview of external components and user precautions.
Chapter 2, Using the Scanner includes information on how to
prepare your documents for scanning, elevator tray and output tray
adjustments, turning the scanner on and off and how to scan documents.
Chapter 3, Operator Control Panel Functions provides a list of the
icons found on the Operator Control Panel and what functions can be
performed using the Operator Control Panel.
Chapter 4, Document Printer and Patch Reader provides
instructions for using and changing the location of the Document Printer 1
and the Patch Reader. This chapter also instructs how to change and
purge the ink cartridge.
Chapter 5, Maintenance provides complete maintenance procedures
for the i800 Scanner, including replacement procedures for the feeder
module and tires, separation roller and tires, exposure lamps and imaging
guides.
Chapter 6, Troubleshooting/Messages provides a message listing, a
problem solving chart and how to clear a document jam.

1-2 A-61169 January 2005
Product description
The Kodak i800 Series Scanners are ideal for operation with bi-tonal
and/or color/grayscale documents, documents with shaded backgrounds
or foregrounds, and mixed document sets. These scanners offer a new,
user interface and Kodak-patented technologies that produce high quality
production images.
Standard features
The following features are standard on the Kodak i800 Series Scanners.
• Simultaneous output of color/grayscale and bi-tonal images (i820 and
i840 scanners only)
• SurePath paper handling, featuring:
– 1,000-sheet QuickSet elevator that automatically returns to the
batch level you set
– Automatic feeder with single-sheet feeding and operator-assisted
document stacks. Allows you to set the elevator level to
accommodate 25-, 250- 500-, 750- 1000-document stacks
– 3D Multi-feed Detection, using ultrasonic technology, offering
outstanding reliability
– Flexible document feeding center- and edge-aligned
– An adjustable output tray that handles documents of varying sizes
• The Tri-Color Plus Array provides, in one pass, true color and bi-tonal
images
• Zone Processing allows operator selection of a fixed subsection or
zone (i820 and i840 scanners only)
• PerfectPage, now with iThresholding (color/grayscale and bi-tonal)
• Built-in iThresholding, Adaptive Threshold Processing (ATP), image
compression, despeckle, error diffusion, and dithering for bi-tonal
scanning
• Electronic Color Dropout
• Color on-the-fly
• Accepts custom color tables
• A wide variety of image output resolutions in bi-tonal and
color/grayscale are available
• Easily upgradeable models, at your site, with minimal downtime
• Bundled ISIS and TWAIN drivers
• Friendly operator interface only seven operator control buttons
• Ease-of-use easy replacement of consumables
• Illumination tracking with calibration alert
• Diagnostics and modular design simplify service and minimize
downtime
• Image address with Patch Reader support
• Document Printer 1 imprinting on scanned documents

A-61169 January 2005 1-3
Standard
configurations
Four models of the Kodak i800 Series Scanners are available:
• Kodak i810 Scanner (bi-tonal) provides bi-tonal scanning with
throughput speeds up to 120 ppm
• Kodak i820 Scanner provides color/grayscale and bi-tonal
scanning simultaneously with throughput speeds up to 120 ppm
• Kodak i830 Scanner (bi-tonal) provides bi-tonal scanning with
throughput speeds up to 160 ppm
• Kodak i840 Scanner provides color/grayscale and bi-tonal
scanning simultaneously with throughput speeds up to 160 ppm
Transport speed
Following is the minimum and maximum paper transport speed and
capacity of the scanner:
Dimension Minimum Maximum Operational Mode
Length 6.4 cm (2.5 in.) 27.9 cm (11 in.) Auto-feed
Length 27.9 cm (11 in.) 43.2 cm (17 in.) Auto-feed with extensions
Length 43.2 cm (17 in.) 76.1 cm (30 in.) Operator assistance
Width 6.4 cm (2.5 in.) 8.9 cm (3.5 in.) Operator assistance
Width 8.9 cm (3.6 in.) 30.5 cm (12 in.)* Auto-feed
* The scanner transport will allow feeding a 30.5 cm (12-inch)-wide
document but will only scan an area of 29.7 cm (11.7 inches) in width.
Speeds and
resolutions
The chart below provides speeds and resolutions for the i800 Series
Scanners:
Scanner Throughput
(ppm)
Speed (ips) Bi-tonal
Resolution (dpi)
Color/Grayscale
Resolution (dpi)
i810 120
80
45
21
14
14
200
300, 240
400
N/A
i820 120
80
45*
21
14
14
200
300, 240
400
200, 150, 100
200, 150
200
i830 160
106
60
28
18.67
18.67
200
300, 240
400
N/A
N/A
N/A
i840 160
106
60*
28
18.67
18.67
200
300, 240
400
200, 150, 100
300*, 200, 150, 100
300, 200
* Throughput at these settings may vary based on system limitations.

1-4 A-61169 January 2005
Scanner specifications
Following are the dimensions and clearances for the Kodak i800 Series
Scanners:
Dimensions
Height: 124 cm (49 in.)
Width: 66 cm (26 in.)
Depth: 127 cm (50 in.)
Weight: 204 kg (450 lbs) including packaging
188 kg (414 lbs) without packaging
Minimum clearances
The table below provides the minimum clearances for normal operation
and maintenance of the i800 Series Scanners:
Front Rear Right Side Left Side Top
Normal
Operation
N/A 4 in.
10 cm
4 in.
10 cm
4 in.
10 cm
10 in.
25 cm
Maintenance
40 in.
102 cm
4 in.
10 cm
24 in.
61 cm
4 in.
10 cm
24 in.
61 cm
Acoustic noise
• Operator position standby mode:
– Sound Pressure Level (L
A
): 39.8 dB(A)
• Operator position full system operating mode:
– Sound Pressure Level (L
A
): 65.4 dB(A)
– Instantaneous Peak Values >
130 dB(C) None
• Sound Power Level (L
WA
):
– Standby 56.4 dB(A)
– Full System 72.0 dB(A)
NOTE: All data was measured in accordance with DIN 45635, ANSI
S12.10-1985, and ISO 7779 in a hemi-anechoic chamber.
Electrical
100 – 127 V, 6.5 A, 50/60 Hz
200 – 240 V, 3.5 A, 50/60 Hz
Power system
connection
This product is also designed for Norwegian IT power system with phase-
to-phase voltage 230V.
Environmental
Temperature: 15 to 35°C (59 to 95°F)
Humidity: 15 to 76% (dry bulb)
Altitude: up to 8000 feet (2438 meters)

A-61169 January 2005 1-5
External components
See the illustration below for the location of the external components of
the scanner.
Back of scanner
SCSI Connector
Power cord
connector
Swing out door
Bi-fold door
Top cover
Output tray
Elevator tray
Feed module
Gap release lever
Feeder extensions
Side guides
Power switch
Operator control panel

1-6 A-61169 January 2005
Environmental
information and
equipment disposal
• The Kodak i800 Series Scanners are designed to meet worldwide
environmental requirements.
• Guidelines are available for the disposal of consumable items that are
replaced during maintenance or service; follow local regulations or
contact Kodak locally for more information
• The product packaging is recyclable.
• Parts are designed for reuse or recycling.
• The Kodak i800 Series Scanners contain lead in the circuit boards
and mercury in the lamps. Disposal of these materials may be
regulated due to environmental considerations. For disposal or
recycling information, please contact your local authorities or visit the
Electronics Industry Alliance website: www.eiae.org.

A-61169 January 2005 2-1
2 Using the Scanner
This chapter provides the following operational procedures:
• Turning on the scanner
• Document preparation
• Adjusting the input tray, side guides and output tray
• Scanning documents
• Feeding long documents
• Continuous and manual feeding
Other functions, such as calibration, using the programmable keys, using
multi-feed detection, setting the elevator level, etc. can be performed
using the Operator Control Panel. See Chapter 3, Operator Control Panel
Functions for procedures.
Turning on the scanner
To turn on the scanner:
• Toggle the power switch to the On position.
When the menu bar is displayed on the Operator Control Panel, the
scanner is Ready.
IMPORTANT: Always power-up the scanner to its Ready state before
powering-up the host computer.
On/Off switch

2-2 A-61169 January 2005
Document preparation
Kodak scanners have been tested with a range of documents that
represent the broad spectrum of document types found in the most
common business applications. Optimal scanner performance is
achieved when you scan documents within the recommended document
specifications listed below. Scanning documents that are outside of these
specifications may lead to undesirable results in terms of scanner
reliability, image quality, and/or consumable life.
Before you start scanning, make sure the documents can be fed through
the scanner easily. Best performance is obtained by feeding a good,
clean lead edge. This means the side of the paper which enters the
feeder first should be in the best possible condition.
Use the guidelines below when preparing your documents for scanning.
• Remove staples, rubber bands, loose mending tape or paper clips.
• Straighten wrinkled edges and tape any torn documents.
• Trim ragged edges (steno paper, perforated edges, tractor feed
edges). If ragged edges cannot be trimmed, it is suggested that you
try different feeding orientations to determine which orientation feeds
best.
• A batch of documents to be fed into the scanner must be arranged to
have a common leading edge. Documents may be left-, right-, or
center-aligned in the elevator tray allowing the documents to be fed
into the scanner one at a time.
IMPORTANT: Proper alignment of documents is very important.
Documents must be fed under both feed module tires.
Feed module tires
Gap release lever
• Torn, damaged, or crushed pages can be transported successfully
through the scanner. However, no scanner can transport every
possible type of damaged paper. If damaged documents do not feed
through the transport automatically, feed the documents manually.
Use of the gap release lever may be required.

A-61169 January 2005 2-3
• For heavily damaged documents, a clear document protector can be
used with the following limitations:
– Manual feeding is recommended when using a clear document
protector.
– The document in the clear document protector must be fed under
both feed module tires.
– Multi-feed detection must be disabled when manually feeding a
document in a clear document protector.
NOTE: When using a document protector, feed the fold of the
document protector first rather than the open end.
The correct document preparation when using a document protector
is illustrated below:
Clear
Document
Protector
Small or damaged
document
Acceptable document
materials
• Original and recycled papers
• Photographic papers
• Bond (i.e., laser, inkjet, etc.)
• Carbonless paper (some types of carbonless papers contain
chemicals that may react with feed module and separation tires
possibly requiring more frequent tire changes)
• Offset printing papers (i.e., newspapers, magazine pages)
Recommended paper
weights
The elevator tray handles a broad range of paper weights, from 50g
(13 lb.) bond paper to 200g (110 lb.) index paper. Heavier documents
may be fed up to 0.76 mm (0.030 in.). Manual feeding mode, using the
gap release lever, may be required to feed heavier paper weights.
Acceptable document
sizes
• Length:
– Maximum of 76.2 cm (30 in.) with operator-assisted document
feeding and stacking. 43.2 cm (17 in.) is the maximum length for
unattended document feeding.
– Minimum of 6.4 cm (2.5 in.).
• Width:
– Maximum of 29.7 cm (11.7 in./image capture – 12 in./transport)
(A3 width)
– Minimum for automatic feeding of 8.9 cm (3.5 in.)
– Minimum for manual feeding of 6.4 cm (2.5 in.)

2-4 A-61169 January 2005
Maximum document
batch height for
automatic feeding
When feeding batched documents, the maximum height of the batched
documents is 10.2 cm (4 in.), approximately 1000 sheets of 75g (20 lb.)
paper. The elevator tray can be set to accommodate 25-, 250- 500-, 750-
1000-document stacks.
Downward and upward
curl documents
The elevator tray can handle some amount of lead edge curl, but to
ensure reliable feeding the curl should be at a minimum. It is suggested
that you try and minimize the curl before scanning by stacking the
documents on a flat surface for a period of time to help flatten the
documents.
Adjusting the side
guides on the input
tray
To accommodate multiple applications with variable feeding
requirements, the side guides can be adjusted for center- or edge-
feeding. Center-feeding is recommended for best paper handling
performance. The side guides can be moved together or independently.
1. Pull the guides all the way out and then push them together (toward
the center) to reset.
2. Open the side guides slightly wider than the documents you will be
feeding.
3. Place the documents in the elevator tray.
4. Adjust the side guides to fit the documents.

A-61169 January 2005 2-5
Adjusting the output
tray
Different paper types stack differently. The output tray can be set with
either the front or the rear higher for best stacking.
To angle the output tray so the back of the output tray is higher:
1. Lift the output tray up and pull it out of its current slot.
2. Reset it in the slot that matches the desired height.
To angle the output tray so the front of the output tray is higher:
• Lift the front of the output tray up, swing the height adjustment leg out
and insert it into the groove below the output tray.
NOTE: Short side guides are standard on the output tray. However, tall
side guides and self-centering parts are included and can be
changed by you. See Chapter 5, Maintenance for procedures.

2-6 A-61169 January 2005
Scanning documents
Before you scan documents, be sure the menu bar is displayed on the
Operator Control Panel.
Documents must be fed under both feed module tires. For faster
throughput, feed documents into the elevator tray in landscape orientation
(longer side as the leading edge).
To start scanning:
1. Enable the scanner from the host.
2. Place the documents to be fed in the elevator tray.
3. Press Start/Resume.
NOTES:
• Documents must be fed under both feed module tires.
• Do not lean on the elevator tray and/or document extenders while the
scanner is running. If this happens, the elevator tray may make some
noise and stop in position. See the Problem Solving Chart in Chapter
6, Troubleshooting/Messages for procedures on recovery from this
situation.
• Use caution when feeding small documents; small documents may fall
through the slots of the elevator tray and cannot be easily retrieved.
To stop scanning:
• Press Stop/Pause.
Operator Control
panel
Start/Resume
Stop/Pause

A-61169 January 2005 2-7
Loading long
documents in the
feeder
The feeder accommodates documents up to 76.2 cm (30 in.) in length. To
feed documents longer than 30.5 cm (12 inches):
1. Pull out the document extenders.
2. Place the documents in the elevator tray.
NOTE: Operator assistance is required when feeding documents longer
than 43.2 cm (17 in.).
Continuous and
manual feeding
Continuous feeding allows you to place additional batches of documents in
the elevator tray (with operator assistance). Any time during continuous
scanning, additional documents can be added at the bottom of the input
stack. The elevator position must be set to 25 for continuous and manual
feed operations.
To add to a batch of documents:
• Add a small stack of documents to the bottom of the batch in the
elevator tray, by gently lifting the corner of the stack and adding the
documents underneath the last document.
Manual feeding is recommended when you have a heavily damaged
document, envelope or other thick documents, which may require
additional clearance. Follow the guidelines for document size, weight,
quantity, etc. outlined in the section entitled, “Document preparation”
earlier in this chapter.
Document
extenders

2-8 A-61169 January 2005
Feeding thick
documents
To feed thick documents:
1. Press and hold the gap release lever this provides more clearance
to ease document feeding.
2. Push the envelope/thick document into the transport. If more than one
document is to be scanned, feed them into the transport one at a time.
3. After the documents have been fed into the transport, release the gap
release lever.
NOTE: Before feeding envelopes:
− Disable multi-feed detection via the host or programmable
button (if the scanner is set up for multi-feed detection.)
− Be sure the envelope is empty and unsealed.
− When using the gap release lever, the maximum thickness
allowed for a document is 0.76 mm (.030 inches).
Ga
p
release lever
Page is loading ...
Page is loading ...
Page is loading ...
Page is loading ...
Page is loading ...
Page is loading ...
Page is loading ...
Page is loading ...
Page is loading ...
Page is loading ...
Page is loading ...
Page is loading ...
Page is loading ...
Page is loading ...
Page is loading ...
Page is loading ...
Page is loading ...
Page is loading ...
Page is loading ...
Page is loading ...
Page is loading ...
Page is loading ...
Page is loading ...
Page is loading ...
Page is loading ...
Page is loading ...
Page is loading ...
Page is loading ...
Page is loading ...
Page is loading ...
Page is loading ...
Page is loading ...
Page is loading ...
Page is loading ...
Page is loading ...
Page is loading ...
Page is loading ...
Page is loading ...
Page is loading ...
Page is loading ...
Page is loading ...
Page is loading ...
Page is loading ...
Page is loading ...
Page is loading ...
Page is loading ...
Page is loading ...
Page is loading ...
Page is loading ...
Page is loading ...
Page is loading ...
Page is loading ...
Page is loading ...
Page is loading ...
Page is loading ...
Page is loading ...
Page is loading ...
Page is loading ...
Page is loading ...
Page is loading ...
Page is loading ...
Page is loading ...
Page is loading ...
Page is loading ...
Page is loading ...
Page is loading ...
-
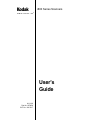 1
1
-
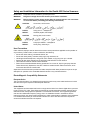 2
2
-
 3
3
-
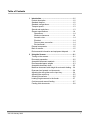 4
4
-
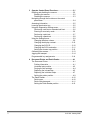 5
5
-
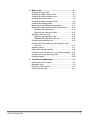 6
6
-
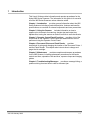 7
7
-
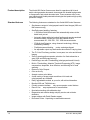 8
8
-
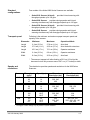 9
9
-
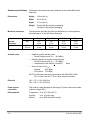 10
10
-
 11
11
-
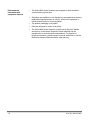 12
12
-
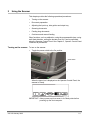 13
13
-
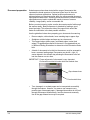 14
14
-
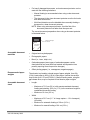 15
15
-
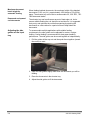 16
16
-
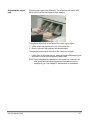 17
17
-
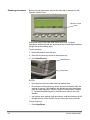 18
18
-
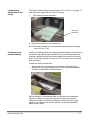 19
19
-
 20
20
-
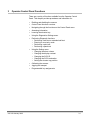 21
21
-
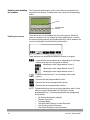 22
22
-
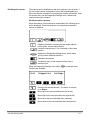 23
23
-
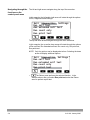 24
24
-
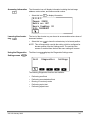 25
25
-
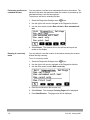 26
26
-
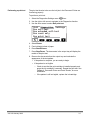 27
27
-
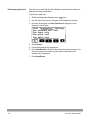 28
28
-
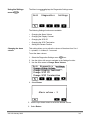 29
29
-
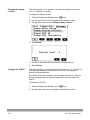 30
30
-
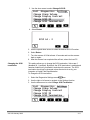 31
31
-
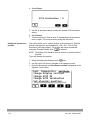 32
32
-
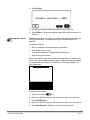 33
33
-
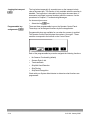 34
34
-
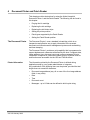 35
35
-
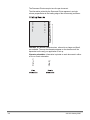 36
36
-
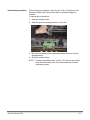 37
37
-
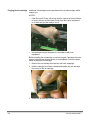 38
38
-
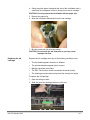 39
39
-
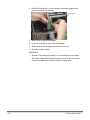 40
40
-
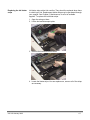 41
41
-
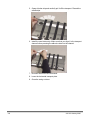 42
42
-
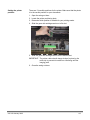 43
43
-
 44
44
-
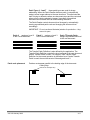 45
45
-
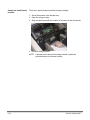 46
46
-
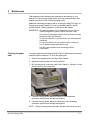 47
47
-
 48
48
-
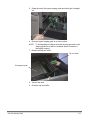 49
49
-
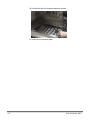 50
50
-
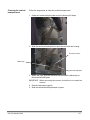 51
51
-
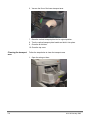 52
52
-
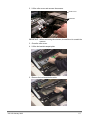 53
53
-
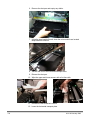 54
54
-
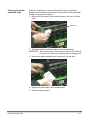 55
55
-
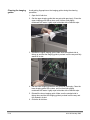 56
56
-
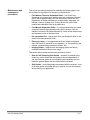 57
57
-
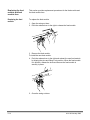 58
58
-
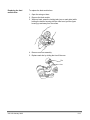 59
59
-
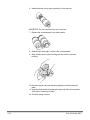 60
60
-
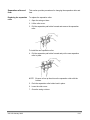 61
61
-
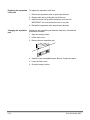 62
62
-
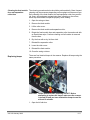 63
63
-
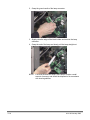 64
64
-
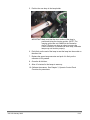 65
65
-
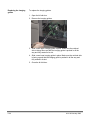 66
66
-
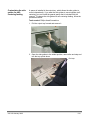 67
67
-
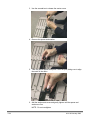 68
68
-
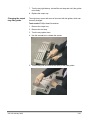 69
69
-
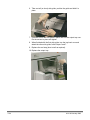 70
70
-
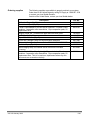 71
71
-
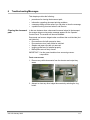 72
72
-
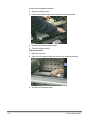 73
73
-
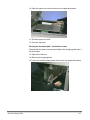 74
74
-
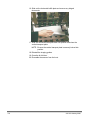 75
75
-
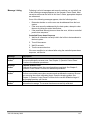 76
76
-
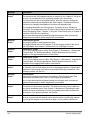 77
77
-
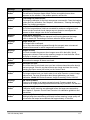 78
78
-
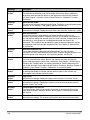 79
79
-
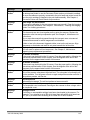 80
80
-
 81
81
-
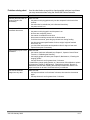 82
82
-
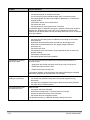 83
83
-
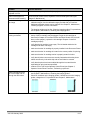 84
84
-
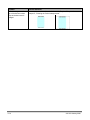 85
85
-
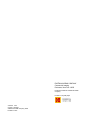 86
86
Ask a question and I''ll find the answer in the document
Finding information in a document is now easier with AI
Related papers
-
Kodak I800 User manual
-
Kodak i1400 Series Reference guide
-
Kodak i800 Series User manual
-
Kodak I840 - Scanner Firmware - PC User manual
-
Kodak i750 Quick Tips
-
Kodak I640 - Document Scanner Installation guide
-
Kodak i5800 Accessory Manual
-
Kodak Guidelines 3000 series Quick Tips
-
Kodak i5000 Series Installation And Using Manual
-
Kodak i5800 Scanner User manual
Other documents
-
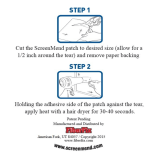 Screenmend 857101004532 Operating instructions
Screenmend 857101004532 Operating instructions
-
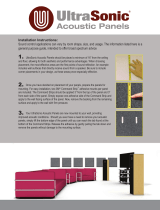 Bonded Logic Inc 60600-11212 Operating instructions
Bonded Logic Inc 60600-11212 Operating instructions
-
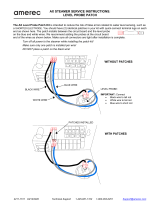 Amerec AX Steamer Operating instructions
Amerec AX Steamer Operating instructions
-
 Alaris E1000 Series Instructions Manual
Alaris E1000 Series Instructions Manual
-
Festool KA 65 User manual
-
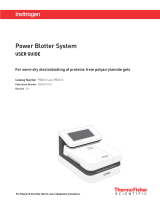 Thermo Fisher Scientific Power Blotter System User guide
Thermo Fisher Scientific Power Blotter System User guide
-
Beyerdynamic steno-s 4 Conference User manual
-
GE CRxVision Quick start guide