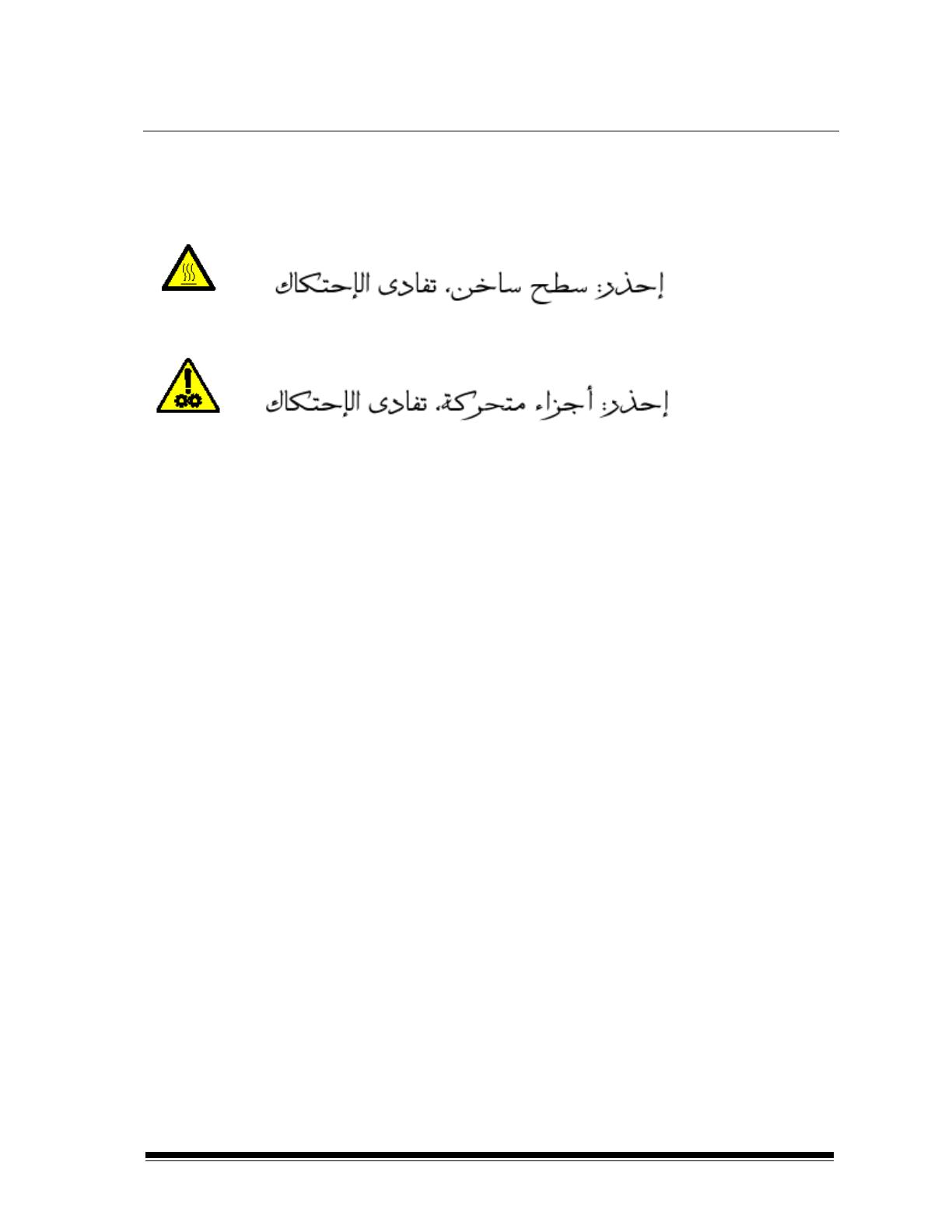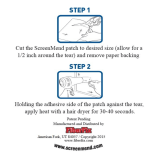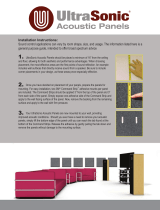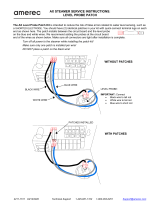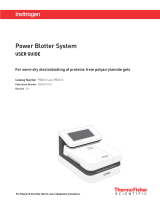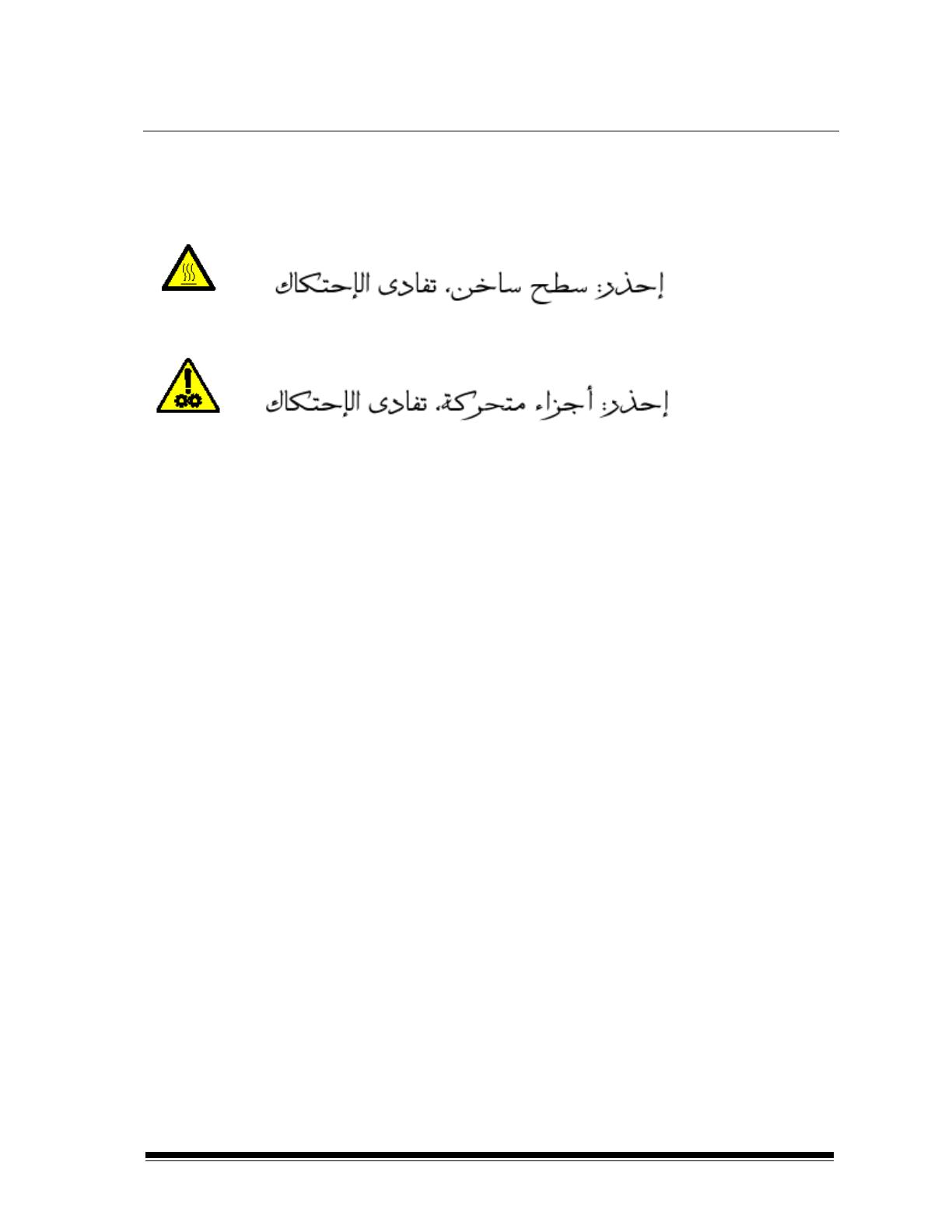
January 2005 1
Safety and Installation Information for the Kodak i800 Series Scanners
IMPORTANT: Equipment shall be installed by qualified personnel.
WARNING: Dangerous voltage. Disconnect the main power before installation.
WARNING: Before changing a lamp, always power down the scanner and let it cool a minimum
of 10 minutes before proceeding (see Warning Labels below).
CAUTION:
Hot surface, avoid contact
POZOR: Horký povrch -- nedotýkat se
DIKKAT:
Hareketli parçalar, dokunmayin
CAUTION
: Moving parts, avoid contact
POZOR:
Pohybující sečástie -- nedotýkat se
DIKKAT: Sicak yüzey, dokunmayin
User Precautions
Users and their employer need to observe the common sense precautions applicable to the operation of
any machinery. These include, but are not limited to, the following:
• Do not wear loose clothing, unbuttoned sleeves, etc.
• Do not wear loose jewelry, bracelets, bulky rings, long necklaces, etc.
• Hair length should be kept short, using a hair net if needed, or tying long hair up in a bundle.
• Remove all other loose objects from the area that could be drawn into the machine.
• Take sufficient breaks to maintain mental alertness.
• Follow the recommended Kodak cleaning procedures. Do not use air, liquid or gas spray cleaners.
These cleaners only displace the dust, dirt or debris to another location within the scanner, which
could cause the scanner to malfunction.
Supervisors should review their practices and make compliance with these precautions a part of the job
description for operation of the Kodak i800 Series Scanners or any mechanical device.
ElectroMagnetic Compatibility Statements
European Union
This is a Class A product. In a domestic environment this product may cause radio interference in which
case the user may be required to take adequate measures.
United States
This equipment has been tested and found to comply with the limits for a Class A digital device, pursuant
to part 15 of the FCC rules. These limits are designed to provide reasonable protection against harmful
interference when the equipment is operated in a commercial environment. This equipment generates,
uses and can radiate radio frequency energy and, if not installed and used in accordance with the
instruction manual, may cause harmful interference to radio communications. Operation of this equipment
in a residential area is likely to cause harmful interference in which case the user will be required to
correct the interference at their own expense.