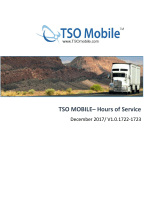Page is loading ...

ArionTech
Version 10.5
ARIONT ELD
MANUAL

Version 10.5
Content
Tabel of
COMPANY PROFILE
INSTALLATION
DVIR/PRETRIP
HOS HOME
ENFORCEMENT MODE
MALFUNTIONING GUIDE
DOT INSTRUCTION SHEET
TRANSFER LOGS
CONTACT
www.ariontech.ca

www.ariontech.ca
Company Prole
ArionTech knows the value and importance of information to your business operation. That’s why we
provide the best vehicle tracking devices and systems to help manage your fleet. Manage your fleet
vehicles in real time. We provide the right fleet management systems that will save you time and money.
ArionTech’s ELD is registered with FMCSA.
ARIONT ELD
ELECTRONIC LOGGING DEVICES
ArionTech device AT5000 and Driver app are manufacture certified to be in compliance with the United
States Department of Transportation-Federal Motor Carrier Safety Administration Regulations.
FMCSA REGISTERED DEVICES
Device Name: ArionT ELD
Model Number: AT5000
ELD Identifier: AR1ONT
Company : ArionTech Inc.
Installation
STEPS
1. Locate the truck ECM port/Diagnostics Port.
2. Plug the black box (AT5000 )device to ECM Port with the connector.
3. Connect the bluetooth of the Display device with black box.
4. Blue Bar on the top of the app screen means ECM data is connected to the ArionT ELD App.
5. From your Mobile or Tablet device screen, open ArionT ELD App
6. Login page Appears for verification
7. Enter valid username and password provided by your company.
8. Once Logged in, you are ready to use.
DRIVING WITH ELD
Once your device is connected with ECM, your driving will be captured automatically when vehicle is
moving at 5 mph or more and the duty status will change to DRIVING.

DVIR/ PRE-TRIP
DVIR/PRE-TRIP INSPECTION
1. Click on + Green sign on top right to open new Pretrip inspection
2. Select the vehicle inspected.
3. Enter Trailer details
4. To add a defect , click ADD Defect and choose the defect and sub defect
5. Add Equipment that has defect.
6. Enter Comments.
7. Save it and once saved it will show under DVIR LIST
Make sure the Pre-trip is saved before going out.
Once Pre-trip is done, do not log out for next 24 hour. If you log out the pretrip will get deleted from
tablet.
So always logout at your Home terminal aer finishing the trip.
HOW TO GO TO PREVIOUS PRE-TRIP
1. Click on HOS Home
2. From drop down menu, click on DVIR (Pre-trip)
3. You will get DVIR LIst
4. Click on the one you need to see.
5. Pop up window will open with options Details, Delete or Repair
6. Click on Details and you can view the Pretrip report
SETTINGS
www.ariontech.ca
This option can be used for:
1. Change brightness
2. Upload database (external use only)
3. Rewrite Database (external use only)

HOS HOME
Once the driver logins with his credentials, he will get the main HOS screen. HOS options
are available on main home page and in right side drop down menu too.
The main page consists of following options:
Snapshot
Info
Clocks
Request Logs
Log Grid
Change Duty
Change Driver
Co-Driver Login
Co-Driver Logout
Diagnostics
Resync Logs
Enforcement
SNAPSHOT
This option gives the overview for
the total remaining and completed
hours according to his duty status.
The negative sign in front of
number shows the remaining time
INFO
The info tab provide the basic
information to make the logs. It
contains the Company, Drivers and
vehicles basic information
CLOCKS
The drivers can see the available
and over hours in the form of
colored bars. It will give the current
duty status along with Hours
remaining or over in other status
like On duty , Driving and shi.
REQUEST LOGS
It is an option for driver to send
the logs via email or Fax. To do this
driver just need to put the email
address or Fax number. The logs
will be sent within 5 minutes of
request.
CO-DRIVER
The co-driver has to login on the
same device and once the co-
driver login the system than his
duty status will be o duty and
he can change his status to Active
driver. When the co-driver is active
driver than he can change his duty
status to his status at that time.
CO-DRIVER LOGOUT
Aer his shi co-driver can simply
change his status to inactive driver
and can logout
www.ariontech.ca

DUTY STATUS
By simply clicking on the options
driver can change his duty status
whether its ON duty, o duty,
and sleep. When rhe vehicle
starts moving, duty status will
automatically switch to “Driving”
LOG GRID
The grid has four parts O duty,
Sleep, Driving, On duty. The grid
provides the running logs and the
current duty status of the driver.
The detail information of duty
status can be seen by double
clicking the status area. The grids
for last 14 days can be scrolled by
clicking the “green arrow” on top.
CHANGE DRIVER
In case of team driver; both drivers can change there status from Change driver
option.
ENFORCEMENT MODE
How Enforcement Oicer can check your Logs
Click on HOS HOME Click on ENFORCEMENT ENFORCEMENT VIEW
ELD Data Transfer
1. Click On HOS Menu
2. Click on Enforcement Mode
3. To check the logs, press
arrow to go on previous or
next day logs.
www.ariontech.ca
1. Click on Request Logs
2. Enter the FMCSA File Comment. This has to be provided by
the enforcement oicer.
3. Enter the Start Date and End Date.
4. Click Send ERODS
5. Submission confirmation will show on the screen.
REQUEST LOGS ERODS

MALFUNCTIONING GUIDE
FMCSA Guidelines set forth in §395.22
Motor carrier responsibilities – In general. (h) A motor carrier must ensure that its drivers possess
onboard a commercial motor vehicle on ELD information packet containing the following items: (3) An
instruction sheet for the driver describing ELD malfunction reporting requirements and recordkeeping
procedures during ELD malfunctions.
Malfunctioning Guildelines
Top bar on the device is Red: Red color means the ECM has not been connected to the Display device.
To verify the status, click on the Yellow Triangle the display will say ECM not connected.
Solution: The Driver can check if the Black box is connected properly to the ECM port.The driver or
company can call our 24/7 support line 1905-451-6588 or they can email at support@ariontech.ca. Our
sta will help the user for the connectivity.
Red Bar Remains Red: if the connection is not maintained by trouble shooting a new device has to be
installed.
Malfunction time duration: If a motor carrier needs a time extension, they must notify the FMCSA
Division Administrator for the state of motor carrier’s principal place of business within5 days aer a
driver notifies the motor carrier according to the guidelines set forth in §395.34(2)
If an ELD Malfunctions, a Driver must:
1. Note the malfunction of the ELD and provide written notice of the malfunction to the motor carrier
within 24 hours;
2. Reconstruct the record of duty status (RODS) for the current 24-hour period and the previous 7
consecutive days, and record the records of duty status on graph-grid paper logs that comply with 49
CFR 395.8, unless the driver already has the records or retrieves them from the ELD; and
3. Continue to manually prepare RODS in accordance with 49 CFR 395.8 until the ELD is serviced and
back in compliance. The recording of the driver’s hours of service on a paper log cannot continue for
more than 8 days aer the malfunction; a driver that continues to record his or her hours of service
on a paper.
ECM not connected
and top bar is Red
When you click on Yellow
Sign, it will tell ECM not
connected
www.ariontech.ca

DOT INSTRUCTION SHEET
This instruction sheet is required to be kept in truck all the time and to be presented during inspections .
Manufacturer’s Certification of ELD
Inspecting Logs
DOT Inspection Mode
www.ariontech.ca
This document certifies that ArionT ELD is a registered ELD with FMCSA and is compliant
with FMCSA Regulation 49 CFR §395
ArionT ELD is compliant with Section 83 of the Commercial Vehicle Drivers Hour of
Service Regulations regarding the use of electronic recording devices.
2. Click on Enforcement Mode
1. Click on HOS 3. Enforcement Mode
Carrier, vehicle, driver
information
View Previous or next day logs by
pressing green arrow
Log Grid
Grid Status details

TRANSFER LOGS
www.ariontech.ca
3. Enter Comment number
provider by oicer and select
dates
1. Click on HOS 2. Click on Request Logs
4. Send ERODS
For Canadian Inspections, Please enter email or Fax number to send the Logs.

Contact Information
ArionTech Inc
402-218 Export Blvd E, Mississauga, ON L5S 0A7
Tell: + 905-451-6588
US: 1828-386-9884
E-mail: [email protected]
/