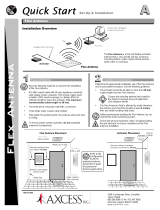Hardware Reference Guide

© Copyright 2019 HP Development Company,
L.P.
Windows is either a registered trademark or
trademark of Microsoft Corporation in the
United States and/or other countries.
The information contained herein is subject to
change without notice. The only warranties for
HP products and services are set forth in the
express warranty statements accompanying
such products and services. Nothing herein
should be construed as constituting an
additional warranty. HP shall not be liable for
technical or editorial errors or omissions
contained herein.
Second Edition: June 2019
Document part number: L58940-002
Product notice
This guide describes features that are common
to most models. Some features may not be
available on your computer.
Not all features are available in all editions or
versions of Windows. Systems may require
upgraded and/or separately purchased
hardware, drivers, software or BIOS update to
take full advantage of Windows functionality.
Windows 10 is automatically updated, which is
always enabled. ISP fees may apply and
additional requirements may apply over time
for updates. Go to http://www.microsoft.com
for details.
To access the latest user guides, go to
http://www.hp.com/support, and follow the
instructions to nd your product. Then select
User Guides.
Software terms
By installing, copying, downloading, or
otherwise using any software product
preinstalled on this computer, you agree to be
bound by the terms of the HP End User License
Agreement (EULA). If you do not accept these
license terms, your sole remedy is to return the
entire unused product (hardware and software)
within 14 days for a full refund subject to the
refund policy of your seller.
For any further information or to request a full
refund of the price of the computer, please
contact your seller.

About This Guide
This guide provides basic information for upgrading this computer model.
WARNING! Indicates a hazardous situation that, if not avoided, could result in death or serious injury.
CAUTION: Indicates a hazardous situation that, if not avoided, could result in minor or moderate injury.
IMPORTANT: Indicates information considered important but not hazard-related (for example, messages
related to property damage). Warns the user that failure to follow a procedure exactly as described could
result in loss of data or in damage to hardware or software. Also contains essential information to explain a
concept or to complete a task.
NOTE: Contains additional information to emphasize or supplement important points of the main text.
TIP: Provides helpful hints for completing a task.
iii

iv About This Guide

Table of contents
1 Product features ........................................................................................................................................... 1
Overview ................................................................................................................................................................ 1
Front components ................................................................................................................................................. 2
Top components .................................................................................................................................................... 3
Infrared (IR) webcam (optional) .......................................................................................................... 3
Full High Denition (FHD) webcam (optional) ..................................................................................... 3
Side components ................................................................................................................................................... 4
Rear components ................................................................................................................................................... 4
Bottom components .............................................................................................................................................. 5
Keyboard features ................................................................................................................................................. 6
Locating the serial number and product number ................................................................................................. 6
2 Setup ............................................................................................................................................................ 7
Overview ................................................................................................................................................................ 7
Attaching and removing a stand ............................................................................................................................ 7
Attaching and removing a recline stand ............................................................................................. 7
Attaching a recline stand .................................................................................................. 7
Removing a recline stand .................................................................................................. 8
Attaching and removing an adjustable height stand .......................................................................... 9
Attaching an adjustable height stand ............................................................................... 9
Removing an adjustable height stand .............................................................................. 9
Attaching the computer to a mounting xture ................................................................................................... 10
Connecting and disconnecting cables ................................................................................................................. 11
Connecting cables ............................................................................................................................. 11
Connecting a monitor ........................................................................................................................ 11
Disconnecting cables ......................................................................................................................... 12
Removing and installing the rear port cover ....................................................................................................... 13
Removing the rear port cover ........................................................................................................... 13
Installing the rear port cover ............................................................................................................ 14
Positioning the computer .................................................................................................................................... 15
Adjusting a recline stand ................................................................................................................... 15
Adjusting an adjustable height stand ............................................................................................... 16
Installing a security cable .................................................................................................................................... 19
Connecting and disconnecting power ................................................................................................................. 19
Connecting power .............................................................................................................................. 19
Disconnecting power ......................................................................................................................... 20
v

Webcam ............................................................................................................................................................... 20
Webcam operation ............................................................................................................................ 20
Setting up Windows Hello ................................................................................................................. 20
Using the RFID reader (select models only) ........................................................................................................ 20
RFID Asset Tag (select models only) .................................................................................................................... 21
Using HP Sure View (select models only) ............................................................................................................ 22
Synchronizing the optional wireless keyboard and mouse ................................................................................ 23
3 Hardware repair and upgrade ....................................................................................................................... 26
Warnings and cautions ........................................................................................................................................ 26
Additional information ........................................................................................................................................ 26
Removing batteries from the optional wireless keyboard or mouse ................................................................. 27
Removing and replacing the computer access panel .......................................................................................... 28
Removing the computer access panel .............................................................................................. 28
Replacing the computer access panel ............................................................................................... 29
Locating internal components ............................................................................................................................ 30
Removing and installing memory ....................................................................................................................... 30
Memory module specications ......................................................................................................... 30
Populating memory module sockets ................................................................................................ 31
Installing memory modules .............................................................................................................. 31
Replacing the RTC Battery ................................................................................................................................... 32
Replacing drives ................................................................................................................................................... 34
Replacing a hard drive ....................................................................................................................... 34
Removing a hard drive .................................................................................................... 34
Installing a 2.5-inch hard disk drive ............................................................................... 35
Replacing the optical disc drive ........................................................................................................ 36
Appendix A Electrostatic discharge .................................................................................................................. 38
Preventing electrostatic damage ........................................................................................................................ 38
Grounding methods ............................................................................................................................................. 38
Appendix B Computer operating guidelines, routine care, and shipping preparation ............................................ 39
Computer operating guidelines and routine care ............................................................................................... 39
Optical disc drive precautions ............................................................................................................................. 41
Shipping preparation ........................................................................................................................................... 41
Appendix C Accessibility ................................................................................................................................. 42
Accessibility ......................................................................................................................................................... 42
Finding the technology tools you need ............................................................................................ 42
Our commitment ............................................................................................................................... 42
vi

International Association of Accessibility Professionals (IAAP) ....................................................... 42
Finding the best assistive technology .............................................................................................. 43
Assessing your needs ..................................................................................................... 43
Accessibility for HP products .......................................................................................... 43
Standards and legislation .................................................................................................................................... 44
Standards .......................................................................................................................................... 44
Mandate 376 – EN 301 549 ............................................................................................ 44
Web Content Accessibility Guidelines (WCAG) ................................................................ 44
Legislation and regulations .............................................................................................................. 44
United States ................................................................................................................... 45
21st Century Communications and Video Accessibility Act (CVAA) ............................... 45
Canada ............................................................................................................................. 45
Europe ............................................................................................................................. 46
United Kingdom .............................................................................................................. 46
Australia .......................................................................................................................... 46
Worldwide ....................................................................................................................... 46
Useful accessibility resources and links .............................................................................................................. 47
Organizations .................................................................................................................................... 47
Educational institutions .................................................................................................................... 47
Other disability resources ................................................................................................................. 47
HP links .............................................................................................................................................. 47
Contacting support .............................................................................................................................................. 48
Index ............................................................................................................................................................. 49
vii

viii

1 Product features
Overview
NOTE: To access the latest user guides, go to http://www.hp.com/support, and follow the instructions to
nd your product. Then select User Guides.
This product employs electronic labeling for indication of regulatory mark or statement. See Locating the
serial number and product number on page 6 for the operation to display.
Overview 1

Front components
Table 1-1 Front components
Front components
(1) Webcam (3) Radio Frequency identication (RFID) tapping area and
antenna* (select models only)
(2) Speakers (2) (4) HP Sure View icon (select models only)
*The antenna is not visible from the outside of the computer. For optimal transmission, keep the area immediately around the antenna
free from obstructions.
For wireless regulatory notices, see the section of the Regulatory, Safety, and Environmental Notices that applies to your country or
region.
To access this guide:
▲ Select the Start button, select HP Help and Support, and then select HP Documentation.
‒ or –
▲ Select the Start button, select HP, and then select HP Documentation.
2 Chapter 1 Product features

Top components
Infrared (IR) webcam (optional)
Table 1-2 Infrared (IR) webcam components
Infrared (IR) webcam components
Front View
(1) Webcam light (4) IR webcam
(2) IR light (5) Rear webcam adjustment wheel
(3) Full High Denition (FHD) webcam
Top view
(6) Digital microphones
Rear view
(7) Webcam light (8) FHD webcam
Full High Denition (FHD) webcam (optional)
Table
1-3 Full High Denition (FHD) webcam components
Full High Denition (FHD) webcam components
Front view
(1) Webcam light
(2) FHD webcam
Top view
(3) Digital microphones
Top components 3

Side components
Table 1-4 Side components
Side components
(1) Optical disc drive (optional) (4) Audio-out (headphone)/Audio-in (microphone) combo jack
(2) Optical disc drive light (optional) (5) Audio-out (headphone) jack
(3) Optical disc drive eject button (optional) (6) Fingerprint reader (select models only)
NOTE: The ngerprint reader is not available on the
Healthcare Edition All-in-One.
Rear components
Table
1-5 Rear components
Rear components
(1) DisplayPort connector (6) USB SuperSpeed ports (2)
(2) HDMI port (7) Stereo audio-out jack
4 Chapter 1 Product features

Table 1-5 Rear components (continued)
Rear components
(3) USB SuperSpeed ports with wake from keyboard or mouse
(2)
(8) Security lock screws
(4) Power connector (9) Stand release
(5) RJ-45 (network) jack (10) Security cable slot
Bottom components
Table 1-6 Bottom components
Bottom components
(1) HP Sure View button (select models only) (5) USB Type-C port
(2) USB SuperSpeed port (6) Hard drive activity light
(3) USB SuperSpeed port with HP Sleep and Charge (7) Power button
(4) SD card reader
Bottom components 5

Keyboard features
Your keyboard may be dierent than the one shown below.
Table 1-7 Keyboard components
Keyboard components
(1) Sleep (6) Mute Volume
(2) Fast Reverse (7) Decrease Volume
(3) Play/Pause (8) Increase Volume
(4) Stop (9) Function
(5) Fast Forward
Locating the serial number and product number
The serial number and product number are located on a label on the bottom edge of the bezel. You may need
these numbers when contacting HP about your computer model.
6 Chapter 1 Product features

2 Setup
Overview
Set up the computer in the following order:
● Attach a stand. See Attaching and removing a stand on page 7.
Or
Attach the computer to a mounting xture. See Attaching the computer to a mounting xture
on page 10.
● Connect the cables for peripherals and power. See Connecting and disconnecting cables on page 11.
● Connect an additional display, if desired. See Connecting a monitor on page 11.
● Install and secure the rear port cover. See Installing the rear port cover on page 14.
● Select a comfortable computer position and viewing angle. See Positioning the computer on page 15.
● Install a security cable for security. See Installing a security cable on page 19.
● Turn on the power. See Connecting power on page 19.
● The mouse and keyboard are synchronized at the factory. Should you ever need to synchronize the
mouse and keyboard again, see Synchronizing the optional wireless keyboard and mouse on page 23.
Attaching and removing a stand
Two stands are available for the computer:
● Recline stand
● Adjustable height stand
Attaching and removing a recline stand
Attaching a recline stand
To install the stand:
1. Place the computer facedown on a soft at surface. HP recommends that you set down a blanket, towel,
or other soft cloth to protect the bezel and screen surface from scratches or other damage.
2. Engage the hooks in the top of the stand in the two large holes in the upper part of the back of the
computer (1).
Overview 7

3. Lower the stand onto the computer and press down until it clicks into place (2).
Removing a recline stand
To remove the stand:
1. Remove all removable media, such as optical discs or USB ash drives, from the computer.
2. Turn o the computer properly through the operating system, then turn o any external devices.
3. Disconnect the AC power cord from the AC outlet and disconnect any external devices.
4. Place the computer facedown on a soft at surface. HP recommends that you set down a blanket, towel,
or other soft cloth to protect the bezel and screen surface from scratches or other damage.
5. Remove the rear port cover, if it is installed. For instructions, see Removing the rear port cover
on page 13.
6. Press the release latch under the stand (1).
7. Lift the stand up (2), and then pull the stand hooks out of the computer (3).
8 Chapter 2 Setup

Attaching and removing an adjustable height stand
Attaching an adjustable height stand
To install the stand:
1. Place the computer facedown on a soft at surface. HP recommends that you set down a blanket, towel,
or other soft cloth to protect the bezel and screen surface from scratches or other damage.
2. Engage the hooks in the top of the stand in the two large holes in the upper part of the back of the
computer (1).
3. Lower the stand onto the computer and press down until it clicks into place (2).
Removing an adjustable height stand
To remove the stand:
1. Remove all removable media, such as optical discs or USB ash drives, from the computer.
2. Turn o the computer properly through the operating system, then turn o any external devices.
3. Disconnect the AC power cord from the AC outlet and disconnect any external devices.
4. Place the computer facedown on a soft at surface. HP recommends that you set down a blanket, towel,
or other soft cloth to protect the bezel and screen surface from scratches or other damage.
5. Remove the rear port cover, if it is installed. For instructions, see Removing the rear port cover
on page 13.
6. Press the release latch under the stand (1).
7. Lift the stand up (2), and then pull the stand hooks out of the computer (3).
Attaching and removing a stand 9

Attaching the computer to a mounting xture
The computer can be attached to a wall, swing arm, or other mounting xture.
IMPORTANT: This computer supports the VESA industry standard 100 mm mounting holes. To attach a
third-party mounting solution to the computer, four 4 mm, 0.7 pitch, and 20 mm long screws are required.
These screws are supplied with the computer. Longer screws must not be used because they may damage the
computer. It is important to verify that the manufacturer’s mounting solution is compliant with the VESA
standard and is rated to support the weight of the computer. For best performance, it is important to use the
power and other cables provided with the computer.
NOTE: This apparatus is intended to be supported by UL– or CSA–Listed wall-mount bracket.
1. Press the supplied VESA trim plate onto the VESA opening until it snaps into place.
2. To attach the computer to a swing arm (sold separately), insert the four 20 mm screws that are supplied
with the computer through the holes on the swing arm plate and into the mounting holes on the
computer.
To attach the computer to other mounting xtures, follow the instructions included with the mounting
xture to ensure that the computer is safely attached.
10 Chapter 2 Setup

Connecting and disconnecting cables
Connecting cables
1. If the rear port cover is installed, remove the cover.
See Removing the rear port cover on page 13.
2. Route the power and all peripheral cables through the opening in the base of the stand.
3. Connect the peripheral cables to the appropriate ports.
4. Replace the rear port cover.
See Installing the rear port cover on page 14.
5. Connect the power cord to the power connector on the rear of the computer.
Connecting a monitor
The DisplayPort and HDMI connectors on the rear of the computer allow you to connect monitors to the
computer.
● If your computer has Intel graphics, you can connect up to two monitors in one of the following
congurations:
– Two monitors daisy-chained to the DisplayPort connector
– One monitor connected to the DisplayPort connector and one monitor connected to the HDMI port
● If your computer has AMD graphics, you can connect up to four monitors in one of the following
congurations:
– All four monitors daisy-chained to the DisplayPort connector
– Three monitors daisy-chained to the DisplayPort connector and one monitor connected to the
HDMI port
If you are adding a monitor that has a DisplayPort or an HDMI connector, then no video adapter is required. If
you are adding a monitor that does not have a DisplayPort or HDMI connector, you can purchase a video
adapter from HP for your conguration.
DisplayPort adapters, HDMI adapters, and video cables are purchased separately. HP oers the following
adapters:
Connecting and disconnecting cables 11

● DisplayPort to VGA adapter
● DisplayPort to DVI adapter
● HDMI to VGA adapter
● HDMI to DVI adapter
To connect a monitor:
1. Turn o power to the computer and the monitor that you are connecting to the computer.
2. Remove the rear port cover on the computer.
3. If your monitor has a DisplayPort connector, connect a DisplayPort cable directly between the
DisplayPort connector on the rear of the computer and the DisplayPort connector on the monitor.
If your monitor has an HDMI port, connect an HDMI cable directly between the HDMI port on the rear of
the computer and the HDMI port on the monitor.
4. If your monitor does not have a DisplayPort connector, connect a DisplayPort video adapter to the
DisplayPort connector on the computer. Then connect a cable (VGA or DVI, depending on your
application) between the adapter and the monitor.
If your monitor does not have an HDMI port, connect an HDMI video adapter to the HDMI port on the
computer. Then connect a cable (VGA or DVI, depending on your application) between the adapter and
the monitor.
5. Replace the rear port cover on the computer.
6. Turn on power to the computer and the monitor.
NOTE: Use the graphics card software or the Windows Display Settings to congure the monitor as a
mirrored image of the computer display or an extension of the computer display.
Disconnecting cables
1. You may need to remove the security cable, if one is installed on the rear of the computer.
2. If the rear port cover is installed, remove the cover.
3. Disconnect the cables from the ports.
12 Chapter 2 Setup
Page is loading ...
Page is loading ...
Page is loading ...
Page is loading ...
Page is loading ...
Page is loading ...
Page is loading ...
Page is loading ...
Page is loading ...
Page is loading ...
Page is loading ...
Page is loading ...
Page is loading ...
Page is loading ...
Page is loading ...
Page is loading ...
Page is loading ...
Page is loading ...
Page is loading ...
Page is loading ...
Page is loading ...
Page is loading ...
Page is loading ...
Page is loading ...
Page is loading ...
Page is loading ...
Page is loading ...
Page is loading ...
Page is loading ...
Page is loading ...
Page is loading ...
Page is loading ...
Page is loading ...
Page is loading ...
Page is loading ...
Page is loading ...
Page is loading ...
Page is loading ...
-
 1
1
-
 2
2
-
 3
3
-
 4
4
-
 5
5
-
 6
6
-
 7
7
-
 8
8
-
 9
9
-
 10
10
-
 11
11
-
 12
12
-
 13
13
-
 14
14
-
 15
15
-
 16
16
-
 17
17
-
 18
18
-
 19
19
-
 20
20
-
 21
21
-
 22
22
-
 23
23
-
 24
24
-
 25
25
-
 26
26
-
 27
27
-
 28
28
-
 29
29
-
 30
30
-
 31
31
-
 32
32
-
 33
33
-
 34
34
-
 35
35
-
 36
36
-
 37
37
-
 38
38
-
 39
39
-
 40
40
-
 41
41
-
 42
42
-
 43
43
-
 44
44
-
 45
45
-
 46
46
-
 47
47
-
 48
48
-
 49
49
-
 50
50
-
 51
51
-
 52
52
-
 53
53
-
 54
54
-
 55
55
-
 56
56
-
 57
57
-
 58
58
HP EliteOne 800 G5 23.8-inch All-in-One Reference guide
- Type
- Reference guide
- This manual is also suitable for
Ask a question and I''ll find the answer in the document
Finding information in a document is now easier with AI
Related papers
-
HP 260 G2 Desktop Mini PC Reference guide
-
HP EliteOne 800 G4 23.8-inch Non-Touch All-in-One PC Reference guide
-
HP Omen X Mindframe Headset User guide
-
HP Pavilion Gaming Keyboard User guide
-
HP FK218AA POS USB User guide
-
HP FK218AA User guide
-
HP Compaq Pro 4300 All-in-One Desktop PC series Reference guide
-
HP EliteOne 800 G5 23.8-in Healthcare Edition All-in-One Maintenance & Service Guide
-
HP OMEN Reactor Mouse User guide
-
HP ProOne 400 G1 19.5-inch Non-Touch All-in-One PC Reference guide
Other documents
-
Ricoh IM C2510 Installation guide
-
Getac K120(52621420XXXX) User manual
-
Ricoh IM C2510 Installation guide
-
 Pipishell PIWS01 Installation guide
Pipishell PIWS01 Installation guide
-
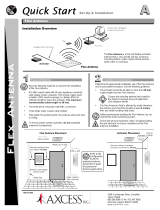 Axcess AT-132-A-PT Quick start guide
Axcess AT-132-A-PT Quick start guide
-
 Pipishell 25 Inch Webcam Stand - Flexible Desk Mount Clamp Gooseneck Stand for Logitech Webcam C930e,C930,C920, C922x,C922, Brio 4K, C925e,C615 User guide
Pipishell 25 Inch Webcam Stand - Flexible Desk Mount Clamp Gooseneck Stand for Logitech Webcam C930e,C930,C920, C922x,C922, Brio 4K, C925e,C615 User guide
-
Durabook R11 User manual
-
Durabook R11 User manual
-
3M Marine Sanitation System 895 User manual
-
TAG TECSLATE Quick Reference Manual