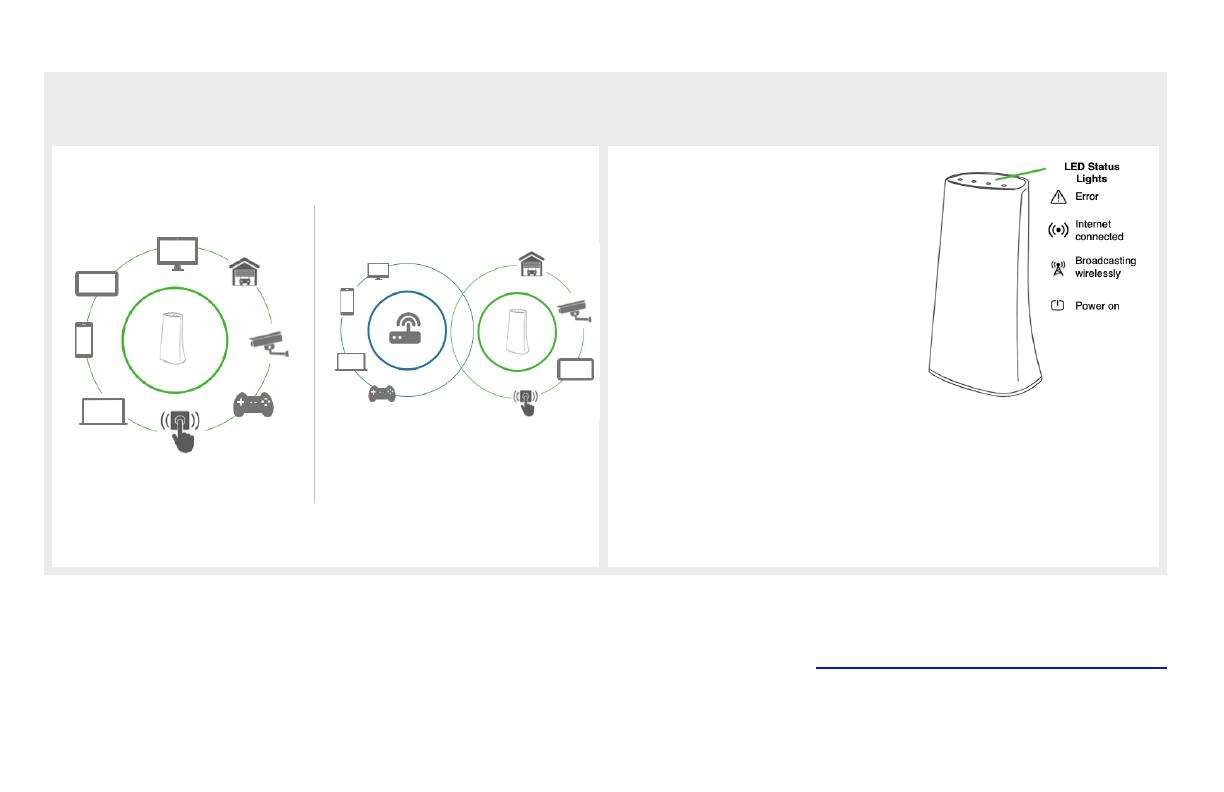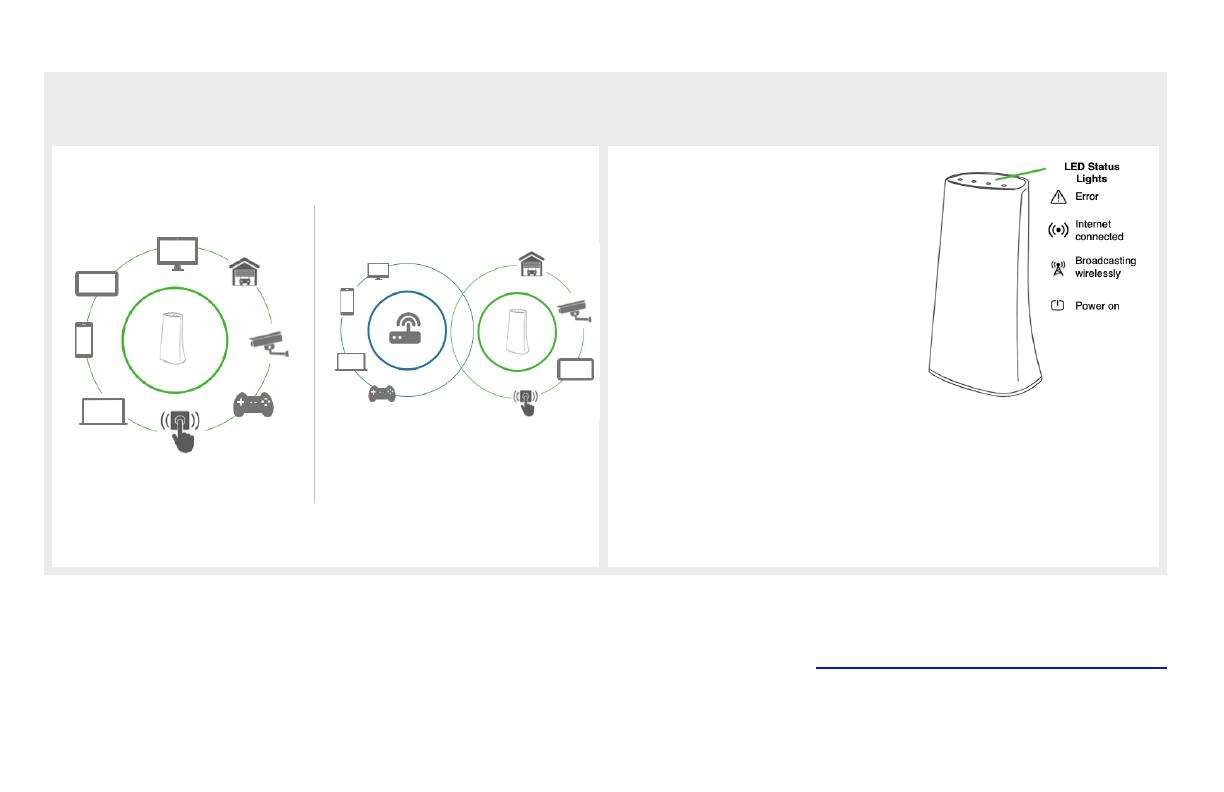
Adding Additional Agents:
- Add up to 7 agents per Controller for a total of 8 IQ WiFi units.
- Ethernet backhaul is supported and will default to wired
connectivity so long as an ethernet cable has been connected
properly.
Document#: IQWIFI01132021
Revision#: 2/25/21
Issue Date: FEB 2021
Qolsys Product #: QW8200-840
Johnson Controls proprietary.
Reproduction without permission is not permitted.
This device complies with part 15 of the FCC Rules. Operation is subject to the following two conditions: (1) This device may not cause harmful interference, and (2) this device must accept any interference received, including interference that may
cause undesired operation. Changes or modifications not expressly approved by the party responsible for compliance could void the user's authority to operate the equipment.
This device complies with Industry Canada licence-exempt RSS standard(s). Operation is subject to the following two conditions: (1) this device may not cause interference, and (2) this device must accept any interference, including interference
that may cause undesired operation of the device.
Cet appareil est conforme avec Industrie Canada exempts de licence standard RSS (s). Son fonctionnement est soumis aux deux conditions suivantes: (1) cet appareil ne doit pas provoquer d'interférences et (2) cet appareil doit accepter toute
interférence, y compris celles pouvant causer un mauvais fonctionnement de l'appareil.
ADDITIONAL CONSIDERATIONS
Factory Default:
- Press and hold the physical
reset button for about 15-20
seconds or until the Power LED
begins to flash. During a reset
the power LED will flash quickly,
slow to a stop reboot and then
slowly pulse until it remains solid
GREEN.
You can set up the IQ WiFi in either of these ways:
As the only wireless network on the premises:
In parallel with an existing wireless network:
Great for:
-Improving connectivity for ALL WiFi devices
on the network.
-Offering support for the entire network.
Great for:
-Keeping the security and smart-home devices
private/hidden from the rest of the WiFi connected
devices on the network.
-Making online/remote support easier as only
known/authorized devices should be connected.
-Ensuring better connectivity for dealer supported
devices.