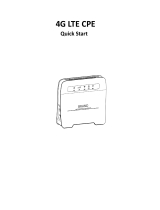Preface
Rev 3.0D May.10 5
rights under, or grants you rights that supersede, the terms and conditions of any
applicable Open Source License. In particular, nothing in this document restricts
your right to copy, modify, and distribute that Open Source Software subject to the
terms of Open Source License. As required by the terms of the GPL and LGPL or
any other applicable Open Source License, Sierra Wireless makes the Open
Source Software available to the public in source code form on a CD. To receive a
CD, please contact customer support.
The following Open Source Software is included with the Helix RT.
• GPL and LGPL Software. The Helix RT is provided with the following software
licensed under the GPL and LGPL. A copy of the GNU GPL license is
available from the Free Software Foundation (http://www.gnu.org).
· BusyBox from Erik Andersen (http://www.busybox.net)
· Host AP driver from Jouni Malinen (http://hostap.epitest.fi)
· IPtables from Harald Welte and others (http://www.netfilter.org)
· Linux operating system version 2.4.20
· Openswan from Xelerance Corporation (http://www.openswan.org)
· PPP from Paul Mackerras (http://www.samba.org/ftp/unpacked/ppp/
· README)
· SPLASH from Willem de Bruijn (http://splash-snap.sourceforge.net)
· Updatedd from Philipp Benner (http://www.philipp-benner.de/updatedd)
• Other Open Source Software. The Helix RT is provided with the following
software licensed under BSD licenses or other Open Source Licenses. The
software and license details are available from the referenced web sites.
· Internet Software Consortium DHCP Server (http://www.isc.org)
· Net-SNMP from the NET-SNMP Project (http://www.net-snmp.org)
· OpenSSH from the OpenBSD Project (http://www.openssh.com)
· thttpd from Jef Poskanzer (http://www.acme.com)
Patents Portions of this product may be covered by some or all of the following US
patents:
5,515,013 5,629,960 5,845,216 5,847,553 5,878,2345,890,0575,929,8156,169,884
6,191,741 6,199,168 6,339,405 6,359,591 6,400,3366,516,2046,561,8516,643,501
6,653,979 6,697,030 6,785,830 6,845,249 6,847,8306,876,6976,879,5856,886,049
6,968,171 6,985,757 7,023,878 7,053,843 7,106,5697,145,2677,200,512D442,170
D459,303
and other patents pending.
Copyright 2004-2009 Sierra Wireless America, Inc.
Trademarks AirLink™ and AceWare™ are trademarks of Sierra Wireless.
Helix RT ™ is a trademark os Sierra Wireless.
Windows
®
is a registered trademark of Microsoft Corporation.
Other trademarks are the property of the respective owners.