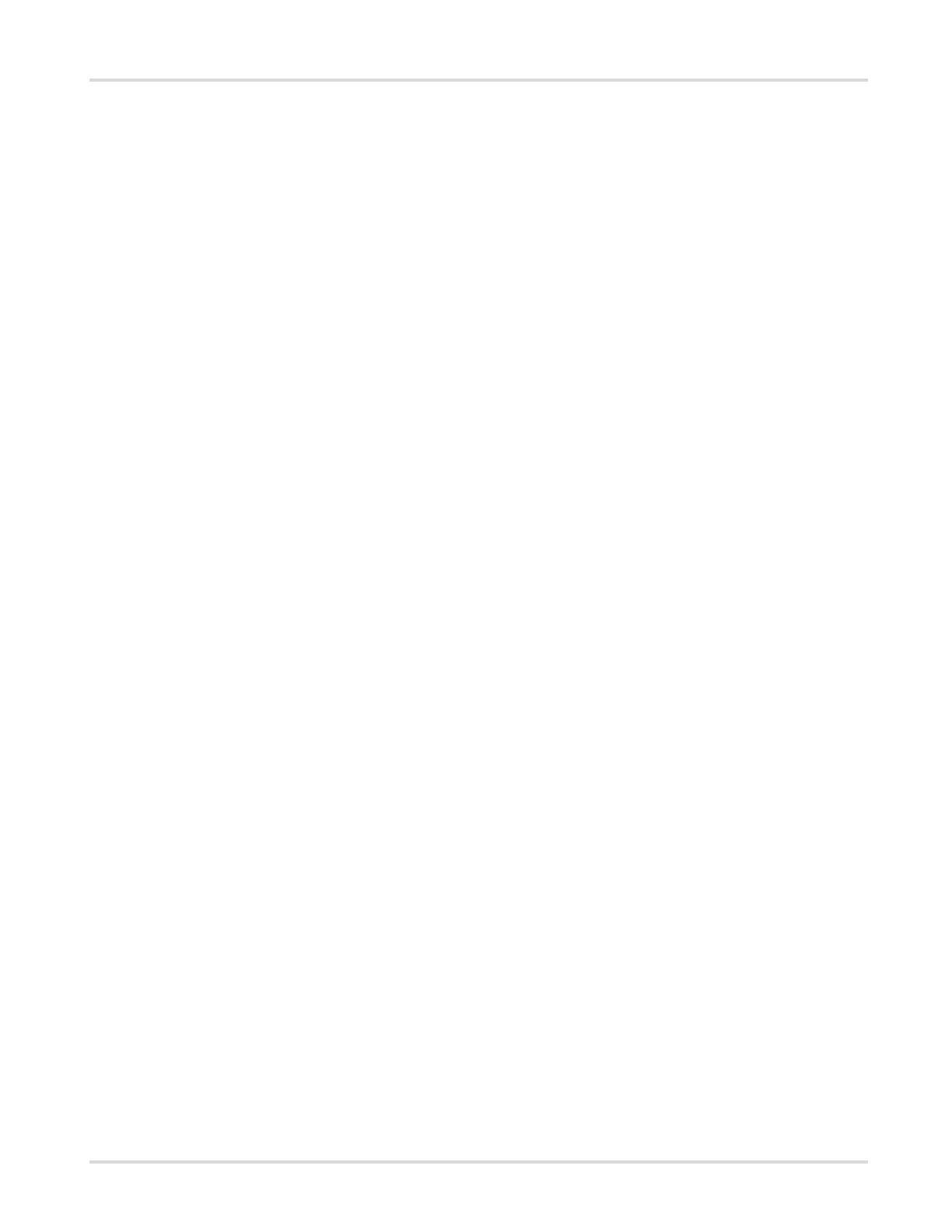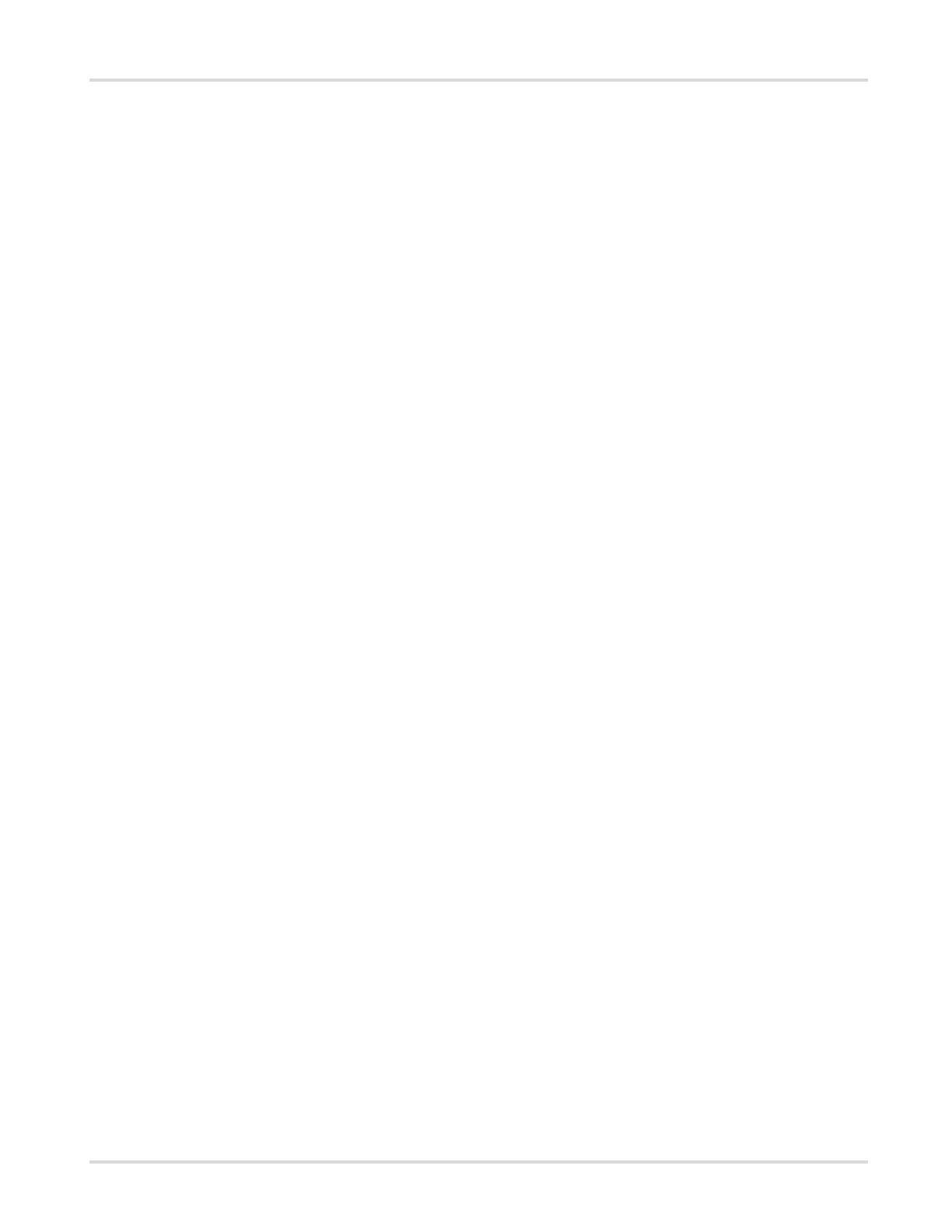
Process Director Web Application User Guide
Add text to line items............................................................................................................ 33
Add and view attachments...............................................................................................................34
Add attachments....................................................................................................................34
View attachments...................................................................................................................34
Delete attachments................................................................................................................36
Check and post documents........................................................................................................................ 37
Check a document........................................................................................................................... 37
Reject a document........................................................................................................................... 37
Display rejected documents in the workflow history (PD AP only)........................................38
Post a document.............................................................................................................................. 38
Link a document to an existing SAP document...............................................................................39
Reverse a document........................................................................................................................ 40
Use workflows............................................................................................................................................. 41
Start a workflow................................................................................................................................41
Start a one-step workflow......................................................................................................41
Start a multi-step workflow.................................................................................................... 42
Add and remove processors............................................................................................................ 42
Add a processor.................................................................................................................... 42
Remove a processor............................................................................................................. 42
Recall a workflow............................................................................................................................. 43
Recall Accounts Payable documents...............................................................................................43
View workflow status........................................................................................................................ 44
Approve documents..........................................................................................................................44
Approve line items............................................................................................................................45
Reject documents............................................................................................................................. 45
Forward documents.......................................................................................................................... 46
Send and answer queries................................................................................................................ 46
Send a query......................................................................................................................... 46
Answer a query..................................................................................................................... 47
Change personal settings........................................................................................................................... 48
Change user data and password.....................................................................................................48
Change user settings....................................................................................................................... 49
Assign substitutes.............................................................................................................................49
Active substitutes...................................................................................................................49
Passive substitutes................................................................................................................ 50
Add substitutes...................................................................................................................... 50
Change and delete substitutes..............................................................................................50
Accounts Payable........................................................................................................................................52
4