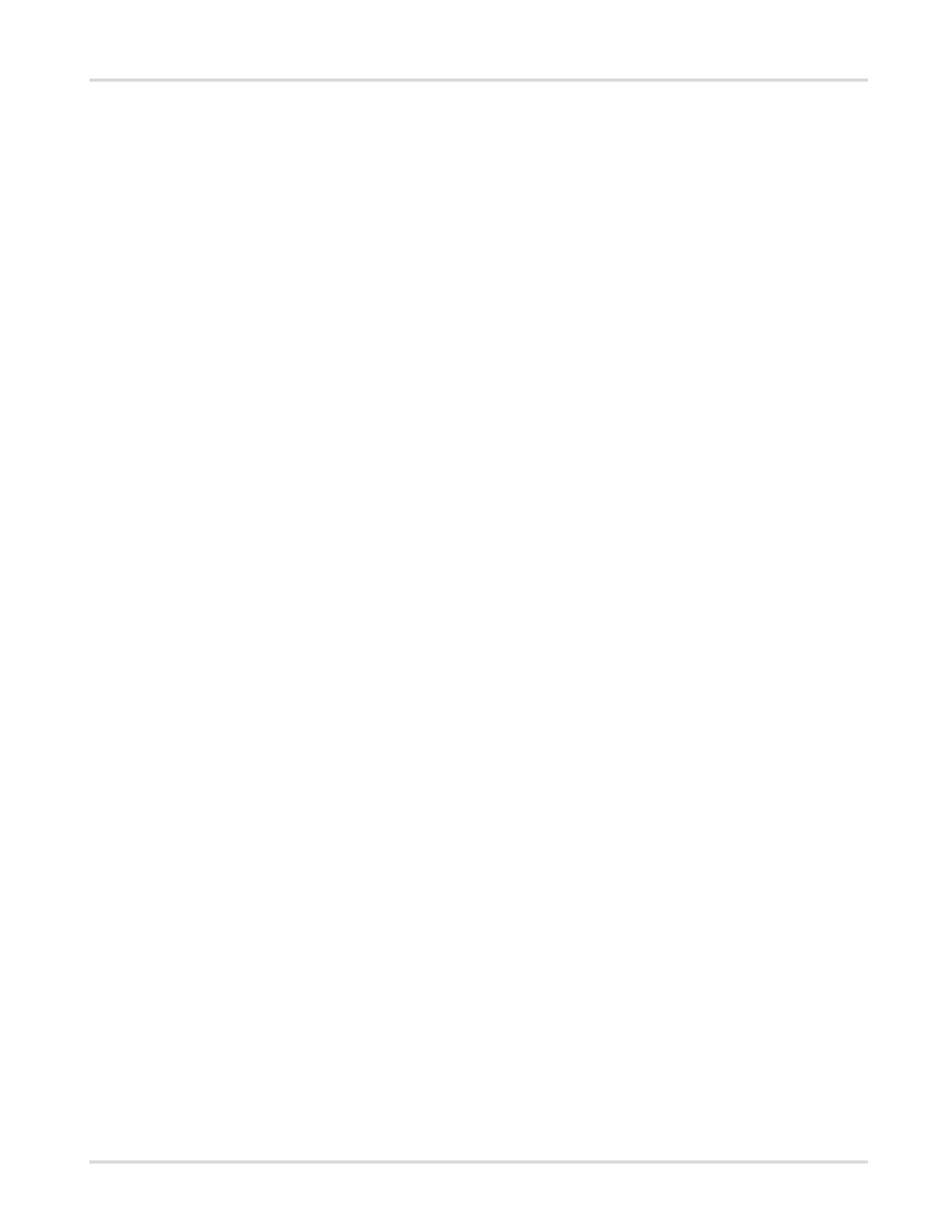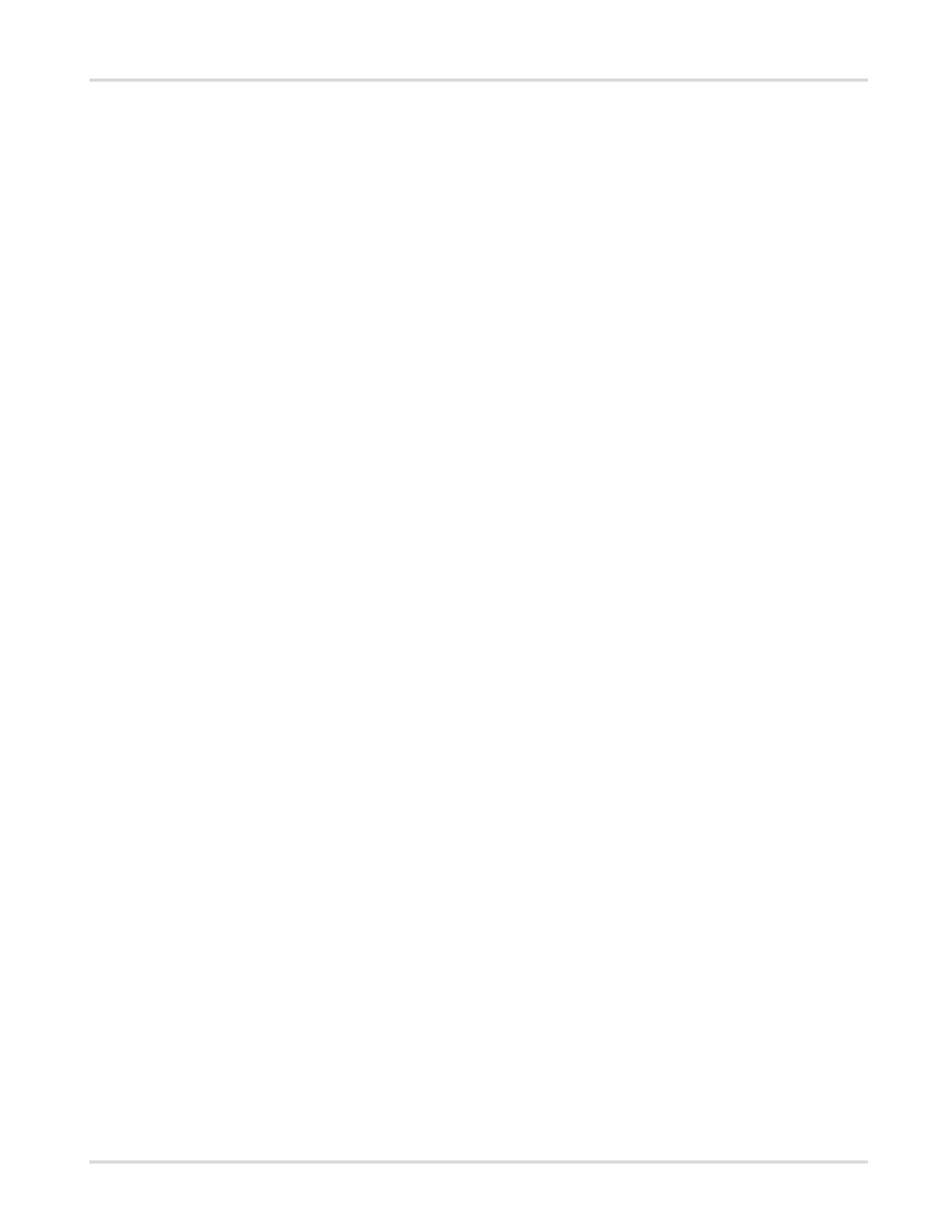
Process Director Web Application User Guide
Delete substitutes.................................................................................................................. 51
Accounts Payable........................................................................................................................................52
About the Worklist............................................................................................................................ 52
Process documents.......................................................................................................................... 52
View purchase order data................................................................................................................ 53
View vendor data..............................................................................................................................54
Enter one-time vendor data............................................................................................................. 55
Add accounting data.........................................................................................................................55
Import data........................................................................................................................................56
Create invoices................................................................................................................................. 57
Save an invoice as a template........................................................................................................ 57
Use a saved template to create a new invoice.....................................................................57
Accounts Receivable................................................................................................................................... 59
Create an Accounts Receivable document......................................................................................59
Propose line items................................................................................................................. 59
Process Accounts Receivable documents....................................................................................... 61
Clear a Payment Advice.................................................................................................................. 61
Archiving...................................................................................................................................................... 62
Process archive documents............................................................................................................. 62
Asset management......................................................................................................................................64
Create an asset acquisition request................................................................................................ 64
Create an asset retirement request................................................................................................. 65
Create an asset transfer request..................................................................................................... 66
Customer Orders......................................................................................................................................... 68
Process customer orders................................................................................................................. 68
Example................................................................................................................................. 68
Electronic Bank Statements........................................................................................................................ 70
Process electronic bank statements................................................................................................ 70
Clear an item....................................................................................................................................70
Manually select the payment advice number by using the search help................................70
Create a new Process Director payment advice and post it in SAP..................................... 70
Financial Postings....................................................................................................................................... 72
Create a financial posting................................................................................................................ 72
Change the posting type.................................................................................................................. 74
General Ledger Account Postings................................................................................................... 74
Regular posting......................................................................................................................74
Adjustment posting................................................................................................................ 74
Provision posting....................................................................................................................75
5