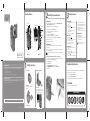Creative 4X DIGIT is a versatile device that combines the functionality of a camera and a webcam. With its 4X digital zoom, you can capture clear and detailed photos and videos, even from a distance. The macro mode allows you to take close-up shots of small objects, while the flash ensures that your photos are well-lit, even in low-light conditions.
The Creative 4X DIGIT can also be used as a webcam, allowing you to make video calls and chat with friends and family. The built-in microphone ensures that your voice is clearly heard, while the LCD screen allows you to see the other person on the call.
Creative 4X DIGIT is a versatile device that combines the functionality of a camera and a webcam. With its 4X digital zoom, you can capture clear and detailed photos and videos, even from a distance. The macro mode allows you to take close-up shots of small objects, while the flash ensures that your photos are well-lit, even in low-light conditions.
The Creative 4X DIGIT can also be used as a webcam, allowing you to make video calls and chat with friends and family. The built-in microphone ensures that your voice is clearly heard, while the LCD screen allows you to see the other person on the call.

-
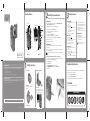 1
1
Creative 4X DIGIT is a versatile device that combines the functionality of a camera and a webcam. With its 4X digital zoom, you can capture clear and detailed photos and videos, even from a distance. The macro mode allows you to take close-up shots of small objects, while the flash ensures that your photos are well-lit, even in low-light conditions.
The Creative 4X DIGIT can also be used as a webcam, allowing you to make video calls and chat with friends and family. The built-in microphone ensures that your voice is clearly heard, while the LCD screen allows you to see the other person on the call.
Ask a question and I''ll find the answer in the document
Finding information in a document is now easier with AI
Related papers
-
Creative Creative PC-CAM 930 Slim Quick Start
-
Creative PC-CAM 950 Slim User manual
-
Creative Creative Divi Cam 316 User manual
-
Creative 428 User manual
-
Creative MuVo Slim User manual
-
Creative MUVO 200 User manual
-
Creative MUVO 200 User manual
-
Creative Rhomba NX User manual
-
Creative Rhomba 256MB User manual
-
Creative FX200 User manual