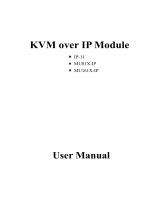Page is loading ...

1 / 2
AMENDMENT
Chapters 1 & 4.1
In factory default, DHCP mode is disabled (IP auto configuration = None), and the IP
settings are as below:
IP address 192.168.1.22
Subnet mask 255.255.255.0
Default Gateway None
Chapter 4.1
The new network setup tool PSetup can be obtained from your distributor.
Chapter 5.4.1 (Video Settings)
If you are experiencing the remote control screen displaying a pinkish tint with
some graphic cards, please try adjusting the brightness of the remote console by
following steps below.
(1) Click Video Settings in Options menu of the remote console.
(2) Adjust the Brightness setting until the pinkish tint is reduced or eliminated.
Chapter 6.2.3.2
The KVM Vision Viewer utility is not longer supported.

2 / 2
Chapter 6.2.3.3
The new Drive Redirection utility can be obtained from your distributor.
Encoding (added feature)
Allows to adjust both compression ratio and the color depth separately.
Depending on the selected compression ratio the data packets between the
IP-KVM switch and the Remote Console will be compressed in order to save
network bandwidth. Since high compression ratios are very time consuming,
they should not be used while several users are accessing the IP-KVM switch
simultaneously.
The standard color depth is 8 Bit (256 colors). The other color depths are
intended for slower network connections in order to allow a faster
transmission of packets. Therefore compression level 0 (no compression)
uses only 16 Bit color depth. At lower bandwidths only 4 Bit (16 colors) and 2
Bit (4 gray scales) are recommended for typical desktop interfaces.
Photo-like pictures have best results with 4 Bit (16 gray scales). 1 Bit color
depth (black/white) should only be used for extremely slow network
connections.

Single Port KVM over IP
User's Manual
Release Version : 2.4
Release Date : 2006.12.21

Single Port KVM over IP
2 / 88
Certificates
FCC
This equipment has been tested and found to comply with Part 15 of the FCC Rules.
Operation is subject to the following two conditions:
(1) This device may not cause harmful interference
(2) This device must accept any interference received, including interference that may
cause undesired operation.
CE
This equipment is in compliance with the requirements of the following regulations: EN 55
022: CLASS B
RoHS
All contents of this package, including products, packing materials and documentation
comply with RoHS.

Single Port KVM over IP
3 / 88
TABLE OF CONTENTS
1. The quick installation guide..............................................................................................5
2. Introduction....................................................................................................................12
2.1 Feature overview..................................................................................................12
2.2 Technical specifications ........................................................................................13
2.3 System requirement..............................................................................................14
2.4 When the server is up and running.......................................................................14
2.5 When the server is dead.......................................................................................14
3. Hardware installation .....................................................................................................16
3.1 Operation Overview..............................................................................................16
3.2 Connecting IP-KVM switch to the host system.....................................................16
3.3 Scenario of connecting IP-KVM switch to the Multi-port KVM Switch system.......19
4. Configuration .................................................................................................................20
4.1 Initial Configuration...............................................................................................20
4.1.1 Initial configuration via serial console.........................................................22
4.2 Keyboard, Mouse and Video configuration...........................................................23
4.2.1 IP-KVM switch keyboard settings...............................................................23
4.2.2 Remote Mouse Settings .............................................................................23
4.2.3 Automatic mouse speed and mouse synchronization.................................24
4.2.4 Host system mouse settings.......................................................................24
4.2.5 Single and Double Mouse Mode.................................................................25
4.2.6 Recommended Mouse Settings..................................................................25
4.2.7 Video Modes...............................................................................................25
5. Usage ............................................................................................................................26
5.1 Prerequisites.........................................................................................................26
5.2 Login into the IP-KVM switch and logout..............................................................27
5.2.1 Login into the IP-KVM switch......................................................................27
5.2.2 Logout from the IP-KVM switch..................................................................29
5.3 The Remote Console............................................................................................29
5.4 Main Window........................................................................................................30
5.4.1 Remote Console Control Bar......................................................................31
5.4.2 Remote Console Status Line......................................................................38
6. Menu Options ................................................................................................................40
6.1 Remote Control.....................................................................................................40
6.1.1 KVM Console..............................................................................................40
6.1.2 Telnet Console............................................................................................41
6.2 Romote Power Control .........................................................................................42
6.3 Virtual Media.........................................................................................................42
6.3.1 Floppy Disk.................................................................................................42
6.3.2 CD–ROM Image.........................................................................................43
6.3.3 Drive redirection .........................................................................................48

Single Port KVM over IP
4 / 88
6.3.3.1 Driver Installation..............................................................................49
6.3.4 Options.......................................................................................................53
6.4 User Management................................................................................................54
6.4.1 Change Password......................................................................................54
6.4.2 Users And Groups......................................................................................54
6.5 KVM Settings........................................................................................................55
6.5.1 User Console..............................................................................................55
6.5.2 Keyboard/Mouse ........................................................................................59
6.5.3 Video ..........................................................................................................61
6.6 Device Settings.....................................................................................................62
6.6.1 Network ......................................................................................................62
6.6.2 Dynamic DNS.............................................................................................64
6.6.3 Security.......................................................................................................66
6.6.4 Certificate ...................................................................................................67
6.6.5 Serial Port...................................................................................................70
6.6.6 Date And Time............................................................................................72
6.6.7 Event Log ...................................................................................................73
6.7 Maintenance.........................................................................................................75
6.7.1 Device Information......................................................................................75
6.7.2 Even log......................................................................................................76
6.7.3 Update Firmware........................................................................................77
6.7.4 Unit Reset...................................................................................................78
7. Troubleshooting.............................................................................................................80
8. FAQs..............................................................................................................................81
9. Addendum......................................................................................................................83
A. Key Codes..............................................................................................................83
B. Video Modes ..........................................................................................................85
C. User Role Permissions...........................................................................................86
D. IP-KVM switch port table........................................................................................86
E. Bandwidth Consumption ........................................................................................87
F. Cable diagrams.......................................................................................................88

Single Port KVM over IP
5 / 88
1. The quick installation guide
IP-KVM switch redirects local keyboard, mouse and video data to a remote administration
console. All data is transmitted via IP. IP-KVM switch can be used in a multi administrator
and multi server environment as well. Besides, IP-KVM switch is a KVM switch, which can
also be used with a local console.
Package contents
Base unit - Single port IP-KVM Switch 1 PC
User’s manual 1 PC
CD-ROM (software utilities and User’s manual) 1 PC
AC to DC Power Adapter (DC 5V / 2.5A) 1 PC
Power Cord cable (6 feet) 1 PC
Rack Mount Kit 1 SET
Null modem cable (6 feet) 1 PC
USB A-to-B cable (6 feet) 1 PC
3-to-3 KVM cable (3 feet) 1 PC
IP-KVM switch Diagrams
Figure 1-1 The connectors of single port IP-KVM switch host and console side
Console side
Power
Reset
USB
Host keyboard
Host mouse
Host VGA
LAN
Serial Port
Console VGA
Console keyboard
Console mouse
Green LED:Display Link Status
Orange LED:Display Speed Status (10/100Mbps)
Host side

Single Port KVM over IP
6 / 88
Rack Mount kit installation
The IP-KVM switch includes mounting bracket for installation in 19-inch racks.
Hardware installation

Single Port KVM over IP
7 / 88
Please perform the following steps:
1. Power down your computer and IP-KVM switch
2. Connect the power supply to IP-KVM switch
3. Connect the monitor to the IP-KVM switch console side.
4. Connect the keyboard to the IP-KVM switch console side.
5. Connect the mouse to the IP-KVM switch console side.
6. Connect a VGA cable (15-pin HDDB Male / Male) with the Male side to both of the host
computer/KVM and the host port of the IP-KVM switch.
7. Connect one purple end of 3-in-1 cable to the PS/2 mouse port on the host
computer/KVM, and the other end of 3-in-1 cable to the host PS/2 mouse port on the
IP-KVM Switch.
8. Connect one green end of 3-in-1 cable to PS/2 keyboard port on the host
computer/KVM, and the other end of 3-in-1 cable to the host PS/2 keyboard port on the
IP-KVM switch.
9. (Optional) Connect the type A connector of USB A-B cable to the host computer, while
using remote mass storage control.
10. Connect Ethernet to LAN port and/or modem to serial port, depending on how you want
to access IP-KVM switch
11. (Optional) Connect serial power device to serial port for remote power control integrated
with Web user interface if IP-KVM switch
Note: Only one serial device like modem or serial power can be used simultaneously.
Initial IP configuration
In factory default, DHCP mode is disabled (IP auto configuration = None), and the IP
settings are as below:
IP address 192.168.1.22
Subnet mask 255.255.255.0
Default Gateway None
If DHCP mode is enabled (IP auto configuration = DHCP), the IP-KVM switch will try
to contact a DHCP server in the subnet to which it is physically connected. If a DHCP
server is found, it may provide a valid IP address, gateway address and net mask.
Before you connect the device to your local subnet, be sure to complete the
corresponding configuration of your DHCP server. It is recommended to configure a
fixed IP assignment to the MAC address of the IP-KVM switch. You can find the MAC
address labeled on the bottom side of the metal housing.

Single Port KVM over IP
8 / 88
IP-KVM switch Setup Tool
If this initial configuration does not meet your local requirements, use the setup tool to
change the configurations to your needs. The setup tool PSetup can be found on the
CD ROM delivered with this package. You can follow the procedures described below.
1. DHCP
If you have installed the IP-KVM switch on a network that enables DHCP, you can
use the PSetup to find out the IP-KVM switch’s IP.
(1) Plug Ethernet cable to IP-KVM switch. IP-KVM will get an IP via DHCP.
(2) Using PSetup (run PSetup.exe) to look for IP-KVM.
a. Select MAC address which label on bottom of IP-KVM switch
b. Click Query Device
2. Setup fixed IP
a. Setup “IP auto configuration” as “None” ; setup IP address and Subnet mask
b. Enter Super user login and password for Authentication (default : super/pass)
c. Click Setup Device. If super login was authenticated, it’ll show “Successfully
configured device”. Otherwise it’ll show “Permission Denied”.

Single Port KVM over IP
9 / 88
Install JVM on Client system
IP-KVM switch was accessed using a standard JAVA enabled web browser. You must
install Sun JVM 1.4.2 or above to your client system.
Note: At a minimum you must have Internet Explorer 6.0 or Netscape 7.0 or Molliza 1.6
(and above) installed on your client computer.
Connect IP-KVM switch via Web
Using the HTTP protocol or a secure encrypted connection via HTTPS and entering the
configured IP address of IP-KVM switch into your web browser to connect IP-KVM switch.
The factory default settings are:
Username super
Password pass

Single Port KVM over IP
10 / 88
Changing default username and password to user specific values is strongly recommended
and can be done on the User Management page (see the Section called Users and Groups
in Chapter 6).
Control servers via Remote Console
The Remote Console is the redirected screen, keyboard and mouse of the remote host
system to which IP-KVM switch is installed. The Remote Console will behave exactly the
same way as if you were sitting directly in front of the screen of your remote system. That
means that both the keyboard and mouse can be used in the usual way. Open the console
by selecting the preview picture on the main site of the HTML front end. Figure 1-2 shows
the top of the Remote Console.
Figure 1-2: Top part of the Remote Console
There are some options to choose from, and the important ones are the following:
Auto Adjust button
If the video displayed is of bad quality or distorted in some way, press this button and
wait a few seconds while IP-KVM switch tries to adjust itself for the best possible
video quality.
Sync Mouse
Choose this option in order to synchronize the local with the remote mouse cursor.
This is especially necessary when using accelerated mouse settings on the host
system. In general there is no need to change mouse settings on the host.

Single Port KVM over IP
11 / 88
Video Settings in Options Menu
This opens a new window with elements to control the IP-KVM switch Video Settings.
You can change some values, for instance the brightness and contrast of the picture
displayed, which may improve the video quality. It is also possible to revert to the
default settings for all video modes or only the current one.
Note: At first start, if the local mouse pointer is not synchronized with the remote mouse
pointer, press the Auto Adjust Button once.

Single Port KVM over IP
12 / 88
2. Introduction
IP-KVM switch can save your MONEY, TIME, SPACE, EQUIPMENT and POWER. IP-KVM
switch defines a new class of remote KVM access devices. IP-KVM switch combines digital
remote KVM access via IP networks with comprehensive and integrated system
management.
IP-KVM switch provides convenient, remote KVM access and control via LAN or Internet. It
captures, digitizes, and compresses video signal and transmits it with keyboard and mouse
signals to and from a remote computer. IP-KVM switch provides a non-intrusive solution for
remote access and control. Remote access and control software runs on its embedded
processors only but not on mission-critical servers, so that there is no interference with
server operation or impact on network performance.
Furthermore, IP-KVM switch offers additional remote power management with the help of
optional available device.
IP-KVM switch supports consoles consisting of PS/2 style keyboards and mouse and
HDDB 15 video output. IP-KVM switch will automatically detect the current video mode of
the console, however manual fine-tuning is recommended to receive the best video quality.
IP-KVM switch will accept video streams up to 110 MHz dot clock. This results in a screen
resolution of 1280x1024 pixels.
2.1 Feature overview
z Manage servers around the world.
z Zero-U rack mountable
z KVM (keyboard, video, and mouse) access over IP and analogous telephone line
(modem needed).
z Full control under any OS, in BIOS mode, during boot, at Blue Screens
z No additional software necessary on servers
z 256 bit SSL encryption of all transmitted data and Certificate management
z Automatically senses video resolution for best possible screen capture
z High-performance mouse tracking and synchronization
z Automatic adjustment of data rate to transmission line
z Remote mass storage control
z Can be controlled over all java-enabled Browsers
z Firmware update via web interface

Single Port KVM over IP
13 / 88
z Port to connect a user console for direct analogous access to KVM switch
z Can be used with most standard KVM
2.2 Technical specifications
Function
VGA Resolution Local : 1600 x 1200
Remote : 1280 x 1024
OS supported Windows (98/ME/2000/XP), Unix, Unix-like OS(Sun
Solaris, Linux). Mac OSX
Browser supported IE6.0 , Netscape7.0, Mozilla 1.6 (or above)
IP setting DHCP, Bootp, Fix IP (DDNS supported)
Network Connection 10/100 Ethernet
Telephone line (modem needed)
Management Interface Web , Utility, Telnet, Serial Port
Event log NFS, SMTP, SNMP trap
Hardware
Keyboard
PS/2 Mini Din 6 pin (female)
Mouse
PS/2 Mini Din 6 pin (female)
Monitor VGA HDDB 15 pin (female)
Connect to PC or KVM
switch
USB USB 2.0 Type B
Reset button 1
Host Side
Power
Adapter
DC 5V, 2.5A
Keyboard
PS/2 Mini Din 6 pin (female)
Mouse
PS/2 Mini Din 6 pin (female)
Monitor VGA HDDB 15 pin (female)
LAN Standard RJ-45 Connector
Console Side
Serial Port DB9 pin (male)
Others
Housing Metal
Form Factor 0-U
Operation 0~50℃ Temperature
Storage -20 ~ 60℃
Weight(kg) 1.7
Dimension(mm) 156 X139 X27

Single Port KVM over IP
14 / 88
2.3 System requirement
Hardware
Item Description
Local host side One PC or Server or the console port of KVM switch unit
Local console side One PS/2 Keyboard, one PS/2 Mouse and one monitor
Remote Console side One PC or Multiple PCs are linked into the network
Software
Item Description
Local host side No additional software necessary
Remote Console side (1) Java Runtime Environment : version 1.4.2 or above
(2) Browser: Microsoft Internet Explorer version 6.0 or above or
Netscape or Mozilla or Safari
2.4 When the server is up and running
The IP-KVM switch gives you a full control over the remote server. The Management
Console allows you to access the remote server’s graphics, keyboard and mouse and to
send special commands to the server. You can also perform periodic maintenance of the
server. Using the Console Redirection Service, you are able to do the following:
I. Reboot the system
II. Watch the boot process.
III. Boot the system from a separate partition to load the diagnostic environment.
IV. Run special diagnostic programs.
2.5 When the server is dead
Obviously, fixing hardware defects is not possible through a remote management device.
Nevertheless IP-KVM switch gives the administrator valuable information about the type of
a hardware failure. Serious hardware failures can be categorized into five different
categories with different chances to happen:
I. Hard disk failure 50%
II. Power cable detached, power supply failure 28%
III. CPU, Controller, main board failure 10%
IV. CPU fan failure 8%
V. RAM failure 4%

Single Port KVM over IP
15 / 88
Using IP-KVM switch, administrators can determine which kind of serious hardware failure
has occurred (See table 2-1).
Type of failure Detected by
Hard disk failure Console screen, CMOS set-up information
Power cable detached, power supply
failure
Server remains in power off state after power
on command has been given.
CPU Controller, main board failure. Power supply is on, but there is no video
output.
CPU fan failure By server specific management software
RAM failure Boot-Sequence on boot console
Table 2-1:Host system failures and how they are detected.

Single Port KVM over IP
16 / 88
3. Hardware installation
3.1 Operation Overview
Figure 3-1 shows the connections of IP-KVM switch to its host, to peripheral devices, to the
power source and to the local area network.
Figure 3-1.a: IP-KVM switch usage scenario
Figure 3-1.b: IP-KVM switch usage scenario
IP-KVM switch redirects local keyboard, mouse, and video data to a remote administration
console. All data is transmitted with the TCP/IP protocol family.
IP-KVM switch can be used in a multi administrator and multi server environment as well.
Attaching one or several IP-KVM switches to a KVM switch matrix allows accessing
multiple servers on a single remote console.
3.2 Connecting IP-KVM switch to the host system
In order to connect the IP-KVM switch of the host system performs the following steps:
Step 1
Connect the power supply on IP-KVM switch
Administrator
IP Network
Single port
IP-KVM
KVM
PC
Administrator
IP Network
Single port
IP-KVM
8/16 PS/2
KVM Switch
KVM
8/16

Single Port KVM over IP
17 / 88
Step 2
Connect the monitor to the IP-KVM switch console side.
Step 3
Connect the keyboard to the IP-KVM switch console side.
Step 4
Connect the mouse to the IP-KVM switch console side.
Step 5
Connect a VGA cable (15-pin HDDB Male / Male) with the Male side to both of the PC and
the host of the IP-KVM switch.
Step 6
Connect one end to the PS/2 mouse port on the computer, and the other end to the host
PS/2 mouse port on the IP-KVM switch.

Single Port KVM over IP
18 / 88
Step 7
Connect one end to PS/2 keyboard port on the computer, and the other end to the host
PS/2 keyboard port on the IP-KVM switch.
Step 8 (Option)
Connect the type A connector of USB A-B cable to the USB port of the host system, while
using remote mass storage control. USB type A plug of USB A-B cable to the computer.
Step 9
Connect Ethernet and/or modem or both communication ports simultaneously, depending
on how you want to access IP-KVM switch
Note: - One serial device like modem or serial power can be used simultaneously.
Step 10 (Option)
Connect serial power device to serial port for remote power control integrated with Web
user interface if IP-KVM switch
Note: - Before attempting to connect anything to the IP-KVM switch or your computers,
please ensure that all your computers and devices are power off.
INTERNET
Modem
/