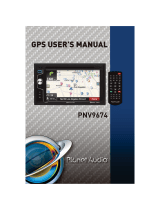ENG v11.3
Table of contents
Welcome! 2 ...................................................................................................................................................
Main Map Screen 2 .......................................................................................................................................
Basic Commands 4 .......................................................................................................................................
Exploring menu screens 4 .........................................................................................................................
Using keyboards 4 .....................................................................................................................................
Performing a search 7 ..............................................................................................................................
Go screen 7 ................................................................................................................................................
How to Navigate… 8 .....................................................................................................................................
Navigate to an address 8 .........................................................................................................................
Input an address 8 .....................................................................................................................................
Navigate to a Point of Interest (POI) 8 ....................................................................................................
Navigate to a Postcode 9 ........................................................................................................................
Use coordinates to navigate to a location 9 .........................................................................................
Navigate to a recent location 9 .............................................................................................................
Save my favorite locations 9 ....................................................................................................................
Navigate to my favorite locations 10 .....................................................................................................
Navigate Home 10 ....................................................................................................................................
Define my Home 10 ..................................................................................................................................
Stop navigating in the current route 10 ..................................................................................................
See an overview of my route 10 ..............................................................................................................
See the list of all maneuvers included in my route 10 ...........................................................................
Delete a favorite location 10 ...................................................................................................................
Delete recent locations 11 .......................................................................................................................
Use itineraries 11 ........................................................................................................................................
¥
Create an itinerary 11 ..............................................................................................................
¥
Change an itinerary 11 ............................................................................................................
¥
Navigate to an itinerary 11 .....................................................................................................
Manage alternative routes 12 .................................................................................................................
Avoid going through specific streets or roads 12 ..................................................................................
Find an alternative when there is a roadblock ahead 12 ....................................................................
Customizing Your NDrive 13 .........................................................................................................................
The speaker volume 13 .............................................................................................................................
The light 13 .................................................................................................................................................
The language 13 .......................................................................................................................................
The keyboard layout 13 ............................................................................................................................
The speed unit 13 ......................................................................................................................................
The map appearance 13 .........................................................................................................................
¥
Lane Assistance 14 ...................................................................................................................
¥
Map North Up 14 ......................................................................................................................
¥
Templates 14 ............................................................................................................................
¥
Points of Interest 14 ..................................................................................................................
The routing options 14 ...............................................................................................................................
Safety options 15 .......................................................................................................................................
¥
System settings 15 .....................................................................................................................
¥
Coordinates Format 15 ............................................................................................................
Import data to NDrive 15 ..........................................................................................................................
Export data from NDrive 16 ......................................................................................................................
Know more about my software 16 ..........................................................................................................
Getting More of your NDrive 17 ...................................................................................................................
How to get new maps, voices or other features 17 ..............................................................................
What is… 18 ...................................................................................................................................................
Support 22......................................................................................................................................................