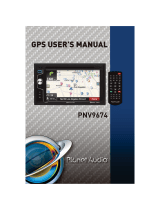Page is loading ...

GPSBIKE MANUAL EN 1
Bluetooth® navigation system for motorcycles
GPSBIKE
GPSBIKE
USER GUIDE
GPSBIKE
GPSBIKE
Bluetooth® navigation system for motorcycles

2 GPSBIKE MANUAL EN GPSBIKE MANUAL EN 3
Bluetooth® navigation system for motorcycles Bluetooth® navigation system for motorcycles
GPSBIKE
GPSBIKE
GPSBIKE
GPSBIKE
Contents of the package:
The package contains:
1 - GPSBIKEITALY Navigator
2 - Support with charger
3 - Handlebar mounting kit
4 - Data cable
5 - Quick guide
3
1
4
5
2
Basic functions:
Volume Power Backlight
Date time Language Sys info
12:32:12
System
12:32:12
01-01 12:32:12
Navigation Bluetooth Ebook&Photo
Music Movie System
1. Guide
2. Bluetooth
3. E-book
4. Music
5. Video
6. Settings
1. Guide
For GPS navigation, GPSBIKE uses the N-DRIVE application and related maps. To start navigation, press the
"GUIDE" icon on the GPSBIKE main menu.
Main map screen ..........................................................................................................................................................3
Basic operations ............................................................................................................................................................6
Exploring menu screens ...............................................................................................................................6
Using the keypad ............................................................................................................................................ 6
Performing a search .......................................................................................................................................8
Go screen .......................................................................................................................................................9
How to navigate .........................................................................................................................................................10
Navigate to an address ...............................................................................................................................10
Input an address ...........................................................................................................................................10
Navigate to a Point of Interest (
P
OI) .........................................................................................................10
Navigate to a Postal code .................. ......................................................................................................11
Use coordinates to navigate to a location ..............................................................................................11
Perform a Google search to navigate to a location ............................................................................... 11
Navigate to a recent location .................................................................................................................... 11
Save a favourite location ............................................................................................................................11
Navigate to a favourite location ................................................................................................................ 12
Navigate Home ............................................................................................................................................12
Set Home Location ....................................................................................................................................... 12
Stop navigating in the current route ..........................................................................................................12
See an overview of my routes.....................................................................................................................12
See the list of all manoeuvres included in my routes ...............................................................................12
Delete a favourite location .........................................................................................................................12
Delete recent locations ...............................................................................................................................12
Use itineraries ................................................................................................................................................ 13
Create an itinerary ............................................................................................................................13
Change an itinerary ..........................................................................................................................13
Navigate to an itinerary .................................................................................................................... 13
UsetheTrafcService .................................................................................................................................14
Manage alternative routes .........................................................................................................................15
Avoidgoingthroughspecicstreetsorroads ..........................................................................................15
Find an alternative when there is a roadblock ahead ........................................................................... 15
Customising your
NDrive
............................................................................................................................................. 16
Volume ..........................................................................................................................................................16
Language ....................................................................................................................................................16
Speed ............................................................................................................................................................16
Map appearance .......................................................................................................................................16
Road Assistance ................................................................................................................................16
Map North Up ....................................................................................................................................17
Templates ...........................................................................................................................................17
Points of interest .................................................................................................................................17
Routing options .............................................................................................................................................17
Trafcoptions ................................................................................................................................................17
Safety options ...............................................................................................................................................18
System settings ....................................................................................................................................18
Coordinates Format ...........................................................................................................................18
Weather ..............................................................................................................................................18
Import data to NDrive .................................................................................................................................18
Export data from NDrive .............................................................................................................................19
Report a Map Error ......................................................................................................................................19
Know more about the s
oft
wa
re
................................................................................................................. 19

4 GPSBIKE MANUAL EN GPSBIKE MANUAL EN 5
Bluetooth® navigation system for motorcycles Bluetooth® navigation system for motorcycles
GPSBIKE
GPSBIKE
GPSBIKE
GPSBIKE
Main map screen
The main map screen can be displayed in 3 different modes:
Map view
Advanced settings ...................................................................................................................................................... 20
Get new maps, voices or other features ...................................................................................................20
Interacting with Social Media .................................................................................................................................... 21
Share favourites ...........................................................................................................................................21
Share an itinerary .........................................................................................................................................21
Share my routes ...........................................................................................................................................22
Share my locations
......................................................................................................................................22
Import a location published by a friend ...................................................................................................22
Navigate to a Foursquare™ venue ........................................................................................................... 23
Denecheck-inoptions ....................................................................................................................23
Log out of Facebook/Foursquare .............................................................................................................23
Share my current location via SMS ............................................................................................................23
E-mail my current route ................................................................................................................................24
Local Offers .................................................................................................................................................................. 25
Take advantage of local offers .................................................................................................................25
Legend ........................................................................................................................................................................26
Assistance ...................................................................................................................................................................32

6 GPSBIKE MANUAL EN GPSBIKE MANUAL EN 7
Bluetooth® navigation system for motorcycles Bluetooth® navigation system for motorcycles
GPSBIKE
GPSBIKE
GPSBIKE
GPSBIKE
Navigation
(*) – Time, speed and distance controls show different information, by toggling among the alternative
modes:
- estimated time left to destination
- speed limit on the current street
- current speed
- Estimated time of arrival
- Distance left to destination
- current time
Context
If you click on any point on the map, the context bar shows up on the bottom and these four actions can
be performed.
Basic operations
Exploring menu screens
All menu screens have two buttons on the top which allow you to do the following:
Return to the previous screen
Return to the main map page

8 GPSBIKE MANUAL EN GPSBIKE MANUAL EN 9
Bluetooth® navigation system for motorcycles Bluetooth® navigation system for motorcycles
GPSBIKE
GPSBIKE
GPSBIKE
GPSBIKE
Using the keyboard
Whenever you want to perform a
search,lterresultsfromalistorinput
data, the keyboard will appear
on screen. In Congurations ->
Internationalsettings->Keyboard
type, you can choose different
keyboard appearances
Here are some tips you should
keep in mind:
•When searching for a street,
you con simply write the initials,
separated by a space, and
results will show up. For example:
enter "C P W" and "Central Park
West" will show up on the results
list.
•Startwritingtherst letters,and
results will be automatically
updated on the list below.
Performing a search
Whenasearchisbeingperformed,thistypeofscreenallowsyoutoentersearchdetailsandtolteryour
results.
Go Page
After performing a search or selecting a POI on the map, the Go Screen will be shown. This screen allows
you to perform several actions, based on the location you just selected:

10 GPSBIKE MANUAL EN GPSBIKE MANUAL EN 11
Bluetooth® navigation system for motorcycles Bluetooth® navigation system for motorcycles
GPSBIKE
GPSBIKE
GPSBIKE
GPSBIKE
How to navigate
Navigate to an address
From the main menu select Go To and then Address .
After inputting the address click Navigate .
Input an address
Select Country, State (when available), City. Then type in the Street name and house number.
See the Basic operations section for keyboard input options.
Navigate to a Point of Interest (POI)
From the main menu select Go To and then Search locations .
Then select Nearby or In a City . You will see the Locations grouped in categories. Select the desired
categoryorspecicattributesandusethekeyboardtolteryoursearch.Aftercompletingyourselection,
click
Navigate . You can select All and search for the location by name in the entire list.
Attention: this operation takes more time.
Amongtheavailablecategories,youwill nd Dynamic POIs, which arebasicallypointsofinterestwhose
information changes according to the location and time, for instance Pharmacies or Events (requires an
internet connection for information update)
Alternatively, simply click on a POI, or any other point on the map, and then click on the Navigate
in the bottom bar. See Main Map Screen section.
Navigate to a Postal code
From the main menu select Go To and then Search locations . Select Postal code and after selecting
thecountry,usethekeyboardtolteryoursearch.Aftercompletingyourselection,click Navigate .
Use coordinates to navigate to a location
From the main menu select Go To and then Search locations . Then click Coordinates and use the
keyboard to input the location's coordinates and click .
After completing your selection, click Navigate .
Navigate to a recent location
From the main menu select Go To and then Recent Locations . After selecting the desired location
from the list, click on Navigate .
Save a favourite location
From the main menu select Go To and then Address , Locations or Recent Locations . After
completing your selection, click Save .
Alternatively, simply click on a POI or any other point on the map, and then click on the Add to button
Favourites button on the bottom bar.
Completetheeldsyouwishtodetail,andthen
click Save to add to your Favourites.
See the Basic operations section for keyboard input options.

12 GPSBIKE MANUAL EN GPSBIKE MANUAL EN 13
Bluetooth® navigation system for motorcycles Bluetooth® navigation system for motorcycles
GPSBIKE
GPSBIKE
GPSBIKE
GPSBIKE
Navigate to a favourite location
From the main menu select Go To and then Favourites .Usethescrollbarorthekeyboardtolter
your search. After selecting the desired location from the list, click on Navigate .
Youmaytypeineitherthenameorthetagofthefavouriteyouhavepreviouslydened.NDrivewilllter
yoursearchaccordingtobothelds.
Navigate Home
From the main menu select Go To , Home and then .
Set Home Location
From the main menu select My
NDrive
and then Set Home . Input an Address , select Location
, Recent Location or Favourites or the current location, according to GPS signal or to your previous
selection on the map - Here . After completing your selection, click Save .
ThersttimeyoutrytonavigateHome,ifyouhaven’tpreviouslydenedyourHomelocation,NDrivewillask
you to enter it. You can change it at any time, following the steps described above.
Stop navigating in the current route
From the main menu, click My Routes , and then Stop Navigation .
See an overview of my routes
Afterdeningarouteandduringnavigation,youcansee anoverviewof thewholeroutebyclicking My
Routes on the main menu, and then Show Route .
See the list of all manoeuvres included in my routes
From the main menu, click My Routes , and then Roadbook . Scroll down to see all the items on the list.
Delete a favourite location
From the main menu select Go To and then Favourites .Usethescrollbarorthekeyboardtolteryour
search. After selecting the desired location from the list, click Change and then Delete .
Delete recent locations
From the main menu select Go To and then Recent Locations . Click Delete to clear all recent
locations.
Use itineraries
From the main menu select Go To , and then Itineraries . You can then create a new itinerary, or select
an itinerary from the list, if you have already created any.
•
Create an itinerary
To create an itinerary, click Add New Itinerary
Edit the name and the description by selecting them and using the keyboard. You can also add an icon,
by clicking on the ICON button and selecting one from the list. Click Save to
proceed.Afterwards,youwillhavetodenethewaypointstobeincludedinyouritinerary.Click Add New
Waypoint , selecting from Address , Locations , Recent Locations , Favourites
or Home . After completing your selection, Save click and repeat the process for each new
waypoint.Whenyouhavenishedaddingwaypoints,click Save tonishcreatingtheitinerary.
You can also add a waypoint by selecting any point on the map, and clicking the waypoint shortcut, on
the context bar. Then you can either add it to an existing itinerary, or create a new one, where the selected
waypoint will be included.
•
Change an itinerary
Afterselectingtheitineraryfromthelist,toedittheitinerary’sname,descriptionandicon,clickEdit/Rename
and proceed as described in “Create an itinerary”.
Toedittheitinerary’s waypoints, click on Show Waypoints . Now you can add a new waypoint as
described in “Create an itinerary”. You can also select each waypoint and perform the following operations:
See the waypoint location on the map;
Mark waypoint as visited, so that when you are
navigating the itinerary, you skip that location;
Move the waypoint up on the itinerary list; Move
the waypoint down on the itinerary list;
Mark waypoint as the next destination and all the
previous ones as visited; Delete waypoint from
the itinerary.

14 GPSBIKE MANUAL EN GPSBIKE MANUAL EN 15
Bluetooth® navigation system for motorcycles Bluetooth® navigation system for motorcycles
GPSBIKE
GPSBIKE
GPSBIKE
GPSBIKE
•
Navigate to an itinerary
After selecting an itinerary from the list, click Navigate . Theroutefromyourcurrentlocationtotherst
waypoint on the itinerary will be calculated.
You can also see the whole itinerary on the map, by clicking View On Map .
Therstwaypointisrepresentedbyagreenag
and the last one by a black and white chequered
ag.Thewaypointsinbetweenaremarkedwith
orangeags.
Manage alternative routes
From the main menu select My Routes and then Alternatives . If you click Calculate Alternative ,
analternativeroutewillbecalculated,accordingtothedenedroutingoptions.Ifafterwardsyouprefer
therstroute,clickCalculate Original .
Avoid going through specic streets or roads
From the main menu select My Routes and then Alternatives . Click Avoid Part Of Route , select the
segments you wish and then click Avoid. A new route will be calculated accordingly. If afterwards you prefer
therstroute,clickCalculate Original .
Find an alternative when there is a roadblock ahead
From the main menu select My Routes and then Alternatives
.
Click Roadblock and then select the most appropriate
optiontodenehowfaritisfromyourcurrentlocation
A new route will be calculated accordingly. If afterwards you wish to select the previous route, click Calculate
Original .
See the Basic operations section for keyboard input options.

16 GPSBIKE MANUAL EN GPSBIKE MANUAL EN 17
Bluetooth® navigation system for motorcycles Bluetooth® navigation system for motorcycles
GPSBIKE
GPSBIKE
GPSBIKE
GPSBIKE
Customise NDrive
Volume
From the main menu select Conguration and then General. Use +/- to adjust the volume according to
your preference. You can also quickly adjust the volume from the Main Map Screen: just click on the Lower
BarplacedneartheMenubuttonatthebottomofthescreenandslideyourngeracrossit.
Language
From the main menu select Conguration and then click on Language and
thenselectfromtheavailableoptions.Toconrm,clickon Save .
Speed
From the main menu select Conguration and then . You can choose to display
thespeedinkilometreperhour(kph)ormilesperhour(mph).Toconrmyourchoice,selectSave.
Keyboard type
From the main menu select Conguration and then . Use the +/- keys to select
thedesiredkeyboard.Toconrmyourchoice,select Save .
Map appearance
From the main menu select Conguration and then . The following items are
customisable:
•
Lane assistance
Displays information about the lanes at junctions and turns. At intersections, it will display the signposts allowing
youtopicktherightlane.Youmaychoosebetweenthesimpliedanddetailedview.
•
North up in 2D
This option is only available in Pedestrian and Adventure modes. When enabled, the map will be displayed
with North orientation and the locator will rotate according to your movements. When disabled, the locator
will be pointing up and the map will rotate according to your movements. [This option is available in version 11.2]
•
Templates
The map colour scheme can be customized according to the time of day, by choosing among the available
templates. If you select “Enable auto toggle” the colour scheme will change automatically between day/
nightmode,accordingtoaspecicscheduledenedbythesystem.
•
Points of Interest
From the POI categories list, select the ones you wish to be displayed on the map.
Navigation Options
From the main menu select Conguration and then . You may select among
thefollowingroutingoptions,whichwillinuencetheroutingcalculation:
•
Fastest – calculates the fastest route, regardless of the distance. It is highly recommended that
you select this option: The planned route will not only be the fastest, it will also be more economical
and pleasant, since better and faster roads such as highways are given priority.
•
Shortest – calculates the shortest route, regardless of the quality of the road. Attention: This route may
take more time and some of the roads may be narrow or steep.
•
Tolls–select“avoid”ifyoudon’twanttousetollroadsonyourrouteor“yes”toallowNDrivetouse
tolls when calculating the route. Please note that even if you have selected the option ”avoid”,
NDrive will consider toll roads, if that is the only option.
•
Pedestrian Mode – NDrive will calculate your route using the shortest path available for walking
orridingabicycle;routingcalculationwillnotconsidertrafcsignsandroutingislimitedto20km
distances.
•
Adventure Mode – allows you to navigate to a location or coordinates off the beaten track; select
this mode for outdoor use or travelling by sea or air. In this mode, the distance to your destination
is calculated in a direct aerial line and a compass will be displayed to guide you towards your
destination.
International settings
International settings
International settings
International settings
Map view

18 GPSBIKE MANUAL EN GPSBIKE MANUAL EN 19
Bluetooth® navigation system for motorcycles Bluetooth® navigation system for motorcycles
GPSBIKE
GPSBIKE
GPSBIKE
GPSBIKE
Safety options
From the main menu select Conguration and then.
Speed Limit Alarm: an alarm will ring when you exceed the speed limit you have set (50 kph-160 kph); You
may choose to turn off this option
Speed limit indicator You can choose to turn off this option.
you can adjust the way the speed limit of each road is displayed, from among visual (an icon will appear
on screen), visual and sound (icon on screen and voice indication), or turned off.
Speed Camera Indicators: Youcanbenotiedwhenthereisaspeedcameraalongyourroute.Thesystem
will show an icon with the speed limit along with a warning sound. This option can be turned off.
System settings
From the main menu select Conguration and then .
Time format: Select between 12h or 24h format
Restore settings: Select this option to restore the system to default settings
Theme: Select between the default theme, which will display red buttons, or rainbow which will display
colourful buttons. [This option is available in version 11.2]
Coordinates Format
From the main menu select Conguration and then . The selected format will
denetheinputmethodonnavigationbycoordinates;youcanchoosebetweenthefollowingformats:
DMS: Degrees, minutes and seconds
DMM: Degrees and minutes
DDD: Degrees and decimal degrees
Import data to NDrive
First, you will have to connect the device to your computer (Windows/Mac) using a USB cable, or use a
memorycardreader.Copythe.kmllesfromyoursourcetothecorrespondingNDrivefolders:“favourites”,
“itineraries”, and “speedcams”.
From the main menu select My NDrive , and then Data Import/Export . Based on the data you wish
to import, select Import warning , Import itineraries or Import favourites .
Export data from NDrive
From the main menu select My NDrive , and then Data Import/Export . Then, based on what you
wish to export, select Export Itineraries or Export Favourites . After you perform this action, a new .kml
lewillbecreatedinthecorrespondentNDrivefolder:“itineraries”or“favourites”.Youwillhavetoconnect
thedevicetoyourcomputerusingaUSBcable,oruseamemorycardreadertomanagetheles.
Know more about my software
From the main menu select My NDrive and then About , where you will be able to obtain help on
how to use your NDrive, consult information about your software version, and GPS. You can see information
about your installed maps, such as the version or provider, verify map consistency and also activate maps
with an external code, sent to you by NDrive support.
Safety options
System

20 GPSBIKE MANUAL EN GPSBIKE MANUAL EN 21
Bluetooth® navigation system for motorcycles Bluetooth® navigation system for motorcycles
GPSBIKE
GPSBIKE
GPSBIKE
GPSBIKE
Advanced settings
Get new maps, voices or other features
NDrive’sInAppStoreallowsyoutodownloadadditionalfreeorpurchasablefeatures,suchasvoicesor
new maps, enhancing your software and user experience.
Since the device does not have network connectivity, when you select the
Shop
, the following message will
appear:
Visit the website www.ndrive.com and download the free "Nplus" app for Windows and Mac OS in order to
access all of the offers. This software also offers the possibility of updating your navigator and maps, adding
new maps and consulting the information about your device and maps. If needed, you can also access
online support.
Legend
This button allows you to enter a destination such as an address or a Point of Interest. You
can then display it on the map, navigate there or set it as your current location.
Select this button to search for a location by its address.
– Use this button to change the country where your destination is
located. You can skip this step if the country is correct.
- Use this button to change the state where your destination is located.
You can skip this step if the state is correct. This button is only enabled for countries that are divided into states,
such as the USA.
– Type the name of your destination city here. If your city name already
appears, you may skip this button and go directly to Street.
– Type your destination street here. You can also select "City Centre" if
you don't know the name of the street or if you want to tour the centre.
– Type the house number here. If you do not know the house number, you may select
“Anywhere” to be taken to the nearest waypoint or intersection on this street.
Attention: If the house number you typed does not appear, NDrive will offer you the nearest number available.
The GO screen – This screen displays the information about the destination you selected. It can contain an
address, a place name or even additional information, if available.
Display - Displays the selected destination on the map. Click anywhere on the map to set your current
location there, which will be presented by a red dot.
Save - Use this button to save this location in your favourites.
Navigate - Click on this button to start live turn-by-turn guidance to the destination you selected. If your
software version does not include live guidance, this button will show the route to your selected location.
Your device cannot connect to the network.
You can also purchase the product online by connecting
your device to Nplus. Download the app from
http://www.ndrive.com

22 GPSBIKE MANUAL EN GPSBIKE MANUAL EN 23
Bluetooth® navigation system for motorcycles Bluetooth® navigation system for motorcycles
GPSBIKE
GPSBIKE
GPSBIKE
GPSBIKE
Allows you to search or navigate to Points of Interest (POI) on the map or by using various
online sources
Indicates a POI near your location, according to GPS signal, or a previously selected
location.
IndicatesaPOIinaspecicorremotelocation.
Using the special keyboard, you may search for coordinates using the Lat/Lon format.
Allows you to search for a destination by typing in the Postal code (Zip) of the location; this
function is only enabled for maps that contain postal code data.
Here you can see a list of all your previously selected locations. Click on any of them to
navigate or show it on the map.
Thesearepre-denedlocationsthatyouhavecreated.Forfurtherdetailsseethe“Howto”
section.
Allowsyoutopredenealocationyouusemoreoften,suchasyourhome,worketc.Onthe
rstclick,itwillaskyoutosetthedestination.Youcanedit/changeitatanytimefromthe
My NDrive menu.
Thisisapre-denedsetofdestinationsthatyouhavecreated.Forfurtherdetailsseethe
“How to” section.
This button is enabled only when a destination has been selected and a route has been
calculated. It will allow you to consult additional information about your route.
Displays your route from the current position to your destination on the map.
Displays a list of all the manoeuvres from your current position to your destination. You may
click on one of them to see it on the map.
Stops the current turn-by-turn & voice guidance.
Congureroutecalculationoptions,suchasFastest,Shortest,usingMetro(where
available) and Pedestrian.
This button gives you the option to calculate an alternative route; place a Roadblock (if for
anyreasonapartoftherouteisblocked);avoidpartoftheroute(duetotrafcorother
info) or re-calculate the original route if you made any changes.
Here you may change the settings and learn about your software.
Dene your Home location from an address, place of interest, recent location, favourite
or your current location (Here). This allows you to quickly navigate there. You may edit or
change this location at any time.
Contains detailed information about your NDrive software version.
Displays a list of the maps you have installed on your device. By clicking on them you
have access to the following options: Show – shows the selected map; About – detailed
informationaboutthemapversionanditsprovider;Check–veriesmapleconsistency.
By selecting this option, the start-up wizard will be displayed the next time you initiate NDrive,
displaying the Legal Info.

24 GPSBIKE MANUAL EN GPSBIKE MANUAL EN 25
Bluetooth® navigation system for motorcycles Bluetooth® navigation system for motorcycles
GPSBIKE
GPSBIKE
GPSBIKE
GPSBIKE
Show detailed information on the coordinates of your current position, the number of
satellites the device is connected to, your cruising speed, your current altitude and the
compass showing your direction on the screen.
Thisbuttonallowsyoutoimportorexportlessuchasfavouritesoritineraries.
Customise how NDrive displays, navigates and uses the GPS and more.
For further details consult that section of the manual.
Use this command to exit the NDrive application.
2. Bluetooth
Pressing the Bluetooth key accesses the general Bluetooth functions screen, select the check mark and press
the search key .
GPSBIKE will start searching for all bluetooth headsets in the vicinity.
Select which intercom you wish to pair from the list (using the arrow keys) and press the key .
Pairing with Interphone F5: once you've selected it, wait a few seconds for the red dot to disappear from the
connection sticker. A correct connection is indicated by a steady blue light on the F5 control module.
The blue light must be steady because in this mode, F5 can also have intercom functionality
Pairing with Interphone F4/F3/F2: once you've selected the device, insert the code "0000" (the number zero
four times), press the arrow in the upper right and wait for the red dot to disappear from the connection
symbol.CorrectpairingisindicatedbythebluelightontheF4/F3/F2controlmodulewhichalternatelyashes.
ThebluelightmustashalternatelybecauseinthismodeF4canalsohaveintercomfunctionality.
ATTENTION: if you enter the "Device Pair" screen after connecting a device and then exit, this action cancels
the previously completed pairing.
To automatically reconnect after turning the devices off, remember to rst turn on the
intercom and then the GPSBIKE navigator.
GPSBIKE has an audio connection that is given priority so the Bluetooth connection with Interphone control
modules is always active. This will allow you to only have the directions as audio input.
To activate intercom communication, just press the MFB button (either driver or passenger) and GPSBIKE will
disconnect from the GPSBIKE and the control modules will connect with each other.
Once intercom communication is stopped, the GPSBIKE will automatically reconnect to the driver's control
module.
dat
Import/Export

(Applicable in countries in the European Union and those with separate
waste collection systems)
This mark on the product or documentation indicates that this product
must not be disposed of with other household waste at the end of its
life. To avoid any damage to health or the environment due to improper
disposal of waste, the user must separate this product from other types of
waste and recycle it in a responsible manner to promote the sustainable
re-use of the material resources.
Domestic users should contact the dealer where they purchased the
product or the local government office for all the information regarding
separate waste collection and recycling for this type of product.
Corporate users should contact the supplier and verify the terms and
conditions in the purchase contract.
This product must not be disposed of along with other commercial waste.
This product has the CE mark in compliance with the provisions in the
R & TTE Directive (99/5/EC). With this Cellular Italia S.p.A. declares that
this product complies with the essential requirements and other relevant
provisions of Directive 1999/5/EC. The user is prohibited from making
any type of change or variation to the device. Variations or changes not
expressly approved by Cellular Italia S.p.A will cancel the user's authori-
sation to use the device. Bluetooth® is a trademark owned by Bluetooth
SIG, Inc.
For further information, visit the website http://www.cellularline.com
This product has a battery than cannot be replaced by the user. Do not
attempt to open the device to remove the battery as this could cause
malfunctions and seriously damage the product. When disposing of the
product, please contact the local waste disposal authority to remove the
battery. The battery inside the device was designed to be able to be used
during the entire life cycle of the product.
26 GPSBIKE MANUAL EN GPSBIKE MANUAL EN 27
Bluetooth® navigation system for motorcycles Bluetooth® navigation system for motorcycles
GPSBIKE
GPSBIKE
GPSBIKE
GPSBIKE
3. 4. 5. e-book&photos/music/video
Createasubfoldernamed"Photos"or"Music"or"Videos"whereyoucanstoreyourmultimediales.
6. SETTINGS
Volume Power Backlight
Date time Language Sys info
12:32:12
System
12:32:12
01-01 12:32:12
Navigation Bluetooth Ebook&Photo
Music Movie System
In this screen you can set the basic operating system functions.
Volume: enable and adjust the system volume.
Pwr Source: battery level and operating system time out
Light: adjust the display brightness and time out.
Time: setting the date and time
Language: setting the language.
Sys info: screen calibration, GPS reset and factory reset.
/