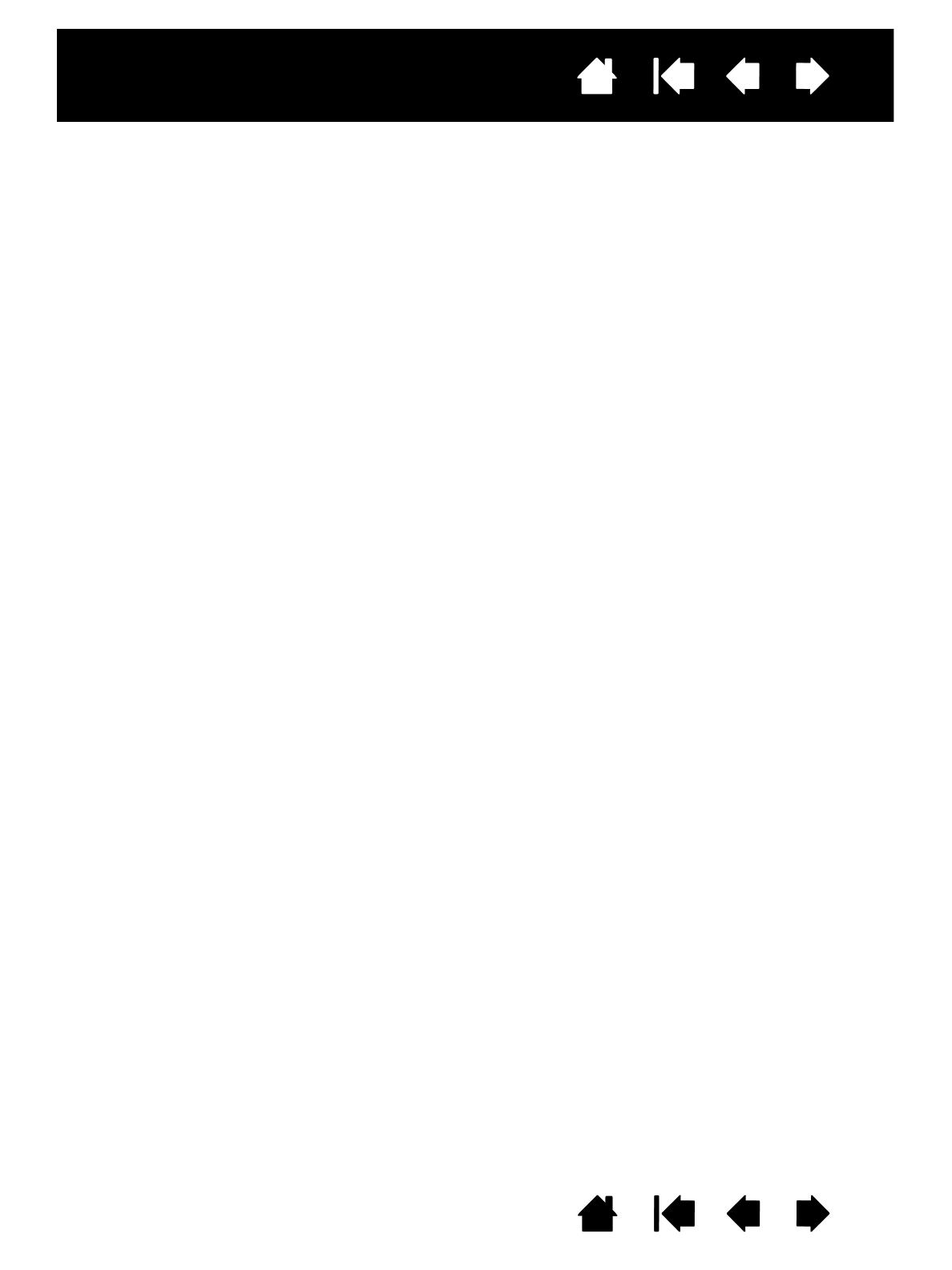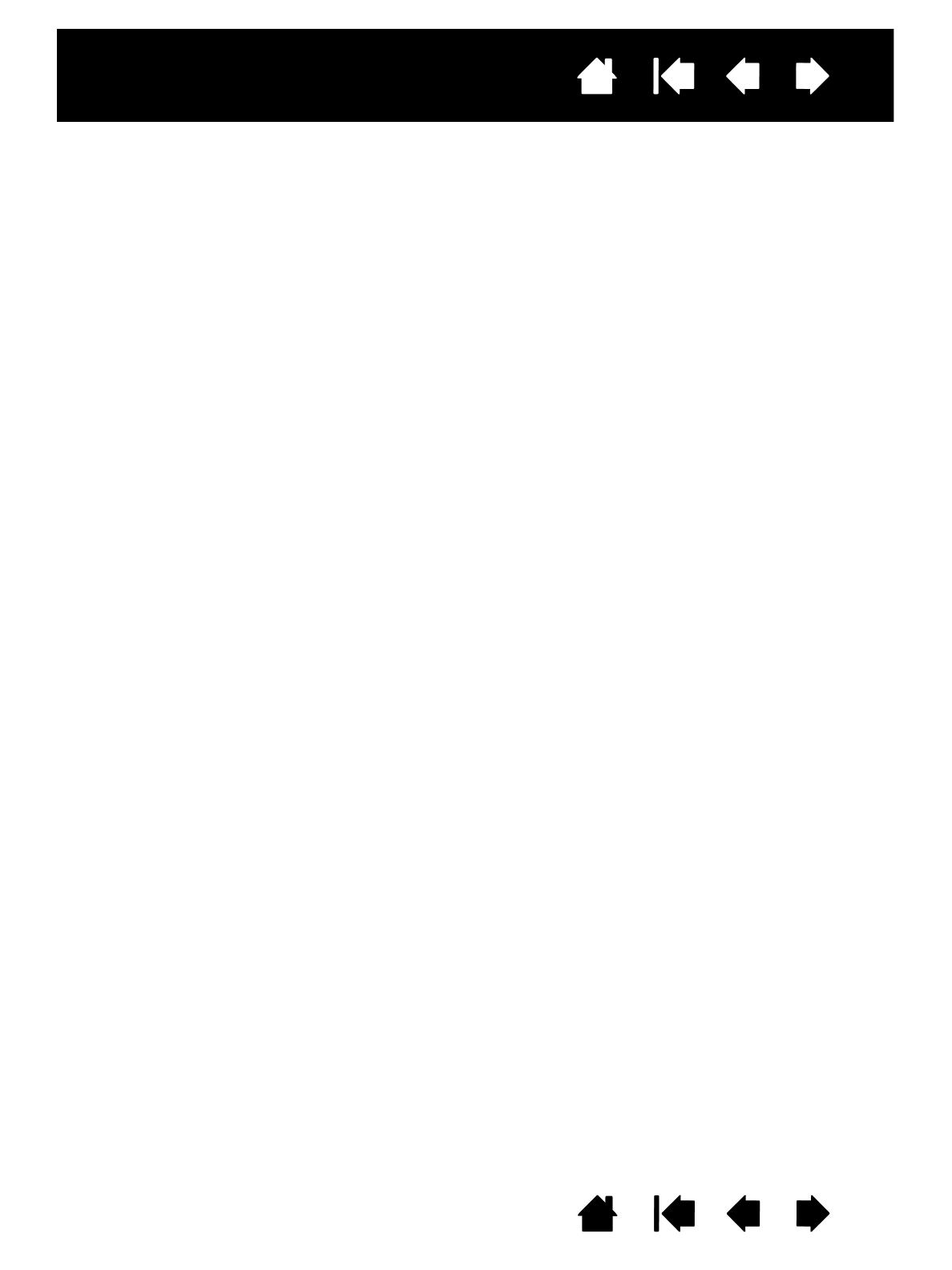
3
3
Interactive pen display
Contents Index
Index
Contents
CONTENTS
About the manual 5
Navigating the manual 6
YOUR INTERACTIVE PEN DISPLAY 7
Precautions 7
Pen display features 8
Front view 8
Rear view 9
Adjusting display incline 10
Pen features 11
Pen Holder and Tether 11
INSTALLATION 12
System requirements 12
Step 1: Display installation 13
LCD monitor cabling diagram 14
Step 2: Pen tablet installation 17
USB cable installation 17
Software installation 18
WORKING WITH THE INTERACTIVE PEN DISPLAY 19
Ergonomics 19
Using the pen 20
Holding the pen 20
Positioning 20
Clicking 21
Dragging 21
Using the side switch 22
Working with pressure sensitivity 22
Working with multiple monitors 22
Adjusting the display 23
Factory presets, auto-sync, and user settings 23
Using the ExpressKeys 24
On Screen Display (OSD) settings 24
THE MULTI-TOUCH EXPERIENCE: DTH-2242 26
Navigating with multi-touch 26
Customizing multi-touch 33
Setting multi-touch options 34
Choosing standard multi-touch functions 35
Choosing custom multi-touch functions 36
Testing multi-touch 36
Disabling multi-touch 37
Power saving 37
CUSTOMIZING THE PEN DISPLAY 38
Opening the control panel 38
Control panel overview 39
Calibrating the pen display 41
Customizing the pen 42
Adjusting tip feel and double-click 42
Advanced tip pressure settings 43
Customizing pen buttons 44
Customizing the ExpressKeys 45
Using and customizing the Radial Menu 46
Button functions 47
Working with Display Toggle 51
Application-specific settings 52
Creating an application-specific setting 53
Changing application-specific settings 54
Removing application-specific settings 54
TROUBLESHOOTING 55
Testing the interactive pen display 56
Testing your pen 57
Display troubleshooting 58
General display problems 58
VGA problems 60
Pen tablet troubleshooting 61
General problems 61
Windows-specific problems 65
Macintosh-specific problems 66
Technical support options 68
Obtaining driver downloads 69
APPENDIX 70
Caring for the interactive pen display 70
Replacing the pen tip 71
Using an alternate mount or stand 72
Uninstalling the interactive pen display 73
Managing preferences 74
Installing multiple tablets 75
Pen and digital ink capabilities in Windows 76
About the Windows Tablet PC Input Panel 77
Product information 78
Product specifications 78
Licenses and Warranties 78
Ordering parts and accessories 78
Warranty Service in the U.S.A. and Canada 79
Warranty Service Outside of the U.S.A.
and Canada 79
Wacom Technical Support in Asia Pacific (except