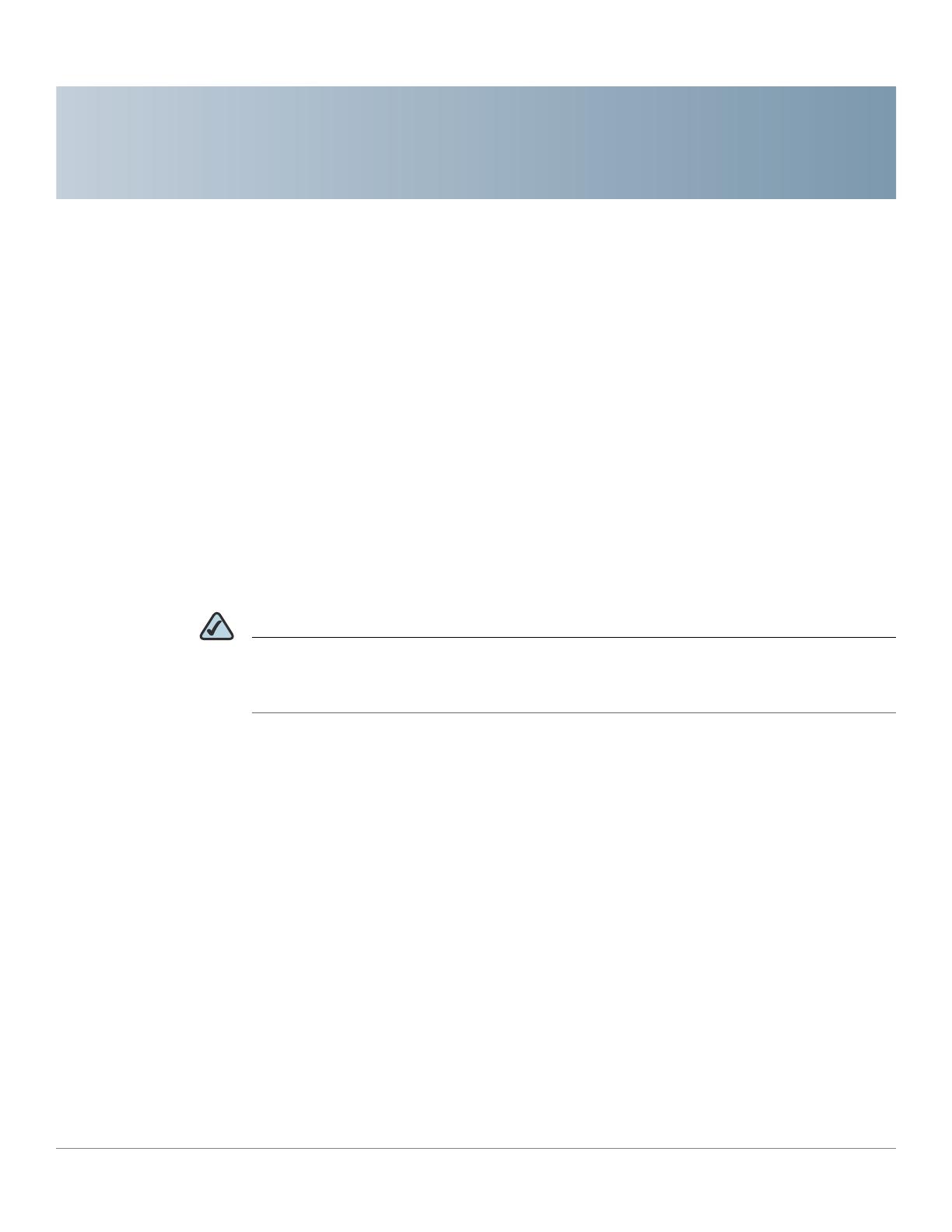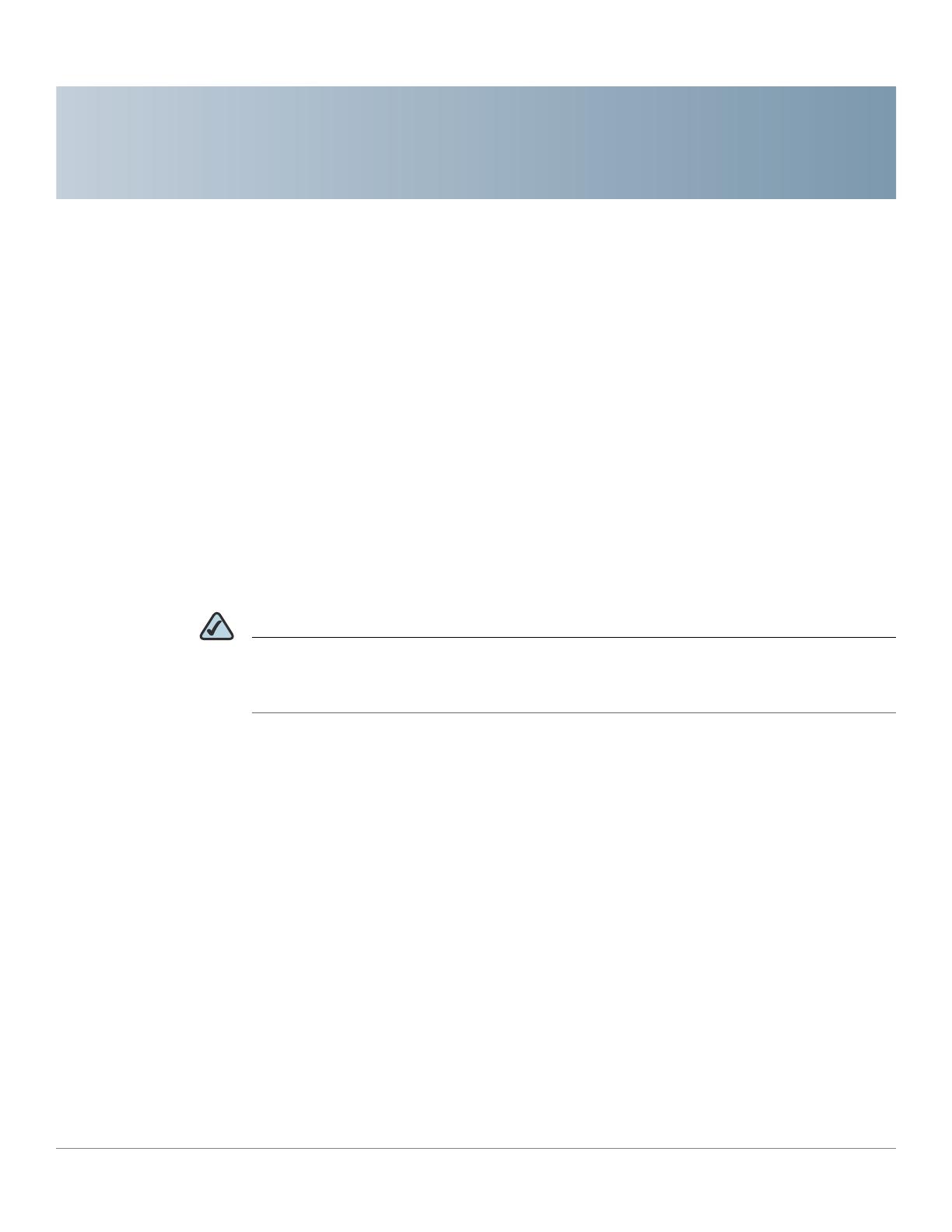
3
Cisco WRP400 User Guide 19
Using the Web-Based Utility for Advanced
Configuration
After you set up the WRP400 with the Setup Wizard (located on the CD-ROM), the
router will be ready for use. However, if you’d like to change its advanced settings,
use the web-based utility. This chapter describes each web page of the utility and
each page’s key functions. You can access the utility via a web browser on a
computer connected to the router.
The web-based utility has these main tabs: Setup, Wireless, Security, Access
Restrictions, Applications & Gaming, Administration, Status, and Voice. Additional
tabs will be available after you click one of the main tabs.
NOTE When first installing the WRP400, you should use the Setup Wizard on the Setup
CD-ROM. If you want to configure advanced settings, use this chapter to learn
about the web-based utility.
The web-based utility has the following main tabs:
• Setup: On the Setup screens, you can configure general settings, such as
Internet connection, IP address, DHCP server settings, DDNS, time settings,
and advanced router settings. For more information, see Chapter 4, “Basic
Settings.”
• Mobile Network: You can connect a compatible Mobile Broadband USB
modem to the USB port of the WRP400 and configure the mobile network
connection.For more information, see Chapter 5, “Installing and
Configuring Your Mobile Network.”
• Wireless: You can use the Wireless screens to set up and secure your
wireless network.For more information, see Chapter 6, “Configuring Your
Wireless Network.”
• Security and Access Restrictions: You can use the Security screens to
enable a firewall, add filters, or allow VPN tunnels. You can use the Access
Restrictions screen to control Internet usage.For more information, see