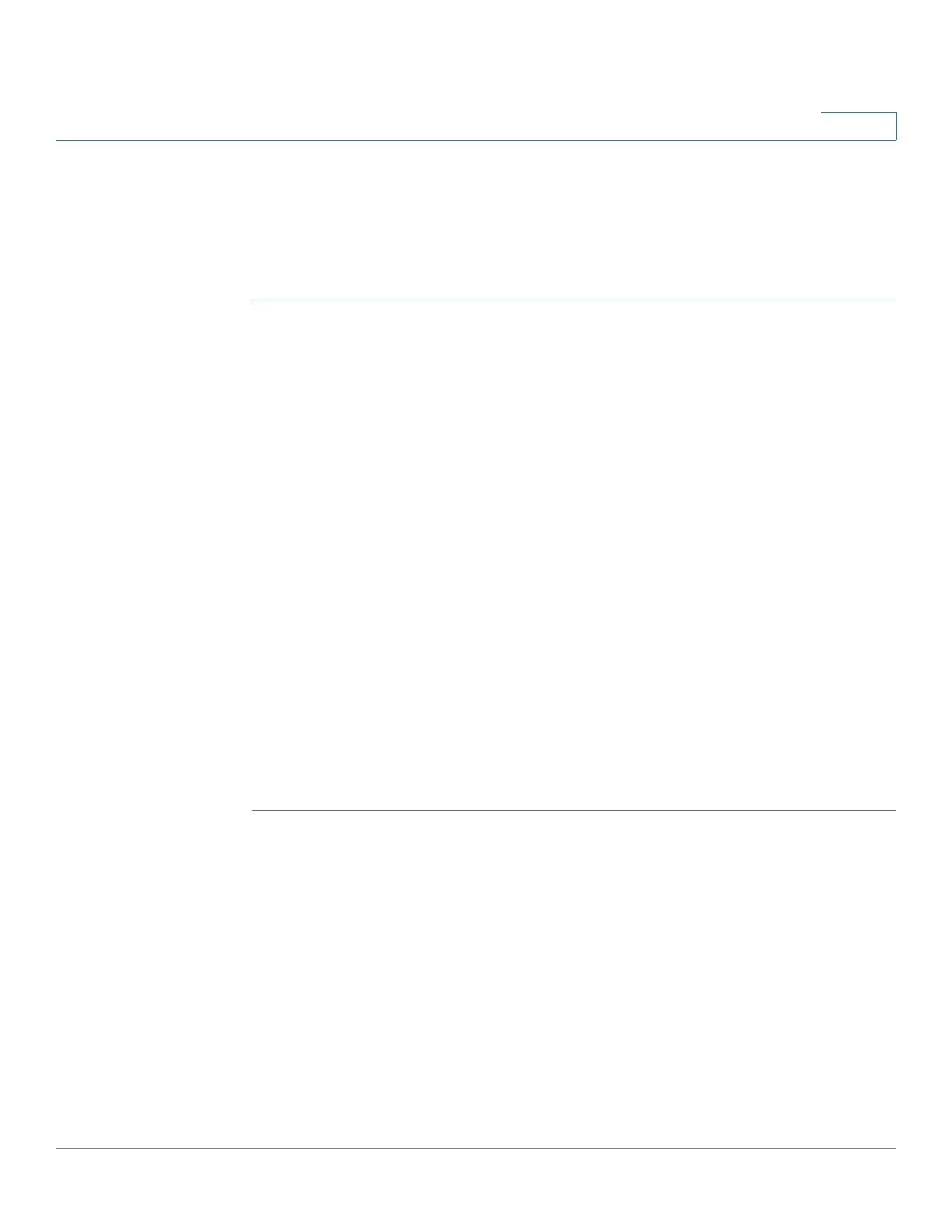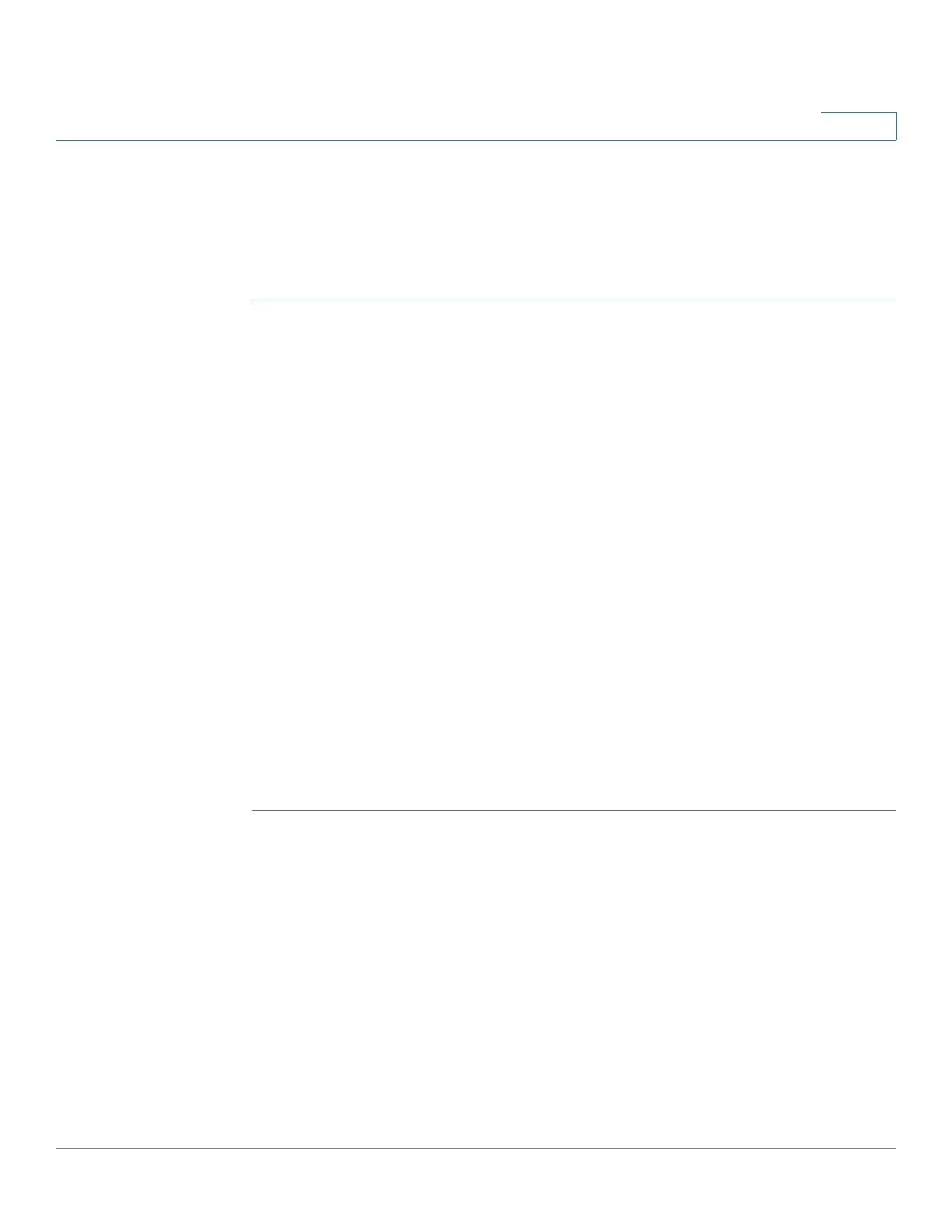
Installing the WBPN Wireless-N Bridge for Phone Adapters
Connecting the WBPN Using a PC
Cisco WBPN User Guide 11
1
button on your wireless device. The device will communicate with the
WBPN and connect it to your network.
Manually
Choose this option if your wireless device does not support WPS:
STEP 1 Enter the network name of your wireless network in the SSID field, or click Site
Survey to see a list of all wireless devices in the area. Click the Select button to
choose a device and click Next.
STEP 2 Select the type of encryption:
• None—Choose if security is not enabled on your wireless device. (Not
recommended.)
• WEP—Wired Equivalent Privacy encryption. WEP is a weak form of
encryption and is not recommended. With this type of security, you enter a
64 or 128-bit key on the WBPN, which the WBPN uses to authenticate with
your wireless router to provide a secure connection. You must choose the
key length and format, and enter the key in the Key Setting field.
• WPA/PSK or WPA2/PSK—Wi-Fi Protected Access/pre-shared key
encryption. Either of these encryption types is more secure than WEP and is
recommended instead of WEP. Choose the protocol (TKIP or AES) and the
pre-shared key format (passphrase or HEX [64 characters]). If you chose
passphrase, enter a 8 to 63-character passphrase in the Pre-Shared Key
field. If you chose HEX (64 characters), enter a string of 64 hexadecimal
digits in the Pre-Shared Key field.
STEP 3 Click Next. The WBPN reboots.
Setting a Static IP Address on Your PC
Many PCs are configured to obtain an IP address automatically from the router or
device to which they are connected (for example, a wireless router or cable
modem). To connect your PC to the WBPN, your PC needs to have an IP address in
the same subnet as the IP address of the WBPN. For example, the WBPN has a
network address of 192.168.1.254. Your PC needs to have an IP address of
192.168.1.x (where x equals any number from 2 to 253) in order to initially configure