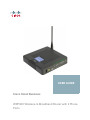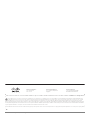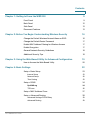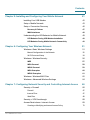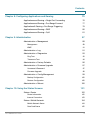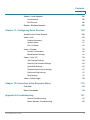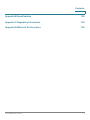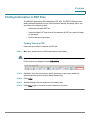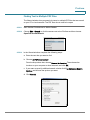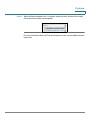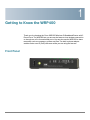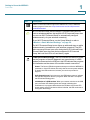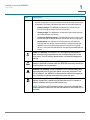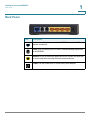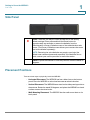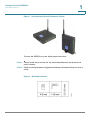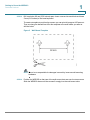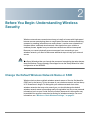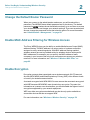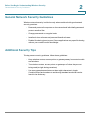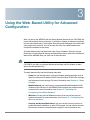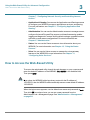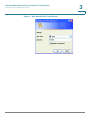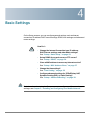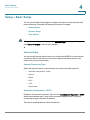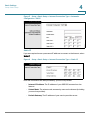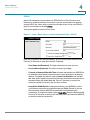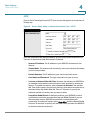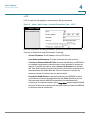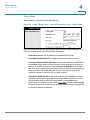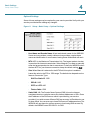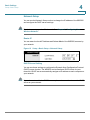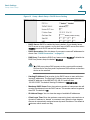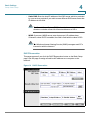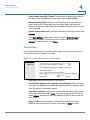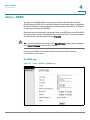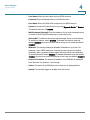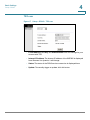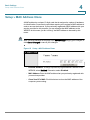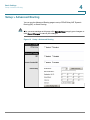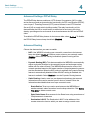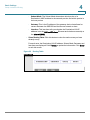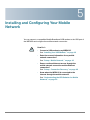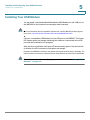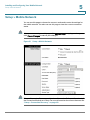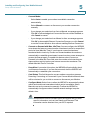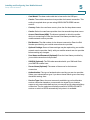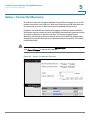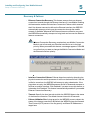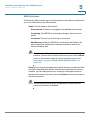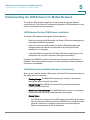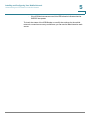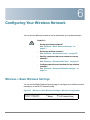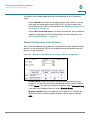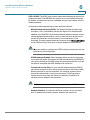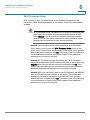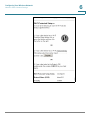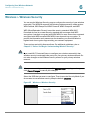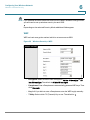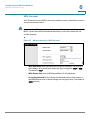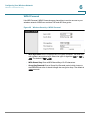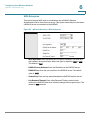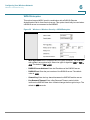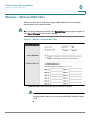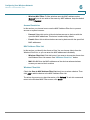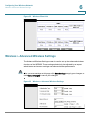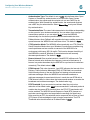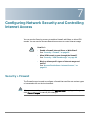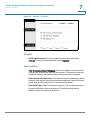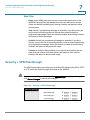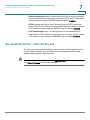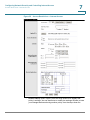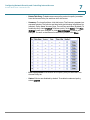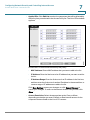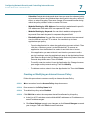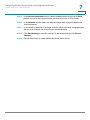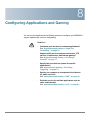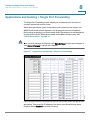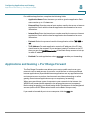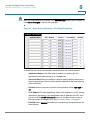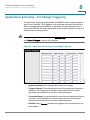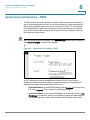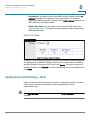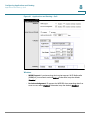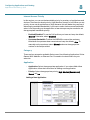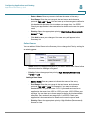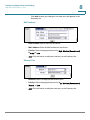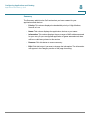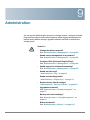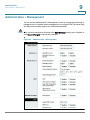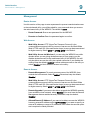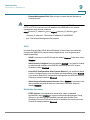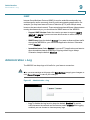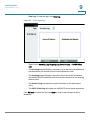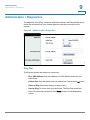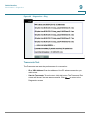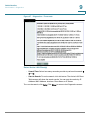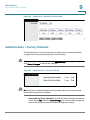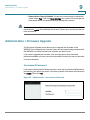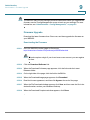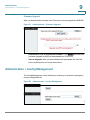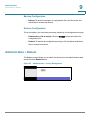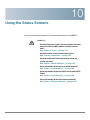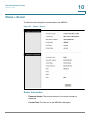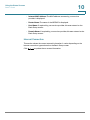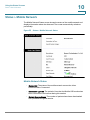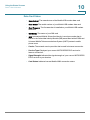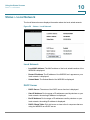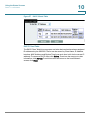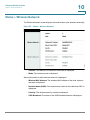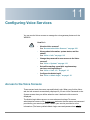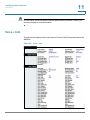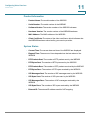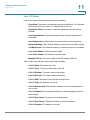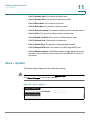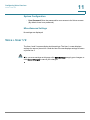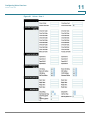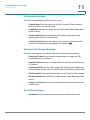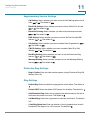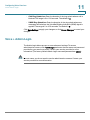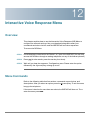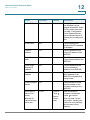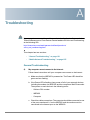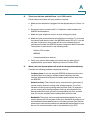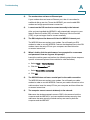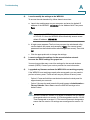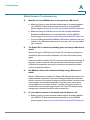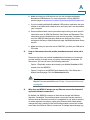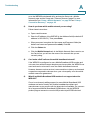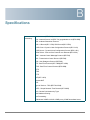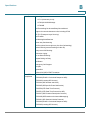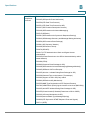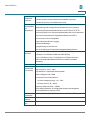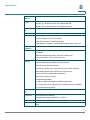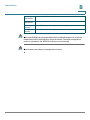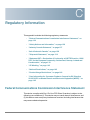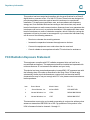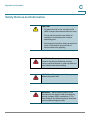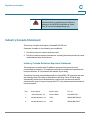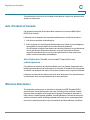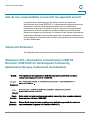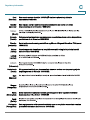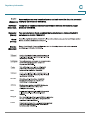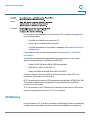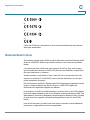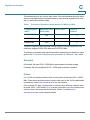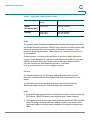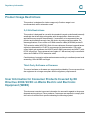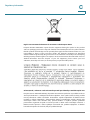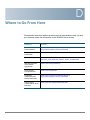Cisco WRP400 Owner's manual
- Category
- Networking
- Type
- Owner's manual
This manual is also suitable for

Cisco Small Business
WRP400 Wireless-G Broadband Router with 2 Phone
Ports
USER GUIDE
Page is loading ...

Cisco WRP400 User Guide i
Contents
Chapter 1: Getting to Know the WRP400 9
Front Panel 9
Back Panel 12
Side Panel 13
Placement Positions 13
Chapter 2: Before You Begin: Understanding Wireless Security 16
Change the Default Wireless Network Name or SSID 16
Change the Default Router Password 17
Enable MAC Address Filtering for Wireless Access 17
Enable Encryption 17
General Network Security Guidelines 18
Additional Security Tips 18
Chapter 3: Using the Web-Based Utility for Advanced Configuration 19
How to Access the Web-Based Utility 20
Chapter 4: Basic Settings 22
Setup > Basic Setup 23
Internet Setup 23
Network Setup 30
Time Setting 33
Setup > DDNS 34
DynDNS.org 34
TZO.com 36
Setup > MAC Address Clone 37
Setup > Advanced Routing 38
Advanced Settings: PPPoE Relay 39
Advanced Routing 39

Cisco WRP400 User Guide ii
Contents
Chapter 5: Installing and Configuring Your Mobile Network 41
Installing Your USB Modem 42
Setup > Mobile Network 43
Setup > Connection Recovery 46
Recovery & Failover 47
WAN Interfaces 48
Understanding the LED Behavior for Mobile Network 49
LED Behavior During USB Modem Installation 49
LED Behavior During Mobile Network Connectivity 49
Chapter 6: Configuring Your Wireless Network 51
Wireless > Basic Wireless Settings 51
Manual Configuration of the Network 52
Wi-Fi Protected Setup 54
Wireless > Wireless Security 56
WEP 57
WPA Personal 58
WPA2 Personal 59
WPA Enterprise 60
WPA2 Enterprise 61
Wireless > Wireless MAC Filter 62
Wireless > Advanced Wireless Settings 64
Chapter 7: Configuring Network Security and Controlling Internet Access 66
Security > Firewall 66
Firewall 67
Internet Filter 67
Web Filter 68
Security > VPN Passthrough 68
Access Restrictions > Internet Access 69
Creating or Modifying an Internet Access Policy 73

Cisco WRP400 User Guide iii
Contents
Chapter 8: Configuring Applications and Gaming 75
Applications and Gaming > Single Port Forwarding 76
Applications and Gaming > Port Range Forward 77
Applications & Gaming > Port Range Triggering 79
Applications and Gaming > DMZ 80
Applications and Gaming > QoS 81
Chapter 9: Administration 87
Administration > Management 88
Management 89
IGMP 91
Administration > Log 91
Administration > Diagnostics 93
Ping Test 93
Traceroute Test 94
Administration > Factory Defaults 96
Administration > Firmware Upgrade 97
Username & Password 97
Firmware Upgrade 98
Administration > Config Management 99
Backup Configuration 100
Restore Configuration 100
Administration > Reboot 100
Chapter 10: Using the Status Screens 101
Status > Router 102
Router Information 102
Internet Connection 103
Status > Mobile Network 104
Mobile Network Status 104
Data Card Status 105

Cisco WRP400 User Guide iv
Contents
Status > Local Network 106
Local Network 106
DHCP Server 106
Status > Wireless Network 108
Chapter 11: Configuring Voice Services 109
Access to the Voice Screens 109
Voice > Info 110
Product Information 111
System Status 111
Line 1/2 Status 112
Voice > System 113
System Configuration 114
Miscellaneous Settings 114
Voice > User 1/2 114
Call Forward Settings 116
Selective Call Forward Settings 116
Speed Dial Settings 116
Supplementary Service Settings 117
Distinctive Ring Settings 117
Ring Settings 117
Voice > Admin Login 118
Chapter 12: Interactive Voice Response Menu 119
Overview 119
Menu Commands 119
Appendix A:Troubleshooting 121
General Troubleshooting 121
Mobile Network Troubleshooting 125

Preface
Cisco WRP400 User Guide 6
Finding Information in PDF Files
The WRP400 documents are published as PDF files. The PDF Find/Search tool
within Adobe® Reader® lets you find information quickly and easily online. You
can perform the following tasks:
• Search an individual PDF file.
• Search multiple PDF files at once (for example, all PDFs in a specific folder
or disk drive).
• Perform advanced searches.
Finding Text in a PDF
Follow this procedure to find text in a PDF file.
STEP 1 Enter your search terms in the Find text box on the toolbar.
NOTE By default, the Find tool is available at the right end of the Acrobat toolbar. If the
Find tool does not appear, choose Edit > Find.
STEP 2 Optionally, click the arrow next to the Find text box to refine your search by
choosing special options such as Whole Words Only.
STEP 3 Press Enter.
STEP 4 Acrobat displays the first instance of the search term.
STEP 5 Press Enter again to continue to more instances of the term.

Preface
Cisco WRP400 User Guide 7
Finding Text in Multiple PDF Files
The
Search
window lets you search for terms in multiple PDF files that are stored
on your PC or local network. The PDF files do not need to be open.
STEP 1 Start Acrobat Professional or Adobe Reader.
STEP 2 Choose Edit > Search, or click the arrow next to the
Find
box and then choose
Open Full Acrobat Search.
STEP 3 In the
Search
window, complete the following steps:
a. Enter the text that you want to find.
b. Choose All PDF Documents in.
From the drop-down box, choose Browse for Location. Then choose the
location on your computer or local network, and click OK.
c. If you want to specify additional search criteria, click Use Advanced Search
Options, and choose the options you want.
d. Click Search.

Preface
Cisco WRP400 User Guide 8
STEP 4 When the Results appear, click + to open a folder, and then click any link to open
the file where the search terms appear.
For more information about the Find and Search functions, see the Adobe Acrobat
online help.

1
Cisco WRP400 User Guide 9
Getting to Know the WRP400
Thank you for choosing the Cisco WRP400 Wireless-G Broadband Router with 2
Phone Ports. The WRP400 lets you access the Internet via a wireless connection
or through one of its four switched ports. You can also use the WRP400 to share
resources such as computers, printers and files. The built-in phone adapter
enables Voice-over-IP (VoIP) calls even while you are using the Internet.
Front Panel

Getting to Know the WRP400
Front Panel
Cisco WRP400 User Guide 10
1
LED Description
USB:
For information about supported USB devices, visit the WRP400
product page on Cisco.com: http://www.cisco.com/en/US/products/
ps10028/index.html
Wi-Fi Protected Setup (White/Orange): If you have client devices,
such as wireless adapters, that support Wi-Fi Protected Setup, then
you can use Wi-Fi Protected Setup to automatically configure
wireless security for your wireless network(s).
To use Wi-Fi Protected Setup, run the Setup Wizard, or refer to
“Wireless > Basic Wireless Settings,” on page 39.
The Wi-Fi Protected Setup button lights up white and stays on while
wireless security is enabled on your wireless network(s). The LED
lights up orange if there is an error during the Wi-Fi Protected Setup
process. Make sure the client device supports Wi-Fi Protected
Setup. Wait until the LED is off, and then try again.
Power (Green/Red/Orange): This LED indicates the status of power
and the progress of the self-diagnostic test upon bootup. If a USB
modem is connected to the USB port, this LED indicates the progress
of initialization and the status of the mobile network connection.
•
Power: The Power LED shines green and stays on while the WRP400 is
powered on. If the LED shines red, verify that the correct power adapter
is used. If the LED remains red, contact your service provider for
support.
• Self-diagnostic test: During boot-up, the LED flashes green to indicate
that the self-diagnostic test is in progress. When the test is complete,
the LED shines steady green.
• Initialization of a USB modem: When you connect a device to the USB
port, the Power LED flashes green and orange, indicating that
initialization is in progress. After the device initializes, the Power LED
shines steady green. If the device fails to initialize, the LED continues to
flash green and orange.

Getting to Know the WRP400
Front Panel
Cisco WRP400 User Guide 11
1
• Mobile network connection: If a USB modem is installed, the mobile
network connection is used as a failover when an Ethernet connection is
unavailable. The Power LED shows the status of the mobile network:
• Flashing Orange: The WRP400 is attempting to connect to the
Internet through the mobile network connection.
• Steady Orange: The WRP400 is connected to the Internet through
the mobile network connection.
• Continuous Flashing Orange: The WRP400 failed to connect to the
Internet through the mobile network connection and is trying again.
• Steady Green: If a USB device is connected, this LED behavior
indicates that the device was successfully initialized and that the
WRP400 is not using the mobile network connection. If the USB
device is removed, this LED behavior indicates that theWRP400 has
power.
Phone 1-2 (Green): The Phone 1 or 2 LED lights up and stays on
when an active line is registered to the corresponding port on the
back panel. The LED slowly flashes when voicemail messages are
waiting.
Wireless (Green): The Wireless LED lights up when the wireless
feature is enabled. It flashes when the WRP400 is actively sending or
receiving data over the network.
Ethernet 1-4 (Green): These numbered LEDs, corresponding with
the numbered ports on the back panel, serve two purposes. If the
LED is solidly lit, the WRP400 is connected to a device through that
port. It flashes to indicate network activity over that port.
Internet (Green): The Internet LED lights up and stays on when an
Internet connection is made through the Internet port. It flashes to
indicate network activity over the Internet port.
NOTE: The Power LED indicates Internet connectivity through the
mobile network connection. See the information for the Power LED in
this table.
LED Description

Getting to Know the WRP400
Back Panel
Cisco WRP400 User Guide 12
1
Back Panel
Port Description
Internet: Use this port to connect the WRP400 to a cable or DSL
Internet connection.
Phone 1-2: Use these ports to connect standard analog telephones
to the WRP400.
Ethernet 1, 2, 3, 4: Use these Ethernet ports to connect the WRP400
to wired computers and other Ethernet network devices.
Power: Use the power port to connect the power adapter.

Getting to Know the WRP400
Side Panel
Cisco WRP400 User Guide 13
1
Side Panel
Placement Positions
There are three ways to physically install the WRP400:
• Horizontal Placement: The WRP400 has four rubber feet on the bottom
panel. Place the WRP400 on a level surface near an electrical outlet.
• Vertical Placement: The WRP400 has a stand on the side panel opposite to
the antenna. Rotate the stand 90 degrees, and place the WRP400 on a level
surface near an electrical outlet.
• Wall-Mounting Placement: The WRP400 has four wall-mount slots on its
back panel.
Reset: There are two ways to reset the WRP400 to the factory
default settings. Either press and hold the Reset button for
approximately ten seconds, or restore the defaults from the
Administration >Factory Defaults screen of the administration web
server. (The Factory Defaults screen allows you to restore the router
and voice defaults separately.)
NOTE: Restoring the voice defaults may require your login (the
default user name and password are admin). If the defaults do not
work, contact your service provider for more information.
Stand: To place the WRP400 in a vertical position, rotate the stand 90
degrees.

Getting to Know the WRP400
Placement Positions
Cisco WRP400 User Guide 14
1
Figure 1 Horizontal and Vertical Placement Options
To mount the WRP400 on a wall, follow these instructions:
STEP 1 Choose a wall that is smooth, flat, dry, and sturdy. Make sure that an electrical
outlet is nearby.
STEP 2 Obtain mounting hardware. Suggested hardware is illustrated below (not true to
scale).
Figure 2 Mounting Hardware

Getting to Know the WRP400
Placement Positions
Cisco WRP400 User Guide 15
1
STEP 3 Drill two holes, 60 mm (2.36 inches) apart. Insert a screw into each hole and leave
3 mm (0.12 inches) of the head exposed.
To create a template to position the screws, you can print this page at 100 percent.
Then cut along the dotted line. Affix this template to the wall where you want to
drill the holes.
Figure 3 Wall Mount Template
NOTE Cisco is not responsible for damages incurred by insecure wall-mounting
hardware.
STEP 4 Position the WRP400 so that two of the wall-mount slots are over the two screws.
Slide the WRP400 down until the screws fit snugly into the wall-mount slots.

2
Cisco WRP400 User Guide 16
Before You Begin: Understanding Wireless
Security
Wireless networks are convenient and easy to install, so homes with high-speed
Internet access are adopting them at a rapid pace. Because wireless networking
operates by sending information over radio waves, it can be more vulnerable to
intruders than a traditional wired network. Like signals from your cellular or
cordless phones, signals from your wireless network can also be intercepted.
Because you cannot physically prevent someone from connecting to your
wireless network, you need to take some additional steps to keep your network
secure.
NOTE The Setup Wizard guides you through the process of completing the tasks that are
described below. You are strongly encouraged to use the Setup Wizard for initial
configuration of the WRP400.
Change the Default Wireless Network Name or SSID
Wireless devices have a default wireless network name or Service Set Identifier
(SSID) set by the factory. This is the name of your wireless network, and can be up
to 32 characters in length. To distinguish your wireless network from other
wireless networks that may exist around you, you should change the default
wireless network name to something easily recognizable, but do not use personal
information (such as your Social Security number) because this information may
be available for anyone to see when browsing for wireless networks. For more
information, see “Wireless > Basic Wireless Settings,” on page 51.

Before You Begin: Understanding Wireless Security
Change the Default Router Password
Cisco WRP400 User Guide 17
2
Change the Default Router Password
When you connect to the administration web server, you will be asked for a
password. The WRP400 has a default password set by the factory. The default
password is admin. Hackers know the defaults and may try to use them to access
your wireless device and change your network settings. To prevent unauthorized
access, change the password to one that is hard to guess. For more information,
see “Administration > Management,” on page 88.
Enable MAC Address Filtering for Wireless Access
The Cisco WRP400 gives you the ability to enable Media Access Control (MAC)
address filtering. The MAC address is a unique series of numbers and letters
assigned to every networking device. With MAC address filtering enabled,
wireless network access is provided solely for wireless devices with specific
MAC addresses. For example, you can specify the MAC address of each
computer in your home so that only those computers can access your wireless
network. For more information, see “Wireless > Wireless MAC Filter,” on
page 62.
Enable Encryption
Encryption protects data transmitted over a wireless network. Wi-Fi Protected
Access (WPA/WPA2) and Wired Equivalency Privacy (WEP) offer different levels
of security for wireless communication.
A network encrypted with WPA/WPA2 is more secure than a network encrypted
with WEP, because WPA/WPA2 uses dynamic key encryption. To protect the
information as it passes over the airwaves, you should enable the highest level of
encryption supported by your network equipment.
WEP is an older encryption standard and may be the only option available on
some older devices that do not support WPA.
For more information, see “Wireless > Wireless Security,” on page 56.

Before You Begin: Understanding Wireless Security
General Network Security Guidelines
Cisco WRP400 User Guide 18
2
General Network Security Guidelines
Wireless network security is effective only when combined with good network
security practices.
• Password protect all computers on the network and individually password
protect sensitive files.
• Change passwords on a regular basis.
• Install anti-virus software and personal firewall software.
• Disable file sharing (peer-to-peer). Some applications may open file sharing
without your consent and/or knowledge.
Additional Security Tips
To help prevent security problems, follow these guidelines:
• Keep wireless routers, access points, or gateways away from exterior walls
and windows.
• Turn wireless routers, access points, or gateways off when they are not
being used (at night, during vacations).
• Use strong passphrases that are at least eight characters in length.
Combine letters and numbers to avoid using standard words that can be
found in the dictionary.
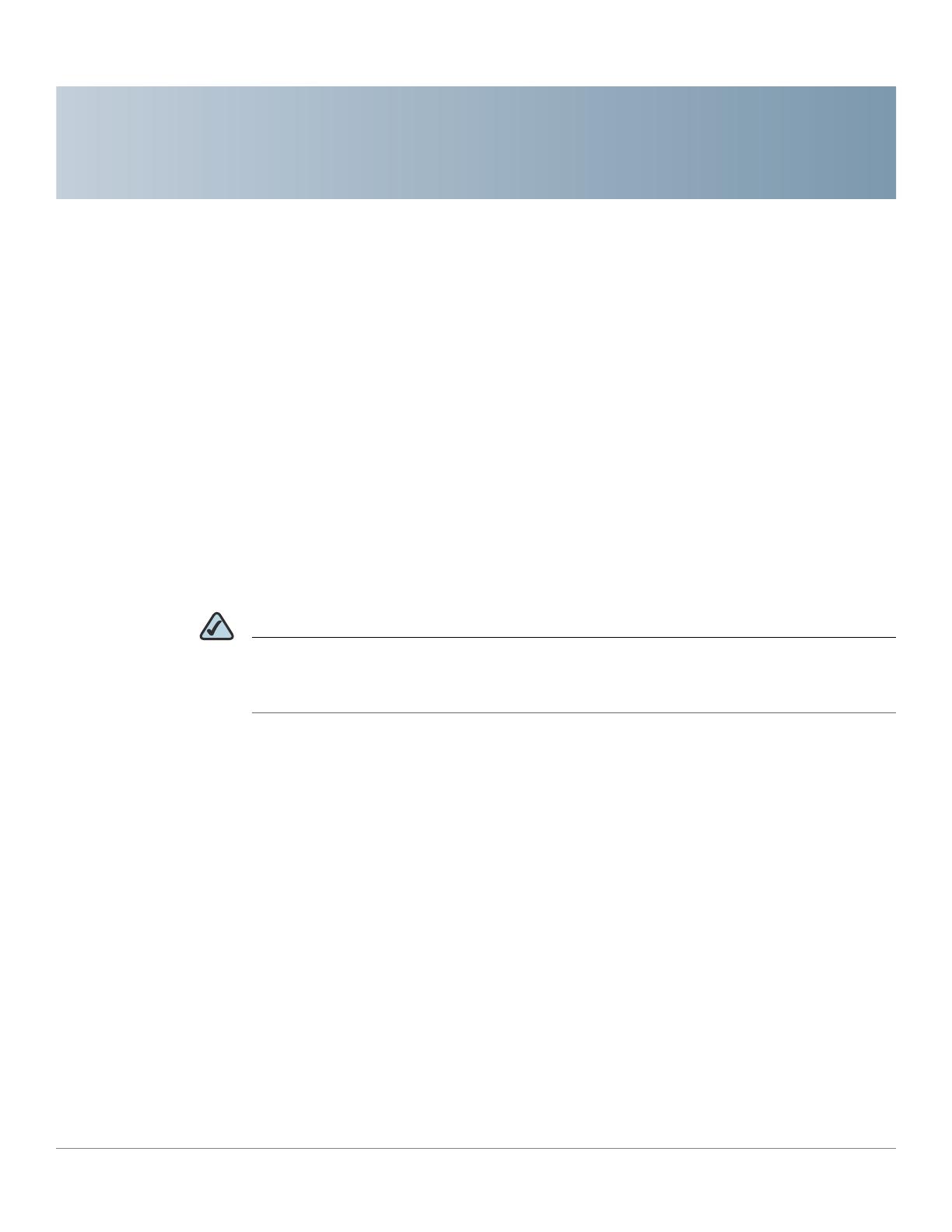
3
Cisco WRP400 User Guide 19
Using the Web-Based Utility for Advanced
Configuration
After you set up the WRP400 with the Setup Wizard (located on the CD-ROM), the
router will be ready for use. However, if you’d like to change its advanced settings,
use the web-based utility. This chapter describes each web page of the utility and
each page’s key functions. You can access the utility via a web browser on a
computer connected to the router.
The web-based utility has these main tabs: Setup, Wireless, Security, Access
Restrictions, Applications & Gaming, Administration, Status, and Voice. Additional
tabs will be available after you click one of the main tabs.
NOTE When first installing the WRP400, you should use the Setup Wizard on the Setup
CD-ROM. If you want to configure advanced settings, use this chapter to learn
about the web-based utility.
The web-based utility has the following main tabs:
• Setup: On the Setup screens, you can configure general settings, such as
Internet connection, IP address, DHCP server settings, DDNS, time settings,
and advanced router settings. For more information, see Chapter 4, “Basic
Settings.”
• Mobile Network: You can connect a compatible Mobile Broadband USB
modem to the USB port of the WRP400 and configure the mobile network
connection.For more information, see Chapter 5, “Installing and
Configuring Your Mobile Network.”
• Wireless: You can use the Wireless screens to set up and secure your
wireless network.For more information, see Chapter 6, “Configuring Your
Wireless Network.”
• Security and Access Restrictions: You can use the Security screens to
enable a firewall, add filters, or allow VPN tunnels. You can use the Access
Restrictions screen to control Internet usage.For more information, see
Page is loading ...
Page is loading ...
Page is loading ...
Page is loading ...
Page is loading ...
Page is loading ...
Page is loading ...
Page is loading ...
Page is loading ...
Page is loading ...
Page is loading ...
Page is loading ...
Page is loading ...
Page is loading ...
Page is loading ...
Page is loading ...
Page is loading ...
Page is loading ...
Page is loading ...
Page is loading ...
Page is loading ...
Page is loading ...
Page is loading ...
Page is loading ...
Page is loading ...
Page is loading ...
Page is loading ...
Page is loading ...
Page is loading ...
Page is loading ...
Page is loading ...
Page is loading ...
Page is loading ...
Page is loading ...
Page is loading ...
Page is loading ...
Page is loading ...
Page is loading ...
Page is loading ...
Page is loading ...
Page is loading ...
Page is loading ...
Page is loading ...
Page is loading ...
Page is loading ...
Page is loading ...
Page is loading ...
Page is loading ...
Page is loading ...
Page is loading ...
Page is loading ...
Page is loading ...
Page is loading ...
Page is loading ...
Page is loading ...
Page is loading ...
Page is loading ...
Page is loading ...
Page is loading ...
Page is loading ...
Page is loading ...
Page is loading ...
Page is loading ...
Page is loading ...
Page is loading ...
Page is loading ...
Page is loading ...
Page is loading ...
Page is loading ...
Page is loading ...
Page is loading ...
Page is loading ...
Page is loading ...
Page is loading ...
Page is loading ...
Page is loading ...
Page is loading ...
Page is loading ...
Page is loading ...
Page is loading ...
Page is loading ...
Page is loading ...
Page is loading ...
Page is loading ...
Page is loading ...
Page is loading ...
Page is loading ...
Page is loading ...
Page is loading ...
Page is loading ...
Page is loading ...
Page is loading ...
Page is loading ...
Page is loading ...
Page is loading ...
Page is loading ...
Page is loading ...
Page is loading ...
Page is loading ...
Page is loading ...
Page is loading ...
Page is loading ...
Page is loading ...
Page is loading ...
Page is loading ...
Page is loading ...
Page is loading ...
Page is loading ...
Page is loading ...
Page is loading ...
Page is loading ...
Page is loading ...
Page is loading ...
Page is loading ...
Page is loading ...
Page is loading ...
Page is loading ...
Page is loading ...
Page is loading ...
Page is loading ...
Page is loading ...
Page is loading ...
Page is loading ...
Page is loading ...
Page is loading ...
Page is loading ...
Page is loading ...
Page is loading ...
Page is loading ...
Page is loading ...
Page is loading ...
Page is loading ...
Page is loading ...
Page is loading ...
-
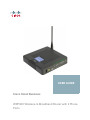 1
1
-
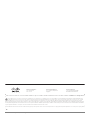 2
2
-
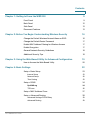 3
3
-
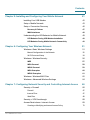 4
4
-
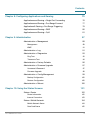 5
5
-
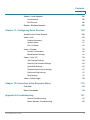 6
6
-
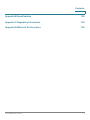 7
7
-
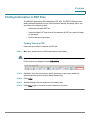 8
8
-
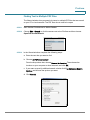 9
9
-
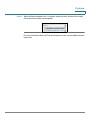 10
10
-
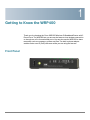 11
11
-
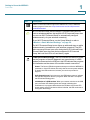 12
12
-
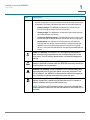 13
13
-
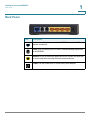 14
14
-
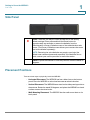 15
15
-
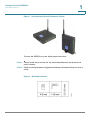 16
16
-
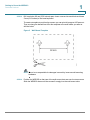 17
17
-
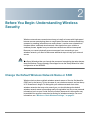 18
18
-
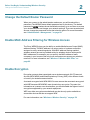 19
19
-
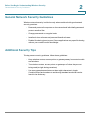 20
20
-
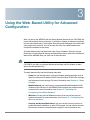 21
21
-
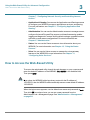 22
22
-
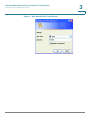 23
23
-
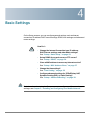 24
24
-
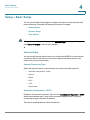 25
25
-
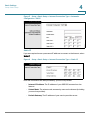 26
26
-
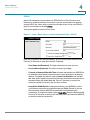 27
27
-
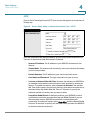 28
28
-
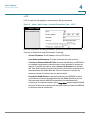 29
29
-
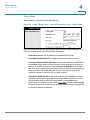 30
30
-
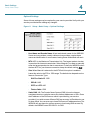 31
31
-
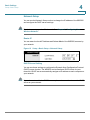 32
32
-
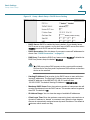 33
33
-
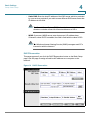 34
34
-
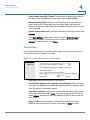 35
35
-
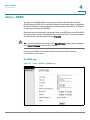 36
36
-
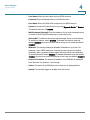 37
37
-
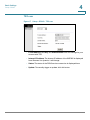 38
38
-
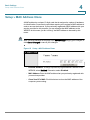 39
39
-
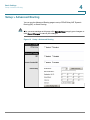 40
40
-
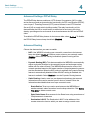 41
41
-
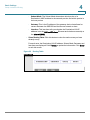 42
42
-
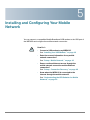 43
43
-
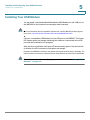 44
44
-
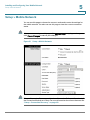 45
45
-
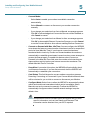 46
46
-
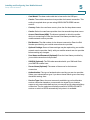 47
47
-
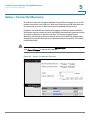 48
48
-
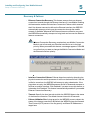 49
49
-
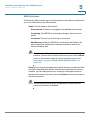 50
50
-
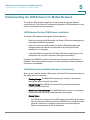 51
51
-
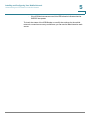 52
52
-
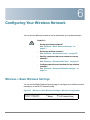 53
53
-
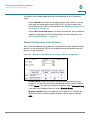 54
54
-
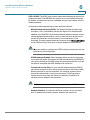 55
55
-
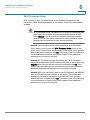 56
56
-
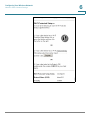 57
57
-
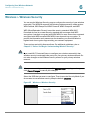 58
58
-
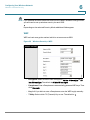 59
59
-
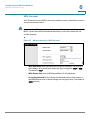 60
60
-
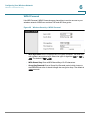 61
61
-
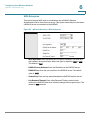 62
62
-
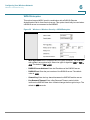 63
63
-
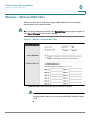 64
64
-
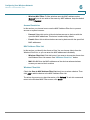 65
65
-
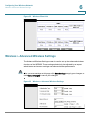 66
66
-
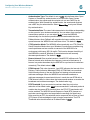 67
67
-
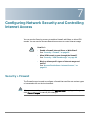 68
68
-
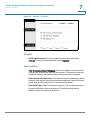 69
69
-
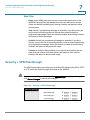 70
70
-
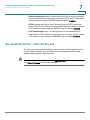 71
71
-
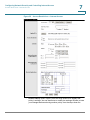 72
72
-
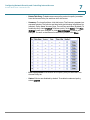 73
73
-
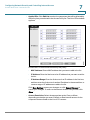 74
74
-
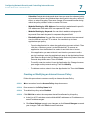 75
75
-
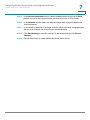 76
76
-
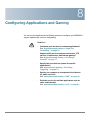 77
77
-
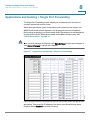 78
78
-
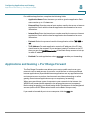 79
79
-
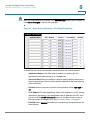 80
80
-
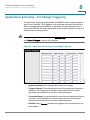 81
81
-
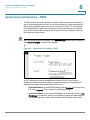 82
82
-
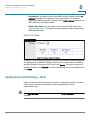 83
83
-
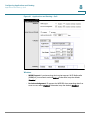 84
84
-
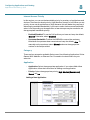 85
85
-
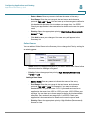 86
86
-
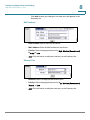 87
87
-
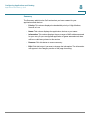 88
88
-
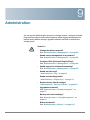 89
89
-
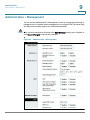 90
90
-
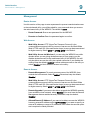 91
91
-
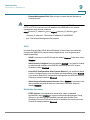 92
92
-
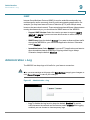 93
93
-
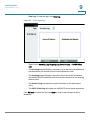 94
94
-
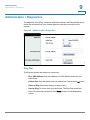 95
95
-
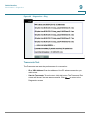 96
96
-
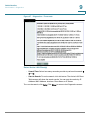 97
97
-
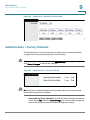 98
98
-
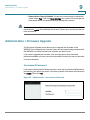 99
99
-
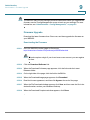 100
100
-
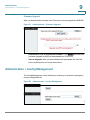 101
101
-
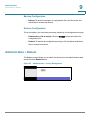 102
102
-
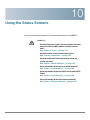 103
103
-
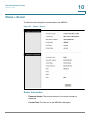 104
104
-
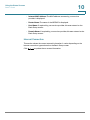 105
105
-
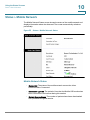 106
106
-
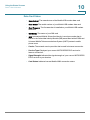 107
107
-
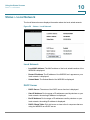 108
108
-
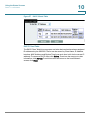 109
109
-
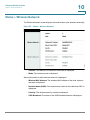 110
110
-
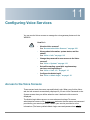 111
111
-
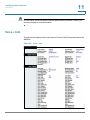 112
112
-
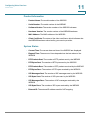 113
113
-
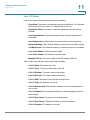 114
114
-
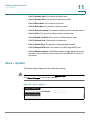 115
115
-
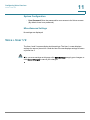 116
116
-
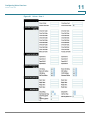 117
117
-
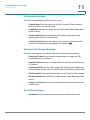 118
118
-
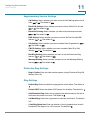 119
119
-
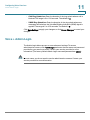 120
120
-
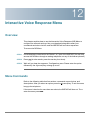 121
121
-
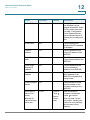 122
122
-
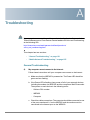 123
123
-
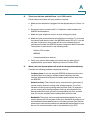 124
124
-
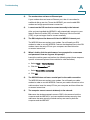 125
125
-
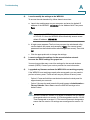 126
126
-
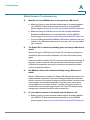 127
127
-
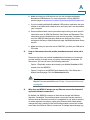 128
128
-
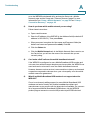 129
129
-
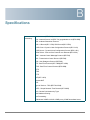 130
130
-
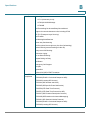 131
131
-
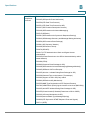 132
132
-
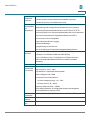 133
133
-
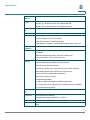 134
134
-
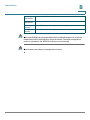 135
135
-
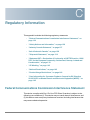 136
136
-
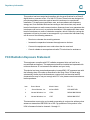 137
137
-
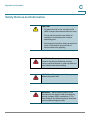 138
138
-
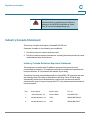 139
139
-
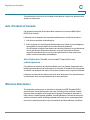 140
140
-
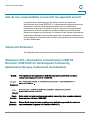 141
141
-
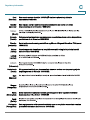 142
142
-
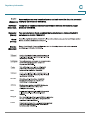 143
143
-
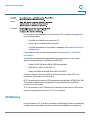 144
144
-
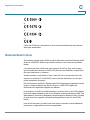 145
145
-
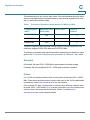 146
146
-
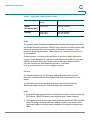 147
147
-
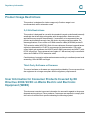 148
148
-
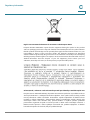 149
149
-
 150
150
-
 151
151
-
 152
152
-
 153
153
-
 154
154
-
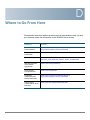 155
155
Cisco WRP400 Owner's manual
- Category
- Networking
- Type
- Owner's manual
- This manual is also suitable for
Ask a question and I''ll find the answer in the document
Finding information in a document is now easier with AI
Related papers
-
Cisco WRP400-G3 Datasheet
-
Cisco WAP54GPE - Wireless-G Exterior Access Point Administration Manual
-
Cisco RV215W User manual
-
Cisco Small Business RV Series Routers Owner's manual
-
Cisco WRP400-G1 Datasheet
-
Cisco Small Business RV Series Routers Owner's manual
-
Cisco Small Business Pro SA 520 Administration Manual
-
Cisco AIR-RM-VBLE2-K9 Hardware Installation Manual
-
Cisco WBPN User guide
-
Cisco Telephone Accessories 186 User manual
Other documents
-
Linksys WRP400 User manual
-
Linksys WRP400-G3 Datasheet
-
Huawei B683 Owner's manual
-
X-Micro XWL-11GRIX User manual
-
Linksys WRT54G3GV2-VF Owner's manual
-
ZTE MF275R Owner's manual
-
Clear WIXFBR-117 Owner's manual
-
Black Box LRB500A User manual
-
Cisco Systems RFC 2543 and RFC 3261 User manual
-
Linksys WRT54G3G - Wireless-G Router For Verizon Wireless Broadband User manual