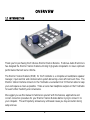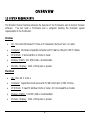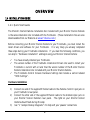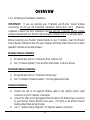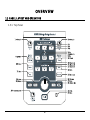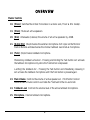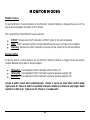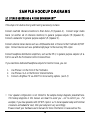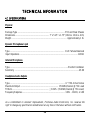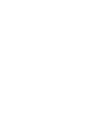Presonus Audio electronic FireStudio User manual
- Category
- Musical Equipment
- Type
- User manual

MONITO
R
R
STATION R
E
User’s Manual
Version 1.0
© 2007
E
MOTE

PRESONUS LIMITED WARRANTY
PreSonus Audio Electronics Inc. warrants this product to be free of defects in material and workmanship for
a period of one year from the date of original retail purchase. This warranty is enforceable only by the
original retail purchaser. To be protected by this warranty, the purchaser must complete and return the
enclosed warranty card within 14 days of purchase. During the warranty period PreSonus shall, at its sole
and absolute option, either repair or replace, free of charge, any product that proves to be defective on
inspection by PreSonus or its authorized service representative. To obtain warranty service, the purchaser
must first call or write PreSonus at the address and telephone number printed below to obtain a Return
Authorization Number and instructions of where to return the unit for service. All inquiries must be
accompanied by a description of the problem. All authorized returns must be sent to the PreSonus repair
facility postage prepaid, insured and properly packaged. PreSonus reserves the right to update any unit
returned for repair. PreSonus reserves the right to change or improve the design of the product at any time
without prior notice. This warranty does not cover claims for damage due to abuse, neglect, alteration or
attempted repair by unauthorized personnel, and is limited to failures arising during normal use that are due
to defects in material or workmanship in the product. Any implied warranties, including implied warranties
of merchantability and fitness for a particular purpose, are limited in duration to the length of this limited
warranty. Some states do not allow limitations on how long an implied warranty lasts, so the above
limitation may not apply to you. In no event will PreSonus be liable for incidental, consequential or other
damages resulting from the breach of any express or implied warranty, including, among other things,
damage to property, damage based on inconvenience or on loss of use of the product, and, to the extent
permitted by law, damages for personal injury. Some states do not allow the exclusion of limitation of
incidental or consequential damages, so the above limitation or exclusion may not apply to you. This
warranty gives you specific legal rights, and you may also have other rights, which vary from state to state.
This warranty only applies to products sold and used in the United States of America. For warranty
information in all other countries please refer to your local distributor.
PreSonus Audio Electronics, Inc.
7257 Florida Blvd.
Baton Rouge, LA 70806
www.PreSonus.com

TABLE OF CONTENTS
1 OVERVIEW
1.1 Introduction ............................................................................................................ 1
1.2 What is in the Box .................................................................................................. 2
1.3 System Requirements .............................................................................................. 3
1.4 Installation Guide
1.4.1 Quick Start Guide ........................................................................................... 4
1.4.2 Software and Hardware Installation ................................................................ 5
1.5 Panel Layout and Operation
1.5.1 Top Panel ....................................................................................................... 6
1.5.2 Rear Panel ................................................................................................... 10
1.5.3 FireStudio Control Console ........................................................................... 11
2 MONITOR MODES
2.1 Track Mode .......................................................................................................... 12
2.2 Mix Mode ............................................................................................................. 14
2.3 Surround Mode ..................................................................................................... 16
3 SAMPLE HOOKUP DIAGRAMS
3.1 Stereo Recording & Mixing Environment ............................................................... 18
3.2 Stereo and Surround Mixing Environment ............................................................. 20
3.3 Expanded 2.1 and 5.1 Recording & Mixing Environment w/ DigiMax FS ................ 22
4 TECHNICAL INFORMATION
4.1 Specifications ....................................................................................................... 24
4.2 Troubleshooting .................................................................................................... 25
4.2.1 Software and Firmware Updates ................................................................... 25


OVERVIEW
1
1.1 INTRODUCTION
Thank you for purchasing the PreSonus Monitor Station Remote. PreSonus Audio Electronics
has designed the Monitor Station Remote utilizing high-grade components to insure optimum
performance that will last a lifetime.
The Monitor Station Remote (MSR) for the FireStudio is a complete surround/stereo speaker
manager, input switcher and communication system delivering a more efficient work flow. The
Monitor Station Remote connects to the FireStudio via standard Cat 5 Ethernet cable to keep
your work space as clean as possible. There are also two headphone outputs on the FireStudio
for even further flexibility and convenience.
We suggest you use this manual to familiarize yourself with the features, applications and
correct connection procedure for your Monitor Station Remote before trying to connect it to
your computer. This will hopefully alleviate any unforeseen issues you may encounter during
setup and use.

1.2 WHAT IS IN THE BOX
Your Monitor Station Remote
p
OVERVIEW
2
p
ackage contains the following:
• Monitor Station Re
m
• Monitor Station Re
m
• 20’ Ethernet cable
(
• Monitor Station Re
m
Installation disc
• Warranty Card
m
ote
m
ote User’s Manual v1.0
(
Cat5/RJ45)
m
ote

OVERVIEW
3
1.3 SYSTEM REQUIREMENTS
The Monitor Station Remote enhances the features of the FireStudio and its Control Console
software. You will need a FireStudio and a computer meeting the minimum system
requirements of the FireStudio:
Windows
• OS:
Microsoft Windows XP Home or Professional (Service Pack 1 or later).
• Computer:
Windows compatible computer with FireWire 400 port (IEEE 1394a).
• CPU/Clock:
Pentium/Athlon 1.6 GHz or faster.
• Memory (RAM):
512 MB (1GB+ recommended).
• Monitor / Display:
1024 x 768 pixels or greater.
Macintosh
• OS:
Mac OS X v10.4.x
• Computer:
Apple Macintosh series with FireWire 400 port (IEEE 1394a).
• CPU/Clock:
PowerPC G4/Dual 1GHz or faster; All Intel-based Mac models.
• Memory (RAM):
512 MB (1GB+ recommended).
• Monitor / Display:
1024 x 768 pixels or greater.

OVERVIEW
4
1.4 INSTALLATION GUIDE
1.4.1 Quick Start Guide
The
Monitor Station Remote Installation
disc included with your Monitor Station Remote
is the same installation disc included with the FireStudio. (These installation files are also
downloadable from our Web site at www.PreSonus.com
.)
Before connecting your Monitor Station Remote to your FireStudio, you must install the
latest drivers and software for your FireStudio. It is very likely you already completed
these steps during your FireStudio installation. If you meet the following conditions, you
can skip to “Hardware Installation” and begin using your Monitor Station Remote:
9 You have already installed your FireStudio.
9 The version number of the FireStudio Installation Drivers disc used to install your
FireStudio is current with or later than the version number of the Monitor Station
Remote Installation disc included with your Monitor Station Remote.
9 The FireStudio Control Console Hardware Settings tab includes a section labeled
“MSR Settings”.
Hardware Installation
1) Connect one end of the supplied Ethernet cable to the
Remote Control Input
jack on
your FireStudio’s rear panel.
2) Connect the other end of the supplied Ethernet cable to the
Remote
input jack on
your Monitor Station Remote’s rear panel.
The lights on your Monitor Station
Remote should flash during this step.
3)
See “3 Sample Hookup Diagrams” for help with your speaker connections.

OVERVIEW
5
1.4.2 Software and Hardware Installation
IMPORTANT: If you are installing your FireStudio and Monitor Station Remote
concurrently, do not use the FireStudio Installation Drivers Disc v1.0.1
. Otherwise,
completely uninstall the prior installation and use only the FireStudio Control Console
software installed with your Monitor Station Remote Installation Disc via the steps below.
Before connecting your Monitor Station Remote to your FireStudio, insert the Monitor
Station Remote Installation Disc into your computer and follow these instructions to install
updated FireStudio drivers and software:
Windows Software Installation
1) Browse the disc and run ”FireStudio_MSR_Installer
.exe
”.
2) Run “Firmware Updater” from the Start Menu folder,
PreSonus Drivers
.
Macintosh Software Installation
1) Browse the disc and run “FireStudio Installer.pkg”.
2) Run “FireStudio Firmware Updater” from the
Applications
folder.
Hardware Installation
3) Connect one end of the supplied Ethernet cable to the
Remote Control Input
connection on your FireStudio’s rear panel.
4) Connect the other end of the supplied Ethernet cable to the
Remote
input connection
on your Monitor Station Remote’s rear panel.
The lights on the Monitor Station
Remote should flash during this step.
5)
See “3 Sample Hookup Diagrams” for help with speaker connections.

OVERVIEW
6
1.5 PANEL LAYOUT AND OPERATION
1.5.1 Top Panel

OVERVIEW
7
Headphone Control Knobs
1. Phones 2
Controls headphone 2 output volume.
2. Phones 3
Controls headphone 3 output volume.
Surround Control Buttons
(Surround mode only)
Pressing an active Surround Control button will deactivate it.
3. [L]
(De)Activates Left front speaker (output 1).
4. [C]
(De)Activates Center front speaker (output 5).
5. [R]
(De)Activates Right front speaker (output 2).
6. [Ls]
(De)Activates Left surround speaker (output 3).
7. [SUB/LFE]
(De)Activates Subwoofer/Low Frequency Effects speaker (output 6).
8. [Rs]
(De)Activates Right surround speaker (output 4).
Monitor Source Selection Buttons
(Track & Mix modes)
9. [SPDIF]
Routes the S/PDIF input to active Speaker outputs on the FireStudio.
10. [Main]
Gives the FireStudio Control Console control of the active Speakers’ source.
11. [Aux]
Routes DAW Aux input to active Speaker outputs on the FireStudio.

OVERVIEW
8
Monitor Mode Selection Buttons
12. [Track]
Puts the FireStudio in Track mode.
The FireStudio outputs are controlled by the FireStudio Control Console, allowing
up to nine stereo mixes out of the FireStudio’s outputs.
13. [Mix]
Puts the FireStudio in Mix mode.
General purpose outputs 5-8 and Main Outs L/R are reserved for Stereo Speaker
Sets A, B & C and are disabled in the FireStudio Control Console. All other outputs
are controlled by the FireStudio Control Console as in Track mode.
14. [Surrnd]
Puts the FireStudio in Surround mode.
General purpose outputs 1-6 and Main Outs L/R
(see 1.5.3)
are reserved for
Surround Speaker Control and are disabled in the FireStudio Control Console. All
other outputs are controlled by the FireStudio Control Console as in Track mode.
Stereo Control Assignment Buttons (Mix mode only)
15. [Stereo A]
Activates speaker set A (Main Outs L/R) and deactivates Speaker set B.
16. [Stereo B]
Activates speaker set B (outputs 7/8) and deactivates Speaker set A.
17. [Stereo C
] (De)Activates speaker set C (outputs 5/6).

OVERVIEW
9
Master Controls
18. [Mono]
Switches Main Outs from stereo to a mono sum
(Track & Mix modes).
19. [Mute]
Mutes all active speakers.
20. [Dim]
Attenuates (reduces) the volume of all active speakers by -20dB.
21. [Extrnl Mic]
(De)Activates the external microphone XLR input on the Monitor
Station Remote and deactivates the internal talkback level knob & microphone.
22. [Talk]
(De)Activates talkback microphone.
Momentary talkback activation
- Pressing and holding the Talk button will activate
the talkback microphone only while the Talk button is depressed.
Latching the talkback mic
- Pressing the Talk button and immediately releasing it
will activate the talkback microphone until the Talk button is pressed again.
23. Main Volume
Controls the volume of active speaker set.
The Monitor Station
Remote Main Volume control overrides the FireStudio’s Main Level knob.
24. Talkback Level
Controls the volume level of the active talkback microphone.
25. Microphone
Internal talkback microphone.

OVERVIEW
10
1.5.2 Rear Panel
a. Ext Mic
Connects a dynamic microphone for use as an external talkback mic.
b. Remote
Connects your Monitor Station Remote and FireStudio via the included
standard Ethernet cable (Cat5/RJ45).
c. Phones 3
Stereo ¼” output for headphone 3.
d. Phones 2
Stereo ¼” output for headphone 2.
e. Security Lock
Connects a lock system to your Monitor Station Remote.

OVERVIEW
11
1.5.3 FireStudio Control Console
*
1. Copy 1/2 to main L/R in surround mode
Copies Daw 1 & Daw 2 output streams to
Main Out L/R when in Surround mode. Disabling this option will mute the Main
L/R outputs in surround mode.
This enables you to use your surround speaker
setup’s Left front and Right front speakers for stereo mixing in Track or Mix mode.
2. Talkback to Digital Outs
Sends the talkback microphone to ADAT 1-8 and S/PDIF
L/R outputs in addition to Analogue 1-8 and Phones 1-3.
*
More detailed information concerning the FireStudio Control Console and its use can
be found in your FireStudio User’s Manual. The FireStudio User’s Manual is
downloadable from our Web site at www.PreSonus.com
.

MONITOR MODES
12
2.1 TRACK MODE
Track mode is typically used during the tracking / recording stage of your project – especially
when the FireStudio Control Console is being used for creating mixes or for i/o routing.

MONITOR MODES
13
Track mode allows the FireStudio Control Console to maintain full control over the
FireStudio’s input and output routing.
The FireStudio Control Console Mixer
*
enables you to create and route up to nine zero-latency
mixes; its Output Router Matrix enables you to route the FireStudio’s inputs directly to its
outputs in virtually any configuration to suit a variety of applications.
Additional features to the FireStudio Control Console when set to Track mode include the
Monitor Source, Master Controls and headphone outputs 2 & 3.
Monitor Source
Press the Monitor Source buttons on the Monitor Station Remote to change the source of the
Main Outs when in Mix Mode.
Track mode offers three different source options:
• S/PDIF
Routes only the FireStudio’s S/PDIF input to the Active Outputs.
• Main
The FireStudio Control Console determines the source of the Active Outputs.
• Auxiliary
Routes only the FireStudio’s Auxiliary RCA inputs to the Active Outputs.
*
More detailed information concerning the FireStudio Control Console and its use can be
found in your FireStudio User’s Manual. The FireStudio User’s Manual is downloadable
from our Web site at www.PreSonus.com

MONITOR MODES
14
2.2 MIX MODE
As its name implies, Mix mode is typically used during the
Mixing stage of your project – especially when you have
multiple sets of monitors to reference your mix on (i.e.,
Nearfields & Mains).
Mix mode enables the [Stereo A], [Stereo B] & [Stereo C]
Stereo Control buttons on the Monitor Station Remote and puts
the FireStudio in Mix mode – allowing you to toggle your
output between different speaker sets.
General purpose outputs 5-8 are reserved for Stereo Control
and are disabled in the FireStudio Control Console
as shown in
the screenshot image at left
.
The Main Level control knob on the Monitor Station Remote
controls the volume level of all active Speaker sets equally
when the FireStudio is in Mix mode.
Outputs 1-4, Main L/R, ADAT, S/PDIF & Phones 1-3 function
as in Track mode.

MONITOR MODES
15
Monitor Source
Press the Monitor Source buttons on the Monitor Station Remote to change the source of the
active stereo Speaker sets when in Mix Mode.
Mix mode offers three different source options:
• S/PDIF
Routes only the FireStudio’s S/PDIF input to the Active Outputs.
• Main
The FireStudio Control Console determines the source of the Active Outputs.
• Auxiliary
Routes only the FireStudio’s Auxiliary RCA inputs to the Active Outputs.
Stereo Control
Press the Stereo Control buttons on the Monitor Station Remote to toggle the active Stereo
outputs between three sets of stereo outputs:
• [Stereo A]
Corresponds to the FireStudio’s Main Outs L/R.
• [Stereo B]
Corresponds to the FireStudio’s general purpose outputs 7/8.
• [Stereo C
] Corresponds to the FireStudio’s general purpose outputs 5/6.
Stereo A and B cannot be on simultaneously. Stereo C can be on at all times in Mix mode.
Typical use for Stereo A and B is nearfield reference monitors on Stereo A and larger studio
monitors on Stereo B. Typical use for Stereo C is a subwoofer.

MONITOR MODES
16
2.3 SURROUND MODE
As its name implies, Surround mode is typically
used for Surround Sound Mixing sessions.
Surround mode enables the [L], [C], [R], [Ls],
[SUB/LFE] & [Rs] Surround Control buttons on
the Monitor Station Remote and puts the
FireStudio in Surround mode.
General purpose outputs 1-6 and Main L/R are
reserved for Surround Control and are disabled
in the FireStudio Control Console
as shown in
the screenshot image at left
– output streams
Daw 1 through Daw 6 route directly to general
purpose outputs 1-6 & Main L/R.
The Main Level control knob on the Monitor
Station Remote controls the volume level of all
active Surround outputs equally when the
FireStudio is in Surround mode.
Outputs 7/8, ADAT, S/PDIF & Phones 1-3
function as in Track mode.
Page is loading ...
Page is loading ...
Page is loading ...
Page is loading ...
Page is loading ...
Page is loading ...
Page is loading ...
Page is loading ...
Page is loading ...
Page is loading ...
-
 1
1
-
 2
2
-
 3
3
-
 4
4
-
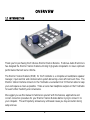 5
5
-
 6
6
-
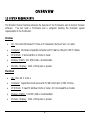 7
7
-
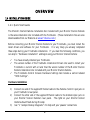 8
8
-
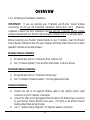 9
9
-
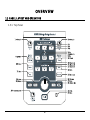 10
10
-
 11
11
-
 12
12
-
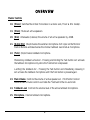 13
13
-
 14
14
-
 15
15
-
 16
16
-
 17
17
-
 18
18
-
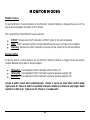 19
19
-
 20
20
-
 21
21
-
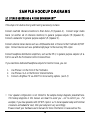 22
22
-
 23
23
-
 24
24
-
 25
25
-
 26
26
-
 27
27
-
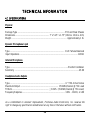 28
28
-
 29
29
-
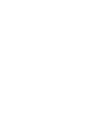 30
30
Presonus Audio electronic FireStudio User manual
- Category
- Musical Equipment
- Type
- User manual
Ask a question and I''ll find the answer in the document
Finding information in a document is now easier with AI
Related papers
-
PRESONUS Musical Instrument 26x26 FireWire Recording System User manual
-
PRESONUS Musical Instrument 26x26 FireWire Recording System User manual
-
 Presonus Audio electronic D8 User manual
Presonus Audio electronic D8 User manual
-
 Presonus Audio electronic MSR User manual
Presonus Audio electronic MSR User manual
-
 Presonus Audio electronic Microphone Preamplifier User manual
Presonus Audio electronic Microphone Preamplifier User manual
-
PRESONUS DigiMax D8 User manual
-
 Presonus Audio electronic PreSonus 2008 User manual
Presonus Audio electronic PreSonus 2008 User manual
-
PRESONUS DigiMAX LT User manual
-
PRESONUS DigiMax 96k User manual
-
PRESONUS Eight Channel Mic Preamp User manual
Other documents
-
PRESONUS FIRESTUDIO 26X26 - SCHEMA FOR 3MSR MODES User manual
-
PRESONUS FireStudio Project User manual
-
Sandberg 506-26 Datasheet
-
Sandberg 502-08 Datasheet
-
PRESONUS FireStudio Mobile Owner's manual
-
PRESONUS FIRESTUDIO TUBE Owner's manual
-
PRESONUS FireStudio Owner's manual
-
PRESONUS HP4 Owner's manual
-
PRESONUS HP4 Owner's manual
-
PRESONUS StudioLive 24 Reference guide