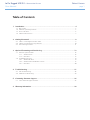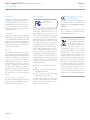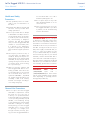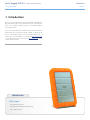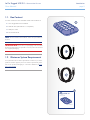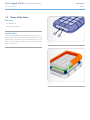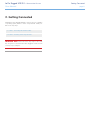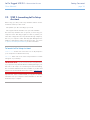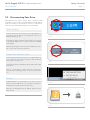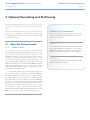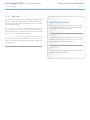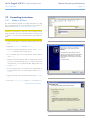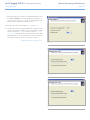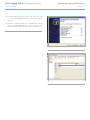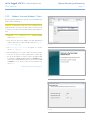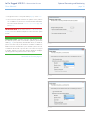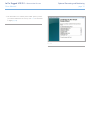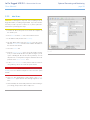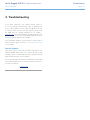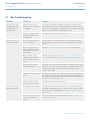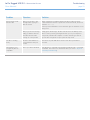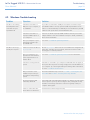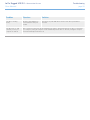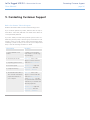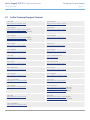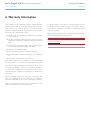LaCie 301933 User manual
- Category
- External hard drives
- Type
- User manual
This manual is also suitable for

LaCie Rugged USB 3.0 • Design by neil Poulton Table of Contents
User Manual page 1
Table of Contents
1. Introduction................................................................................................................. 4
1.1. Box Content ................................................................................................................................. 5
1.2. Minimum System Requirements ...................................................................................................... 5
1.3. Views of the Drive ......................................................................................................................... 6
1.4. Cables and Connectors ................................................................................................................. 7
2. Getting Connected ...................................................................................................... 8
2.1. STEP 1: Connecting the Interface Cable ......................................................................................... 9
2.2. STEP 2: Launching LaCie Setup Assistant ..................................................................................... 10
2.3. Disconnecting Your Drive ............................................................................................................ 11
3. Optional Formatting and Partitioning ........................................................................ 12
3.1. About File System Formats ........................................................................................................... 12
3.1.1. Windows Users ............................................................................................................... 12
3.1.2. Mac Users ..................................................................................................................... 13
3.2. Formatting Instructions ................................................................................................................ 14
3.2.1. Windows XP Users .......................................................................................................... 14
3.2.2. Windows Vista and Windows 7 Users ............................................................................... 17
3.2.3. Mac Users ..................................................................................................................... 20
4. Troubleshooting ........................................................................................................ 21
4.1. Mac Troubleshooting .................................................................................................................. 22
4.2. Windows Troubleshooting ........................................................................................................... 24
5. Contacting Customer Support ................................................................................... 26
5.1. LaCie Technical Support Contacts ................................................................................................ 27
6. Warranty Information ............................................................................................... 28

LaCie Rugged USB 3.0 • Design by neil Poulton Foreword
User Manual page 2
Copyrights
Copyright © 2010 LaCie. All rights re-
served. No part of this publication may be
reproduced, stored in a retrieval system, or
transmitted in any form or by any means,
electronic, mechanical, photocopying, re-
cording or otherwise, without the prior writ-
ten consent of LaCie.
Trademarks
Apple, Mac, and Macintosh are registered
trademarks of Apple Computer, Inc. Mi-
crosoft, Windows XP, Windows Vista, and
Windows 7 are registered trademarks of
Microsoft Corporation. Other trademarks
mentioned in this manual are the property
of their respective owners.
Changes
The material in this document is for infor-
mation only and subject to change without
notice. While reasonable efforts have been
made in the preparation of this document
to assure its accuracy, LaCie assumes no
liability resulting from errors or omissions
in this document, or from the use of the in-
formation contained herein. LaCie reserves
the right to make changes or revisions in
the product design or the product manual
without reservation and without obligation
to notify any person of such revisions and
changes.
Canada Compliance Statement
This Class B digital apparatus meets all
requirements of the Canadian Interference-
Causing Equipment Regulations.
FCC Statement
NOTE: This equipment has been tested
and found to comply with the limits for a
Class B digital device, pursuant to Part 15
of the FCC Rules. These limits are designed
to provide reasonable protection against
harmful interference in a residential instal-
lation. This equipment generates, uses and
can radiate radio frequency energy and, if
not installed and used in accordance with
the instructions, may cause harmful interfer-
ence to radio communications. However,
there is no guarantee that interference will
not occur in a particular installation. If this
equipment does cause harmful interference
to radio or television reception, which can
be determined by turning the equipment off
and on, the user is encouraged to try and
correct the interference by one or more of
the following measures:
✦ Reorient or relocate the receiving an-
tenna.
✦ Increase the separation between the
equipment and receiver.
✦ Consult the dealer or an experienced
radio/TV technician for help.
Modifications to this product not authorized
by LaCie could void the FCC & Industry
Canada regulations and negate your au-
thority to operate the product.
Manufacturer’s Declaration
for CE Certification
We, LaCie, solemnly declare that this prod-
uct conforms to the following European
standards: Class B EN60950, EN55022,
EN55024
With reference to the following condi-
tions: 73/23/EEC Low Voltage Directive;
89/336/EEC EMC Directive
This symbol on the product or
on its packaging indicates that
this product must not be dis-
posed of with your other house-
hold waste. Instead, it is your
responsibility to dispose of your waste
equipment by handing it over to a designed
collection point for the recycling of waste
electrical and electronic equipment. The
separate collection and recycling of your
waste equipment at the time of disposal will
help to conserve natural resources and en-
sure that it is recycled in a manner that pro-
tects human health and the environment.
For more information about where you can
drop off your waste equipment for recy-
cling, please contact your local city office,
your household waste disposal service, or
the shop where you purchased the product.
Tested to comply with FCC
standards for home or office
use
Rugged USB 3.0
100409 v1.1

LaCie Rugged USB 3.0 • Design by neil Poulton Foreword
User Manual page 3
Health and Safety
Precautions
✦ Only qualified persons are autho-
rized to carry out maintenance on
this device.
✦ Read this User Manual carefully and
follow the correct procedure when
setting up the device.
✦ Do not open a disk drive or attempt
to disassemble or modify it. Never in-
sert any metallic object into the drive
to avoid any risk of electrical shock,
fire, short-circuiting or dangerous
emissions. The disk drive shipped
with your LaCie Rugged Hard disk
contains no user-serviceable parts.
If it appears to be malfunction-
ing, have it inspected by a qualified
LaCie Technical Support representa-
tive.
✦ Never expose your device to rain, or
use it near water, or in damp or wet
conditions. Never place objects con-
taining liquids on the LaCie Rugged
Hard disk, as they may spill into its
openings. Doing so increases the risk
of electrical shock, short-circuiting,
fire or personal injury.
✦ Make sure that the computer and
LaCie Rugged Hard disk are elec-
trically grounded. If the devices are
not grounded, there is an increased
risk of electrical shock. Power re-
quirements 100-240 V~, 4A, 60-50
Hz, (Supply voltage fluctuations not
exceeding ± 10% of the nominal,
transient over-voltages according to
over-voltage category II).
General Use Precautions
✦ Do not expose the LaCie Rugged
Hard disk to temperatures outside
the range of 5° C to 35 C (41° F
to 86° F); or to operational humid-
ity beyond 5-80%, non-condensing,
or non-operating humidity beyond
10-90%, non-condensing. Doing
so may damage the LaCie Rugged
Hard disk or disfigure its casing.
Avoid placing your LaCie Rugged
Hard disk near a source of heat
or exposing it to sunlight (even
through a window). Inversely, plac-
ing your LaCie Rugged Hard disk in
an environment that is too cold or
humid may damage the unit.
✦ Do not place objects on top of the
LaCie Rugged Hard disk or use ex-
cessive force on it.
✦ Never use excessive force on your La-
Cie Rugged Hard disk. If you detect
a problem, see the Troubleshooting
section in this manual.
IMPORTANT INFO: Any loss, corruption
or destruction of data while using a LaCie
drive is the sole responsibility of the user,
and under no circumstances will LaCie be
held liable for the recovery or restoration of
this data. To help prevent the loss of your
data, LaCie highly recommends that you
keep TWO copies of your data; one copy
on your external hard disk, for instance,
and a second copy either on your internal
hard disk, another external hard disk or
some other form of removable storage me-
dia. LaCie offers a complete line of CD and
DVD drives. If you would like more informa-
tion on backup, please refer to our website.
IMPORTANT INFO: 1GB =
1,000,000,000 bytes. 1TB =
1,000,000,000,000 bytes. Once format-
ted, the actual available storage capacity
varies depending on operating environ-
ment (typically 5-10% less).

LaCie Rugged USB 3.0 • Design by neil Poulton Introduction
User Manual page 4
1. Introduction
Thank you for purchasing the LaCie Rugged USB 3.0 Hard Disk.
This manual will guide you through the process of connecting your
drive to your computer and will assist you in troubleshooting any
issues that may arise.
If you encounter problems, first follow the instructions in the Quick
Install Guide, then consult this manual’s chapter on setting up the
device. If the problem persists, see the troubleshooting section. If
all else fails, check the FAQs for your product at lacie.com/support
or consider posting a topic to the forum on lacielounge.com or con-
sulting customer support.
Click a topic:
✦ Getting Connected
✦ Optional Formatting and Partitioning
✦ Troubleshooting
Quick Links

LaCie Rugged USB 3.0 • Design by neil Poulton Introduction
User Manual page 5
1.1. Box Content
Your box contains the LaCie hard disk and the items listed below:
1. LaCie Rugged All-Terrain Hard Disk
2. USB 3.0 cable (USB 2.0 and 1.1 compatible)
3. USB power cable
4. Quick Install Guide
NOTE: The User Manual and software utilities are pre-loaded on
the drive.
IMPORTANT INFO: Please save your packaging. In the event that
the drive should need to be repaired or serviced, it must be returned
in its original packaging.
1.2. Minimum System Requirements
Your system must meet certain requirements in order for your LaCie
product to function properly. For a list of these requirements, please
refer to the product packaging or consult the datasheet (at www.
lacie.com/support/).
Quick Install Guide
Rugged USB 3.0
DES IG N BY N EI L PO ULT ON
All-Terrain Hard Disk

LaCie Rugged USB 3.0 • Design by neil Poulton Introduction
User Manual page 6
1.3. Views of the Drive
Rear View
1. USB 3.0 port
2. USB power cable port
Exploded View
Your LaCie Rugged All-Terrain Hard Disk is equipped with an ex-
ternal rubber bumper which encases the aluminum body to protect
against drops (7.2 feet/2.2 m or less) and other impacts (Fig. 02).
Inside the casing, internal anti-shock bumpers provide and extra
measure of protection.
Fig. 01
Fig. 02

LaCie Rugged USB 3.0 • Design by neil Poulton Introduction
User Manual page 7
1.4. Cables and Connectors
USB 3.0
USB is a serial input/output technology for connecting peripheral
devices to a computer or to each other. SuperSpeed USB 3.0 is the
latest implementation of this standard, and it provides higher band-
width and new power management features.
Transfer rates can attain up to 4.8 Gbits/s as opposed to USB 2.0’s
480 Mbits/s. This means USB 3.0 is theoretically up to ten times
faster than its predecessor (although less in practice). Additionally,
improved power management means peripherals will draw less
electricity when inactive.
Your LaCie drive is shipped with a SuperSpeed USB 3.0 cable to
ensure maximum data transfer performance when connected to a
compatible USB 3.0 port (Fig. 03). The cable will also work when
connected to a USB 2.0 or 1.1 port, but drive performance will be
limited to their respective transfer rates.
USB Power Cable
In the event that the USB bus on your computer does not provide the
necessary power to operate your LaCie hard disk, the included USB
power cable connects to an available USB port on your computer
(Fig. 04).
The USB ports (USB 3.0 or USB 2.0) on your computer will help
provide power to your LaCie drive.
1. Attach the small end of the USB power cable to the back of your
LaCie drive.
2. Attach the USB end of the USB power cable to an available USB
port on your computer.
Fig. 03 - USB 3.0 Cable Ends
Fig. 04 - USB Power Cable Ends

LaCie Rugged USB 3.0 • Design by neil Poulton Getting Connected
User Manual page 8
2. Getting Connected
Installing the LaCie Rugged hard disk is easy for all users, regardless
of operating system, thanks to LaCie Setup Assistant. Install your
drive in two easy steps:
2.1. STEP 1: Connecting the Interface Cable
2.2. STEP 2: Launching LaCie Setup Assistant
IMPORTANT INFO: Please follow the setup steps in the order
they are given to ensure that the LaCie Rugged’s volume mounts
correctly on your computer.

LaCie Rugged USB 3.0 • Design by neil Poulton Getting Connected
User Manual page 9
2.1. STEP 1: Connecting the
Interface Cable
1. Connect the USB 3.0 cable to the drive and to a USB 3.0 port
on your computer. If your computer does not have a USB 3.0
port, you can connect the included USB 3.0 cable to a USB 2.0
port. In this case, file transfers will be limited to USB 2.0 speeds.
2. After a few seconds, the drive will mount in My Computer/Com-
puter (Windows) or on your desktop (Mac).
TECHNICAL NOTE: If the USB bus on your computer does not
provide the necessary power to operate your LaCie Rugged, discon-
nect the USB cable, connect the USB power cable to your computer
and to the Rugged and then reconnect the USB cable. See section
1.4. Cables and Connectors for more information.
Fig. 05

LaCie Rugged USB 3.0 • Design by neil Poulton Getting Connected
User Manual page 10
2.2. STEP 2: Launching LaCie Setup
Assistant
Before using your drive, LaCie Setup Assistant software must be
launched to format your drive. It will:
✦ Optimize your drive according to your needs
✦ Copy the manual and utilities onto your LaCie hard disk
The LaCie Setup Assistant does not prevent you from using your
computer’s native disk utility program to format or partition your
LaCie drive. Simply follow the Setup Assistant through completion,
then use your computer’s native disk utility (Disk Management for
Windows or Disk Utility for Mac) to reformat your drive. See section
3. Optional Formatting and Partitioning for more information.
To launch LaCie Setup Assistant:
Windows users: double click on the LaCie icon in “My Computer”
(or in “Computer” for Windows Vista users).
Mac users: double click on the “LaCie Setup Assistant” icon which
will appear on your desktop.
IMPORTANT INFO: If you do not launch LaCie Setup Assistant or
if you quit LaCie Setup Assistant after the formatting has begun, your
drive will not be ready to use and will require manual formatting.
The user manual and utilities will not be available on your drive and
will have to be downloaded from the LaCie website: www.lacie.com.
Important info: LaCie recommends that you copy the user manual
and utilities onto your computer’s internal hard drive or other me-
dium when setup is complete.

LaCie Rugged USB 3.0 • Design by neil Poulton Getting Connected
User Manual page 11
2.3. Disconnecting Your Drive
USB external devices feature “plug & play” connectivity, which
means that your drive can be connected and disconnected while the
computer is running. To prevent failures, however, it is important to
follow these steps when disconnecting your LaCie hard disk.
Windows XP Users
From the System Tray (located in the lower right-hand side of
your screen), click the Eject icon (a small green arrow over a
hardware image) (Fig. 06).
A message will appear, listing the devices the Eject icon controls
(it should say, “Safely remove...”). Click on the LaCie hard disk
in this prompt.
This message will appear: “Safe to Remove Hardware” (or simi-
lar). It is now safe to disconnect the device.
Windows Vista & Windows 7 Users
From the System Tray (located in the lower right-hand side of
your screen) click on the plug icon (note the white check mark
inside a green circle) (Fig 07).
A message will appear, detailing the devices that may be safely
unmounted.
Select Eject for the device you wish to unmount (Fig 08). A mes-
sage will appear notifying you that it is safe to remove the de-
vice.
Mac Users
Drag the hard drive icon to the trash (Fig 09). (The icon pictured
below is a generic USB device icon. Your drive may be repre-
sented by an icon that looks like the drive itself.)
When the icon disappears from the desktop, the drive can be
disconnected.
Fig. 06
Fig. 07
Fig. 08
Fig. 09

LaCie Rugged USB 3.0 • Design by neil Poulton Optional Formatting and Partitioning
User Manual page 12
3. Optional Formatting and Partitioning
LaCie Setup Assistant should be run once when you first connect
your drive. During this process, the drive will be formatted for your
needs.
However, if you aborted the process or if you wish to reformat your
drive after you’ve completed the Setup Assistant, read this chapter
for formatting and partitioning information. See the following pages
for formatting instructions.
3.1. About File System Formats
3.1.1. Windows Users
FAT 32: FAT is an acronym for File Allocation Table, which dates
back to the beginnings of DOS programming. Originally, FAT was
only 16 bits, but after the second release of Windows 95 it was
upgraded to 32 bits, hence the name FAT 32. In theory, FAT 32
volume sizes can range from less than 1MB all the way to 2TB.
It is the native file system of Windows 98 and Windows Me, and
is supported by Windows 2000, Windows XP, Windows Vista, and
Windows 7. When FAT 32 is used with Windows 2000, Windows XP,
Windows Vista, and Windows 7 however, volume size is limited to
32GB (by the Windows partition utility, i.e. Disk Manager), and the
individual file size is limited to 4GB.
NTFS: This acronym stands for New Technology Filing System, and
it is the native file system for Windows NT, Windows 2000, Win-
dows XP and Windows Vista. NTFS offers several features that are
not available with FAT 32; i.e. file compression, encryption, permis-
sions, and auditing, as well as the ability to mirror drives and RAID 5
capabilities. The minimum supported volume size for NTFS is 10MB,
with a maximum of 2TB when initialized in MBR format or without a
limit when initialized in GPT format, with no limit to file size. Volumes
created in NTFS can only be directly accessed (not through shares)
by Windows NT, Windows 2000, Windows XP, Windows Vista, and
Windows 7 without resorting to help from third-party products.
Windows File System Formats
There are two possible file system format categories for Win-
dows users: NTFS and FAT 32 (MS-DOS). See the table be-
low for more information.
Use NTFS if:
...you will be using the drive only with Windows XP, Windows
Vista, and/or Windows 7 (performance will generally be
greater when compared to FAT 32). This file system is com-
patible in read only mode with Mac OS 10.3 and higher.
Use FAT32 if:
...you will be using your drive with both Windows and Mac.
Maximum single file size is 4GB.

LaCie Rugged USB 3.0 • Design by neil Poulton Optional Formatting and Partitioning
User Manual page 13
3.1.2. Mac Users
You may customize the drive by reformatting and/or partitioning the
drive with separate file system formats. For optimal performance in
Mac OS environments, format and partition the drive as one large
Mac OS Extended volume.
Mac OS Extended (HFS+): Mac OS Extended refers to the file sys-
tem used by Mac OS X. HFS+ represents an optimization of the
older HFS file system by using hard disk space more efficiently. With
HFS+, you are no longer limited by block size.
MS-DOS File System (FAT 32): This is the Microsoft file system, more
typically known as FAT 32. This is the file system to use if you are go-
ing to be using your LaCie Hard Drive between Macs and Windows
operating systems.
Mac File System Formats
There are two possible file system format categories for Mac
users: Mac OS Extended (HFS+) and FAT 32 (MS-DOS).
See the table below for more information.
Use HFS+ if:
...you will be using the drive on Macs only; performance will
generally be greater when compared to FAT 32. This file
system is NOT compatible with Windows OS.
Use FAT32 if:
...you will be using your drive with both Windows and Mac.
Maximum single file size is 4GB.

LaCie Rugged USB 3.0 • Design by neil Poulton Optional Formatting and Partitioning
User Manual page 14
3.2. Formatting Instructions
3.2.1. Windows XP Users
The steps listed below will help you format and partition your disk
drive using Windows XP. For more information on choosing the op-
timal file format, refer to 3.1. About File System Formats.
CAUTION: Following these steps will erase everything from the
Rugged hard drive. If you have information that you want to protect
or continue to use, back up this information before performing these
steps.
1. Make sure the drive is connected to and mounted on the com-
puter.
2. Right-click My Computer and select Manage.
3. From the “Computer Management” window, select Disk Man-
agement (located below the Storage group).
4. If the “Initialize and Convert Disk Wizard” window appears,
click Cancel.
5. Windows will list the hard drives that are installed on the system.
Locate your LaCie hard disk drive (Fig. 10). If there is a red circle
with a white line, you must initialize the disk. Right-click the icon
to select Initialize.
6. In the rectangular box to the right that says “Unallocated” or
lists partitions from a previous format, right-click and select New
Partition…
7. On the first page of the New Partition Wizard, click Next (Fig.
11).
8. Select the Primary or Extended option (Fig. 12) ) and click Next.
continued on next page...
Fig. 10
Fig. 11
Fig. 12

LaCie Rugged USB 3.0 • Design by neil Poulton Optional Formatting and Partitioning
User Manual page 15
9. Specify the partition size. Please note that FAT32 partitions must
be 32GB (32000MB) or smaller. By default, the partition oc-
cupies the entire volume (Fig. 13) but you may change the size
based upon the working environment. Click Next.
10. Assign a drive letter or mount path (Fig. 14). Click Next .
11. Select the file format for the disk (FAT32 will only appear as an
option if the partition is 32GB or less). Once FAT32 or NTFS
has been selected (Fig. 15), you have the option to Perform a
quick format, which allows for a much faster format. While Disk
Management does not check the drive for errors as extensively
with a quick format, the option does save time. Click Next.
continued on the next page >>
Fig. 13
Fig. 14
Fig. 15

LaCie Rugged USB 3.0 • Design by neil Poulton Optional Formatting and Partitioning
User Manual page 16
12. A window appears listing your choices. If all seems well, click
Finish to begin the format process (Fig. 16). To make a change,
select Back.
13. Your drive’s partition(s) should have a “Healthy” status in the list
of drives in Disk Management (Fig. 17). You will also see the
drive’s partition(s) in My Computer. The drive is ready for use.
Fig. 16
Fig. 17

LaCie Rugged USB 3.0 • Design by neil Poulton Optional Formatting and Partitioning
User Manual page 17
3.2.2. Windows Vista and Windows 7 Users
The following steps explain how to format your LaCie hard disk using
Windows Vista or Windows 7.
CAUTION: Following these steps will erase everything from the
Rugged hard drive. If you have information that you want to protect
or continue to use, back up this information before performing these
steps.
1. Right-click Computer and choose Manage. From the Manage
window select Disk Management.
2. From the list of drives in the middle of the Disk Management
window, right-click your LaCie hard drive and select New Sim-
ple Volume... (Fig. 18).
3. The New Simple Volume Wizard will appear. To continue
choose Next> (Fig. 19).
4. This wizard allows you to create volumes, also known as parti-
tions. You can choose to create a single partition or many. Type
the size of the partition you want to create in megabytes (MB).
For example, a 100GB (gigabyte) partition is 100000MB. If you
want to create a FAT32 partition, the size cannot exceed 32GB
(32000MB) (Fig. 20). Once you have chosen a partition size,
select Next>.
continued on the next page>>
Fig. 18
Fig. 19
Fig. 20

LaCie Rugged USB 3.0 • Design by neil Poulton Optional Formatting and Partitioning
User Manual page 18
5. Assign a drive letter or accept the default (Fig. 21). Select Next>.
6. Choose the file system format for the partition. If the partition
size is 32GB or less, the choices will include NTFS and FAT32.
Select the format and check Perform a quick format (Fig. 22).
Select Next>.
IMPORTANT INFO: Please refer to section 3.1. About File System
Formats, for a more detailed comparison of the various file system
formats.
TECHNICAL NOTE: Windows Vista SP1 and Windows 7 offer
the exFAT file system, which is not limited to partitions greater than
32GB (Fig. 23). Used primarily with USB flash drives, the exFAT file
system overcomes many of the limitations of FAT32. In addition to
Windows Vista SP1 and Windows 7, the exFAT file system can work
on Windows XP SP2 with a special driver. Since Mac OS support
is unstable, sharing your LaCie drive between Windows and Apple
operating systems using this file format is discouraged.
continued on the next page>>
Fig. 21
Fig. 22
Fig. 23

LaCie Rugged USB 3.0 • Design by neil Poulton Optional Formatting and Partitioning
User Manual page 20
3.2.3. Mac Users
CAUTION: Following these steps will erase everything from the
Rugged hard drive, including encrypted data. If you have informa-
tion that you want to protect or continue to use, back up this infor-
mation before performing these steps.
1. Connect the drive to the power source and to the computer via
the interface port.
2. Select Utilities from the Go menu in the Finder menu bar.
3. In the Utilities folder, double-click Disk Utility.
4. The Disk Utility window will open (Fig. 25). Select the volume
labeled LaCie Hard Disk from the list of available hard disks on
the left side of the window.
5. Select the Partition tab.
6. From the Volume Scheme: menu, choose the number of parti-
tions you want to divide the drive into (Mac OS X gives you the
option of dividing the drive into at most 16 partitions). You can
adjust the size of each partition using the slide bar between the
partitions in the Volume Scheme: area.
7. In the Volume Information section, enter a name for each vol-
ume (partition), choose the volume file system format.
IMPORTANT INFO: Please refer to section 3.1. About File System
Formats, for a more detailed comparison of the various file system
formats.
8. Once you have finalized the volume options, click Partition.
Click Partition again when the alert message appears to con-
tinue.
9. Mac Disk Utility will format and partition the disk according to
your settings, and your drive will be ready to use.
Fig. 25
Page is loading ...
Page is loading ...
Page is loading ...
Page is loading ...
Page is loading ...
Page is loading ...
Page is loading ...
Page is loading ...
-
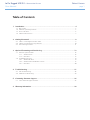 1
1
-
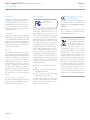 2
2
-
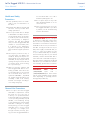 3
3
-
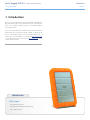 4
4
-
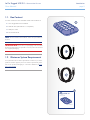 5
5
-
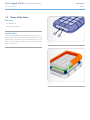 6
6
-
 7
7
-
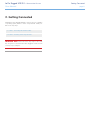 8
8
-
 9
9
-
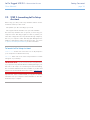 10
10
-
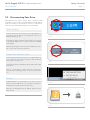 11
11
-
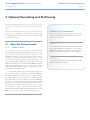 12
12
-
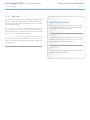 13
13
-
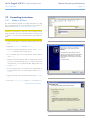 14
14
-
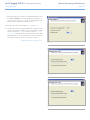 15
15
-
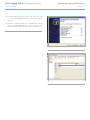 16
16
-
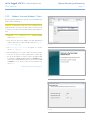 17
17
-
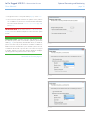 18
18
-
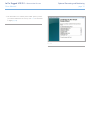 19
19
-
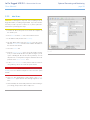 20
20
-
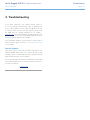 21
21
-
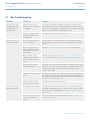 22
22
-
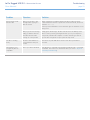 23
23
-
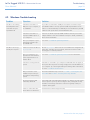 24
24
-
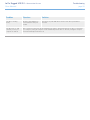 25
25
-
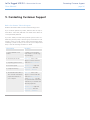 26
26
-
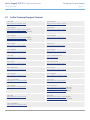 27
27
-
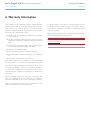 28
28
LaCie 301933 User manual
- Category
- External hard drives
- Type
- User manual
- This manual is also suitable for
Ask a question and I''ll find the answer in the document
Finding information in a document is now easier with AI
Related papers
-
LaCie Desktop Hard Disk User manual
-
LaCie Desktop Hard Disk User manual
-
LaCie Mobile Disk User manual
-
LaCie 301897KUA User manual
-
LaCie 301897KUA User manual
-
LaCie MINIMUS USB 3.0 User manual
-
LaCie USB 2.0 User manual
-
LaCie Rugged XL User manual
-
LaCie Hard Disc User manual
-
LaCie USB Key Max (Black) User manual
Other documents
-
EXSYS EX-1125 User manual
-
DANE-ELEC SO READY SUPER SPEED Owner's manual
-
 Extrememory EXMEUFD332GXCLB Datasheet
Extrememory EXMEUFD332GXCLB Datasheet
-
EXSYS EX-1124 User manual
-
Medion External HDD E82711 MD 90153 User manual
-
Goodway HU3141 User manual
-
DANE-ELEC SO MOBILE SUPERSPEED PORTABLE USB 3.0 Quick start guide
-
DANE-ELEC SO EXTREME SUPER SPEED PORTABLE USB 3.0 Owner's manual
-
 Western Digital WDBEKS0030HBK Datasheet
Western Digital WDBEKS0030HBK Datasheet
-
SanDisk SDCFXPS-256G-X46 User manual