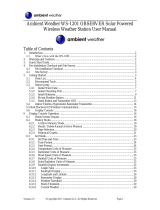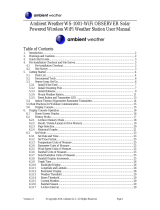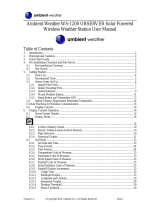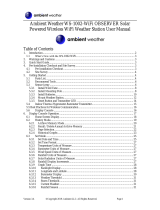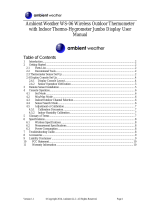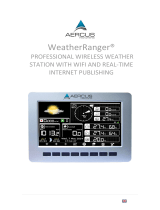Version 1.0 ©Copyright 2014, Ambient LLC. All Rights Reserved. Page 1
Ambient Weather WS-1001-WiFi OBSERVER Solar
Powered Wireless WiFi Weather Station User Manual
Table of Contents
1. Introduction ..................................................................................................................................... 2
2. Warnings and Cautions ................................................................................................................... 2
3. Quick Start Guide ............................................................................................................................ 2
4. Pre-Installation Checkout and Site Survey...................................................................................... 3
4.1 Pre Installation Checkout ....................................................................................................... 3
4.2 Site Survey ............................................................................................................................. 3
5. Getting Started ................................................................................................................................ 3
5.1 Parts List ................................................................................................................................. 4
5.2 Recommend Tools .................................................................................................................. 5
5.3 Sensor Array Set Up ............................................................................................................... 6
5.3.1 Install Wind Vane ............................................................................................................... 7
5.3.2 Install Mounting Pole ......................................................................................................... 7
5.3.3 Install Batteries................................................................................................................... 9
5.3.4 Mount Weather Station ..................................................................................................... 11
5.3.5 Reset Button and Transmitter LED .................................................................................. 13
5.4 Indoor Thermo-Hygrometer-Barometer Transmitter ............................................................ 14
5.5 Best Practices for Wireless Communication ............................................................................... 15
5.6 Display Console ................................................................................................................... 15
6. Display Console Operation ........................................................................................................... 16
6.1 Home Screen Display ........................................................................................................... 16
6.2 History Mode........................................................................................................................ 17
6.2.1 Archive Memory Mode .................................................................................................... 18
6.2.2 Recall / Delete Annual Archive Memory ......................................................................... 19
6.2.3 Page Selection .................................................................................................................. 20
6.2.4 Historical Graphs ............................................................................................................. 21
6.3 Set Mode .............................................................................................................................. 23
6.3.1 Set Date and Time ............................................................................................................ 23
6.3.2 Set Time Format ............................................................................................................... 25
6.3.3 Temperature Units of Measure ......................................................................................... 25
6.3.4 Barometer Units of Measure ............................................................................................ 25
6.3.5 Wind Speed Units of Measure .......................................................................................... 25
6.3.6 Rainfall Units of Measure ................................................................................................ 25
6.3.7 Solar Radiation Units of Measure .................................................................................... 25
6.3.8 Rainfall Display Increments ............................................................................................. 25
6.3.9 Graph Time ...................................................................................................................... 26
6.3.10 Backlight Display ......................................................................................................... 26
6.3.11 Longitude and Latitude ................................................................................................ 26
6.3.12 Barometer Display ....................................................................................................... 28
6.3.13 Weather Threshold ....................................................................................................... 29
6.3.14 Storm Threshold ........................................................................................................... 29
6.3.15 Current Weather ........................................................................................................... 29
6.3.16 Rainfall Season ............................................................................................................ 29
6.3.17 Archive Interval ........................................................................................................... 29