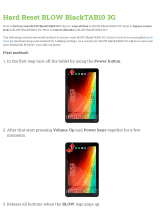Inserting and Pulling out the Micro SD card
Inserting:
Put the Micro SD card face up (side with words) (with the direction of the
display screen as the face), and slightly insert the card into the socket of the
card, i.e. connecting the unit. Under this state, you can play the content in the
Micro SD card.
Pulling:
Slightly push the Micro SD, and it will bounce by a section, and then you
can take it out.
Caution:
Please perform inserting and pulling operation under power off state!
Otherwise, there will be data loss or damaged to the files of the unit! If no card
is inserted, the computer will be unable to perform read and write operation for
the disk notes of the later removable disk (Micro SD card).
Power adapter is a key component of the portable player, which play a
crucial role in keeping the portable player’s normal work and protecting your
security when using the player, a long-term customer surveys and after-sales
service Practice shows that the malfunction of the portable player In many cases
were caused by using inappropriate accessories, in particular the power adapter.
Use the substandard power adapter will shorten the life of the portable
player by considerably, the voltage instability will seriously affected the normal
work of the portable player and bring permanent damage on the player’s
performance and reliability, Use the substandard power adapter will also
reduced the vocal quality of the players, shutdown the player when you using it,
In addition, Use the substandard power adapter will cause combustion and
explosion which will disserve the safety of the consumers.