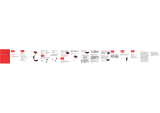Page is loading ...

MOTOROLA RAZR
TM


1Congratulations
Congratulations
MOTOROLA RAZR™
Introducing the powerful smartphone in a RAZR slim
design! MOTOROLA RAZR has tons of advanced
features for everything you want to do—video, web
browsing, multimedia and more.
• A blistering fast dual-core 1.2 GHz processor lets you
download webpages in under a second, and makes
multi-tasking a breeze.
• Use MotoCast to stream or download music, videos
and documents to your smartphone, and upload
photos and files to your computer.
• Use your 8 MP camera to capture life's moments in
full 1080p HD video. Your smartphone's 4.3" qHD
Super AMOLED Advanced display makes video
playback crisper and more vivid than ever before.
Note: Certain apps and features may not be available in
all countries.
Caution: Before assembling, charging or using your
phone for the first time, please read the important
legal and safety information in this guide.
This product meets the applicable limit for
exposure to radio waves (known as SAR) of
2.0 W/kg (ICNIRP). The limits and guidelines
include a substantial safety margin designed to assure
the safety of all persons, regardless of age and health.
The highest SAR values measured for this device are
listed in the regulatory information packaged with your
product.
Note: When using the product while worn on your body,
either use an approved accessory, such as a holster, or
maintain a distance of 2.5 cm (1 inch) from the body to
ensure compliance with SAR requirements. Note that
the product may be transmitting even if you are not
making a phone call.
More
•Answers: Touch > Help centre.
• Updates: Smartphone updates, computer software,
user guides, online help and more at
www.motorola.com/myrazr.
• Accessories: Find accessories for your smartphone at
www.motorola.com/products.

2 Your smartphone
Notes:
• All screens in this guide are simulated. Actual
displays may vary.
• Instructions to perform tasks in this guide may
change depending on the software version on your
smartphone.
• Unless specified otherwise, all instructions to
perform tasks in this guide assume that you are
starting from the home screen.
Your smartphone
the important keys & connectors
Note: Your smartphone might look a little different.
11:23
Arturo Roman
JP Jordan
Tatia To rrey
Kim Vonesh
Browser
h
ttp://www.
MarketEmail
Dialler
Apps
Text Camera
Micro USB
connector
Micro HDMI
connector
Webcam
Micro SIM
slot
microSD slot
3.5 mm
headset jack
Volume keys
4.3" qHD
AMOLED
touchscreen
Menu
Home
Back
Search
Power key
Press = sleep
Hold = power

3Let's go
Contents
Let's go . . . . . . . . . . . . . . . . . . . . . . . . . . . . . . . . . . . . . . . . . . . . . . . . . 3
Touchscreen & keys. . . . . . . . . . . . . . . . . . . . . . . . . . . . . . . . . . . . . 5
Home screen . . . . . . . . . . . . . . . . . . . . . . . . . . . . . . . . . . . . . . . . . . . . 7
Apps & updates. . . . . . . . . . . . . . . . . . . . . . . . . . . . . . . . . . . . . . . . . 10
Calls . . . . . . . . . . . . . . . . . . . . . . . . . . . . . . . . . . . . . . . . . . . . . . . . . . 12
Contacts. . . . . . . . . . . . . . . . . . . . . . . . . . . . . . . . . . . . . . . . . . . . . . . 15
Messaging . . . . . . . . . . . . . . . . . . . . . . . . . . . . . . . . . . . . . . . . . . . . . 18
Text entry. . . . . . . . . . . . . . . . . . . . . . . . . . . . . . . . . . . . . . . . . . . . 20
Social networking . . . . . . . . . . . . . . . . . . . . . . . . . . . . . . . . . . . 22
Tips & tricks . . . . . . . . . . . . . . . . . . . . . . . . . . . . . . . . . . . . . . . . . . 23
Webtop application. . . . . . . . . . . . . . . . . . . . . . . . . . . . . . . . . . . 24
Digital living . . . . . . . . . . . . . . . . . . . . . . . . . . . . . . . . . . . . . . . . . 25
Photos & videos. . . . . . . . . . . . . . . . . . . . . . . . . . . . . . . . . . . . . . . 26
Music . . . . . . . . . . . . . . . . . . . . . . . . . . . . . . . . . . . . . . . . . . . . . . . . . . 31
Web. . . . . . . . . . . . . . . . . . . . . . . . . . . . . . . . . . . . . . . . . . . . . . . . . . . 35
Personalise . . . . . . . . . . . . . . . . . . . . . . . . . . . . . . . . . . . . . . . . . . 36
Location. . . . . . . . . . . . . . . . . . . . . . . . . . . . . . . . . . . . . . . . . . . . . . 38
Wireless. . . . . . . . . . . . . . . . . . . . . . . . . . . . . . . . . . . . . . . . . . . . . . 40
Memory card & file management. . . . . . . . . . . . . . . . . . . . . . 44
Tools . . . . . . . . . . . . . . . . . . . . . . . . . . . . . . . . . . . . . . . . . . . . . . . . . 45
Management. . . . . . . . . . . . . . . . . . . . . . . . . . . . . . . . . . . . . . . . . . 50
Security . . . . . . . . . . . . . . . . . . . . . . . . . . . . . . . . . . . . . . . . . . . . . . . 51
Troubleshooting . . . . . . . . . . . . . . . . . . . . . . . . . . . . . . . . . . . . . 53
Product safety & legal . . . . . . . . . . . . . . . . . . . . . . . . . . . . . . . 54
Let's go
let's get you up and running
Assemble & charge
Note: This product uses a non-removable battery. The
battery should only be replaced by a Motorola-approved
service facility. Any attempt to remove or replace your
battery may damage the product.
Tip: To save battery life, see "Battery tips" on page 23.
1
Micro SIM in.
2
microSD in.
3
Charge up.
3H

4 Let's go
Set up & go
Note: Your phone supports data-intensive apps and
services. It is strongly recommended that you purchase
a data plan that meets your needs. Contact your service
provider for details.
11:23
Arturo Roman
JP Jordan
Tati a Torr ey
Kim Vonesh
Browser MarketEmail
Dialer
Apps
Text Camera
P J
orda
n
T
B
rows
e
Ca
m
era
JP
Turn on.
Tu
1
l
t
Complete initial
setup steps.
C
se
3
T
a
t
htt
p
://www
.
Select a language.
S
2
Welcome to MOTOROLA
Please choose a language
English (United Kingdom)
Data settings
Flat-rate data plan
Non-flat-rate data plan
The phone settings will be adapted to the data
plan you have subscribed to.
Add accounts.
er
A
4
Set up accounts
If you use any of the services below, tap the
icon to set it up.
Corporate Sync Email accounts
Yahoo! Mail
Google
Motorola ID
Wi-Fi connect
If you want to use a Wi-Fi network for even faster
Internet access, touch the status bar at the top of the
home screen and drag it down. Touch the Wi-Fi
networks available
notification to select a preferred
network.
You can also touch Menu > Settings > Wireless &
networks
> Wi-Fi settings to search for and connect to
wireless networks. There's more in "Wi-Fi networks" on
page 41.
Cool content & more
Browse and download thousands of the coolest apps on
the planet from Android Market™.
Download new apps with "Browse & install apps" on
page 10. Your smartphone comes with a microSD
memory card installed—you can fill it with photos,
videos and music from your computer (see "Memory
card" on page 44).

5Touchscreen & keys
Touchscreen & keys
a few essentials
Touchscreen on/off
Your touchscreen is on when you need it and off when
you don't.
• To make your touchscreen sleep or wake up, just
press Power .
• When you hold the smartphone to your ear during
calls, your touchscreen sleeps to prevent accidental
touches.
• To change how long your smartphone waits before
the screen goes to sleep automatically, touch
Menu > Settings > Display > Screen timeout.
• To make the screen lock when it goes to sleep, see
"Screen lock" on page 51. To unlock the screen, press
Power , then drag to the right.
Note: Your
touchscreen might stay
dark if the sensor just
above it is covered.
Don't use covers or
screen protectors (even clear ones) that cover
this sensor.
Touch tips
It's all in the touch:
•Touch: Choose an icon or option.
• Touch & hold: Show options.
•Drag: Scroll or move slowly.
• Flick: Scroll or move quickly.
• Zoom: Slide fingers apart or together to zoom in or
out on Google Maps™, webpages or photos.
Displaying 297 contacts
In case of emergency
A
Abe Baudo
Allie Smyth
Anna Medina
Astrid Fanning
Abe Baudo
View contact
Call contact
Text contact
lark St
Wacker Dr
M
born St
N Michiga
n
W Lake St W Lake St
E Wacker Pl
State/lake
Lake
Randolph/
Wabash
M
M
M
E Randolph St
Slide two fingers
apart or together
to zoom in or out.
Drag or flick to scroll.
Touch & hold to
show options.

6 Touchscreen & keys
Key tips
Menu, home, back & search
Tou ch H o m e t o
close any menu or app
and return to the home
screen. On the home
screen, touch and hold
Home to show the
most recent apps used,
then touch an app to
open it.
Touch Menu to open menu options.
Touch Back to go back.
Touch Search for text search, or touch and hold for
voice search.
Power key menu
Press and hold Power to open the power key menu,
where you can turn off your smartphone (Power off),
turn off all wireless connections and put the phone into
low-power Sleep mode or turn Flight mode or Silent
mode
on and off.
Menu
key
Home
key
Back
key
Search
key
Adjust volume
Press the volume keys to change ring
volume (on the home screen) or
earpiece volume (during a call).
When playing music or video files,
press the volume keys to adjust
media volume.
Rotate the screen
When you turn your smartphone, the touchscreen can
rotate to stay right-side up:
Find it: Menu > Settings > Display > Auto-rotate
screen

7Home screen
Quick tips
If you're not sure what to do next, try one of these:
To . ..
Get the details—Open a text
message, see details for a
contact or open items in other
lists.
Touch the message,
contact or item.
See screen menu—Open a
menu for the current screen.
Touch Menu .
See item options—Open an
options menu (if available) for
an item on the screen.
Touch & hold the
item.
Start again—Go back to the
home screen.
Tou ch H o m e .
Wake up your
smartphone—Turn on a
sleeping touchscreen.
Press Power .
Home screen
quick access to the things you need most
Quick start: Home screen
The home screen gives you all your latest information in
one place. It's what you see when you turn on the
smartphone or touch Home from a menu. It's
basically like this:
11:23
Arturo Roman
JP Jordan
Tatia Torrey
Kim Vonesh
Browser
htt
p
://www
.
MarketEmail
Dialler
Apps
Text Camera
Phone status bar
Flick left or right to see
more panels of widgets
& shortcuts.
Shortcuts
Notifications
Open the app menu.
Drag this bar down
to see details.
Touch to open.

8 Home screen
Note: Your home screen might look a little different.
The home screen extends left and right to give you more
room for adding shortcuts, widgets and more. Flick the
home screen left and right to see more panels or to add
widgets or shortcuts.
Tip: From the home
screen, touch
Home to see
thumbnails of the five
home screen panels.
Touch a thumbnail to
go to the panel.
Use & change your home screen
On your home screen, shortcuts are icons that open
your favourite apps, web bookmarks, contacts, mail
labels or music playlists. Widgets show you news,
weather, messages and other updates.
To see other panels of shortcuts and widgets, flick the
home screen left or right. Or, touch and touch a
thumbnail to go to the panel.
• To open something, touch it. Touch Home to
return to the home screen.
Tip: When you open a widget, touch Menu to see
any options or settings (you can choose accounts for
Calendar, Social networking, Social Status or
Universal inbox widgets).
There's more about social networking widgets in
"Your social networking account" on page 22.
• To resize widgets, touch
and hold a corner until you
feel a vibration, then drag.
• To add something or
change your wallpaper,
touch and hold an empty
spot until you see the Add
to Home screen
menu.
You can add a folder to organise your shortcuts.
• To move or delete something, touch and hold it until
you feel a vibration, then drag it to another spot,
another panel or the bin at the top of the screen.
Shortcuts in the dock row at the bottom of the home
screen always appear in all panel views. You can
change the dock shortcuts (except the app menu
icon ). Touch and hold a dock shortcut, then select
the shortcut you want to replace it.
Kristine Kelley
Not even ready to
go back to school
8
3pm
Budget Meeting
THU
JUL
3p
m
Bud
g
et Meetin
g
THU
JU
L

9Home screen
Search
Touch Search , then use the window that appears.
Smartphone status & notifications
Icons at the top of the
screen notify you about
messages and smartphone
status. To view your
notifications, touch the
status bar and drag it
down. Touch a notification
to select it.
To dismiss a single
notification, touch . To
dismiss all notifications,
touch .
Touch here to enter text.
Touch for more
search options.
Touch to search
by voice.
14:47
14:45
14:41
Wi-Fi networks available
Select to open preferred n/w finder
Jim Somers
Meet me outside the...
New email
New voicemail
Dial *86
Notifications
Clear
Service provider
11:23
06 October 2012
Clear
Tip: To see today's date, touch the status bar at the top
of the screen.
network (full signal) 3G (fastest data)
network (roaming) network (no
connection)
GPS active warning
Wi-Fi in range Wi-Fi connected
Bluetooth™ on Bluetooth
connected
USB connected sync
active call missed call
flight mode microSD card
new text message alarm set
new email calendar
new voicemail music
vibrate speakerphone on
sound off call mute
battery (charging) downloading
battery (full charge)

10 Apps & updates
Apps & updates
get the app you want
Quick start: Apps & updates
You can find all of your apps in one place. From the
home screen, touch to open the app menu. To see all
of your apps, flick left and right.
From the app menu, touch to view or create app
groups.
To close the app menu, touch Home or Back .
Browse & install apps
Get all the fun games and cool apps you want! Android
Market™ provides access to applications developed by
developers worldwide, so you can find the app you
want.
All apps
New group
All apps
All apps
Recent
Recent
Downloaded
Downloaded
Open the app groups menu.
Choose which app group
you want to see.
Create a new app group.
Find new apps on
Android Market™.
Find it: > Market
Scroll to and touch the app you want to install. Then,
touch Install (if app is free) or Buy.
New apps that you install are added to the app menu.
Tip: Find more apps by going to market.android.com on
your computer.
Tip: Choose your apps and updates carefully, from
trusted sites like Market, as some may impact your
phone's performance—see "Choose carefully" on
page 11.
Note: When installing an app, make sure you read the
alerts that tell you what information the app will access.
If you don't want the app to have access to this
information, cancel the installation.
Recent apps
Your smartphone remembers the apps that you used
most recently. From the home screen, touch and hold
Home to show the most recent apps used. From
the app menu, touch > Recent.
Manage & restore apps
From the home screen, touch Menu > Manage
apps
.
Touch an app in the list, then touch Uninstall (for apps
you downloaded), Clear cache or other options.

11Apps & updates
To reinstall apps from Android Market, touch
> Market, then touch Menu > My apps.
Previously installed apps are listed and available for
download.
Choose carefully
Apps are great. There's something for everyone. Play,
communicate, work or have fun. But remember, choose
your apps carefully. Here are a few tips:
• To help prevent spyware, phishing or viruses from
affecting your phone or privacy, use apps from trusted
sites, like Market.
• In Market, check the apps' ratings and comments
before installing.
• If you doubt the safety of an app, don't install it.
• Like all apps, downloaded apps will use up memory,
data, battery and processing power—some more than
others. For example, a simple battery level widget will
use less than a streaming music player app. After
installing an app, if you're not happy with how much
memory, data, battery or processing power it's using,
uninstall it. You can always install it again later.
• Just like web browsing, you may want to monitor
children's access to apps to help prevent exposure to
inappropriate content.
• Certain apps may not provide completely accurate
information. Take care, especially when it comes to
personal health.
Update my smartphone
You can check, download and install smartphone
software updates using your smartphone or your
computer:
• Using your smartphone:
You may get an automatic notification of an available
update on your smartphone. Simply follow the
instructions to download and install.
To manually check for updates, touch Menu
> Settings > About phone > System updates.
Your smartphone downloads any updates over your
mobile network. Remember, these updates can be
quite large (25 MB or more) and may not be available
in all countries. If you don't have an unlimited data
plan, or mobile network updates are not available in
your country, you can update using a computer.
• Using your computer:
On your computer, go to www.motorola.com/myrazr
and check the "Software" links. If an update is
available, follow the installation instructions.

12 Calls
Calls
it's good to talk
Quick start: Calls
Dialling options
From the home screen, touch Dialler.
Contacts
Dialler FavouritesRecent
Most recent
Julie Smith
Mobile 1-555-555-5555 1 hour ago
*
#
GHI
4
1
ABC
2
DEF
3
MNO
6
TUV
8
PQRS
7
WXYZ
9
+
0
5
JKL
Recent calls list
Backspace
Add number to contacts
Return call
Voice dial
Call
Touch an entry to call.
Delete digits you entered.
Enter a phone number
& touch here to call it.
In-call options
To use a Bluetooth™ device, touch Bluetooth.
(The device must be turned on and previously
paired—see "Connect new devices" on page 42.)
Note: Using a mobile device or accessory while driving
may cause distraction and may be illegal. Always obey
the laws and drive safely.
Connected
00:12 service provider
Mobile 555-555-7931
Chicago, IL
Kristine Kelley
Bluetooth
Mute
Speaker
Add call End call Dial pad
Call timer
End call
Speakerphone
Dial pad
Mute
Hang up.
Enter numbers
during a call.
Turn the speakerphone
on or off.
Mute or unmute the call.

13Calls
Tip: You can touch Home or Back to leave the
active call display. To reopen it, touch Home
> Dialler.
Make & answer calls
To make a call, touch Dialler, enter a number, then
touch .
Tip: If the screen is locked, drag to the right first.
To answer a call when the screen is active, touch .
When the screen is locked, answer by dragging to
the right.
To ignore a call, touch .
Your smartphone gives you
the option to send a text
message to the caller. Select
a message and touch OK to
send it, or touch Cancel to
exit without sending a
message.
Tip: To silence an incoming
call alert, press Power or
the volume keys.
Note: When you hold the
smartphone to your ear, the display goes dark to prevent
accidental touches. When you move the smartphone
away from your ear, the display lights up again.
Answer
Create new message
"Sorry I was unable to
answer your call"
"Please call me again
in a few minutes"
Turn off text message
reply
OK Cancel
"I will call you back in
a few minutes"
Text message reply
Ignore
Recent calls
Find it: Dialler > Recent
• To select a call list, touch and select All calls,
Missed calls, Received calls or Outgoing calls.
• To call a number, touch next to the entry.
• To send a text message, create a contact, view a
contact or other options, touch and hold an entry.
• To clear the list, touch Menu > Clear list.
Frequent calls
Find it: Dialler > Favourites
• To call a number, touch next to the entry.
• To send a text message, view a contact or other
options, touch and hold an entry.
• To add a contact to Favourites, touch the contact,
then touch the star next to the contact's name. The
star turns green.
Conference calls
To start a conference call, call the first number. After the
call connects, touch Add call. Dial the next number, or
select it from contacts or favourites. When the next
number answers, touch Merge.

14 Calls
Your phone number
Find it: Menu > Settings > About phone > Status
> My phone number
TTY mode
Your smartphone can use an optional teletypewriter
(TTY) device, for people who are hard of hearing or have
a speech impairment.
1 Plug the TTY device into the smartphone's headset
jack.
2 Touch Menu > Settings > Call settings > TTY
mode
, and choose a TTY setting.
Emergency calls
Note: Your service provider programs one or more
emergency phone numbers that you can call under any
circumstances, even when your phone is locked.
Emergency numbers vary by country. Your
pre-programmed emergency number(s) may not work in
all locations, and sometimes an emergency call cannot
be placed due to network, environmental or interference
issues.
1 Touch Dialler (if your smartphone is locked, touch
Emergency call).
2 Enter the emergency number.
3 Touch to call the emergency number.
Note: Your phone can use location based services (GPS
and AGPS) to help the emergency services find you. See
"Location services (GPS & AGPS)" on page 57.
Cool down
In very limited circumstances, such as where your
phone has been exposed to extreme heat, you may see
"Cool down" messages. To avoid possible damage to
your battery and phone, you should follow these
instructions until the phone is within its recommended
temperature range. When your phone is in "Cool down"
mode, only emergency calls can be made.

15Contacts
Contacts
contacts like you've never had before
Quick start: Contacts
Find it: > Contacts
Tip: To search the list, touch to open a touchscreen
keypad, then type a name. When you flick or drag the
list, a scroll bar appears that you can drag to move the
list faster.
FavouritesRecent
Contacts
Dialler
Displaying 297 contacts
In case of emergency
A
Abe Baudo
Allie Smyth
Anna Medina
Astrid Fanning
#
A
B
C
D
E
F
G
H
I
J
K
L
M
N
O
P
Q
R
S
T
U
V
W
X
Group
Contacts list
Add contacts.
Touch a letter to jump to
contact names that start
with the letter.
Create & view groups
of contacts.
Touch to view contact
information. Touch & hold
to call, send a text
message & more.
Transfer contacts
Get all your contacts, all in one place. Here's a few
helpful hints:
• Use Gmail™
All your Gmail contacts will automatically get synced
to your phone. Various computer applications for
mobile phones and email accounts allow you to
export your contacts as a ".CSV" file. You can then use
Gmail to import the file. For more details, go to
www.motorola.com/transfercontacts or log into your
Gmail account on your computer and select "Help".
• More
There are other methods and tools to help you at
www.motorola.com/transfercontacts.
Link contacts
You might have two or more contacts for the same
person, maybe a Gmail contact who is also stored on
your phone, or one friend with two email addresses. To
combine these contacts:
Find it: > Contacts
Touch a contact to open it, touch Menu > Edit
contact
, touch Menu > Join, touch the second
contact, then touch Save.

16 Contacts
Call or email contacts
Find it: > Contacts
• To view contact information, touch the contact.
• To call, text, send an email or see other options, touch
and hold the contact.
• To add a contact to Favourites, touch the contact,
then touch the star next to the contact's name. The
star turns green.
View & use contacts
When you set up a social networking account (see
"Social networking" on page 22), you'll know what
everybody's up to and when. Every time you answer a
call, check a message or look up a friend's contact info,
you'll see their name and number, but you can see their
social network status and smiling face too.
Find it: > Contacts
• To find a contact, touch in the Contacts screen and
type the contact name.
Touch a contact to open its details. While viewing
details, you can start a call or message by touching
icons next to the phone number, email address or
social network. To see your interactions with the
person, touch Contact history.
• To change which group of contacts is shown (All,
Facebook and so on), touch the filter name at the top.
• To change how you view the list of contacts, flick left
or right at the bottom of the screen to select History
(recently used), A-Z (list without status) or Status (list
with status).
Create contacts
Find it: > Contacts >
Touch any entry area to open the touchscreen keypad.
When you've finished, touch Save.
Sara
Walker
Phone
Google contact
from [email protected]
Home
Email
Home
Postal address
More
Contacts
Save Cancel
Select a picture
for the contact.
Set the number type.
Add more name details.
Remove this number.
Add another number.

17Contacts
Where are contacts saved? Your smartphone saves
new contacts in its memory and on the Google Server, if
you have an account. It also updates your social
networking account.
Edit or delete contacts
Find it: > Contacts
Touch the contact, then touch Menu > Edit contact
or Delete contact.
Synchronise contacts
When you change one of your contacts, your
smartphone automatically updates your other social
networking accounts. When you change a social
networking friend, your smartphone updates your
contacts.
Personalise contacts
Find it: > Contacts
Add a photo: Touch the contact, touch Menu > Edit
contact
, then touch .
Set a ringtone: Touch the contact, then touch Menu
> Options > Ringtone.
Groups
Find it: > Contacts > > group name
You can put your contacts into groups that you create
(like "friends", "family" or "work"). You can then find
contacts faster by showing one group at a time.
To create a new group, touch Contacts > , then
touch Menu > New group.

18 Messaging
Messaging
sometimes it's best to text, IM or email. . .
Quick start: Messaging
Find it: > Messaging > Universal inbox
Tip: To see more messages, flick or drag up.
Read & reply to messages
Find it: > Messaging > Universal inbox
Note: Universal inbox shows all of your messages
together—text, email and social networking messages.
To show only one type of message, touch a message
type instead of Universal Inbox.
Universal inbox (1)
freelancers
Paul, we're going to need help w...
14:41
Mary Morgan
Copy revisions
Hi Paul, please take a look at the...
14:50
Anna Medina
Meet me outside the theatre at 8
and don't forget your ID. Would yo...
14:47
Jim Somers
Meeting invitation
Meeting is set for next Thursday at...
14:45
Arther Bando
Create messages.
Check for messages now.
Message type
Message list
Touch to open a message.
Touch & hold to move,
delete and more.
• To open a text message or social networking
message and all of its replies, touch it.
• To respond to a message, just open it and enter your
response in the text box at the bottom.
To forward a text message, touch and hold a
message in the conversation, then touch Forward
message
.
For email, touch to choose a reply or forward
option.
• To open options, touch and hold a message.
Create messages
Find it: > Messaging >
Choose a message type, such as Text message or
Facebook. Then enter the recipient and message. In text
messages and emails, touch Menu for options like
Insert... or Attach Files.
Send & receive attachments
To send a file in a message, open a new message and
touch Menu > Insert.
When you receive a message with an attachment, open
the message and touch the file name to download it.
Then, touch the name again to open it. Some file
formats can be converted to HTML for faster viewing,
and your smartphone will show Get HTML version.
/