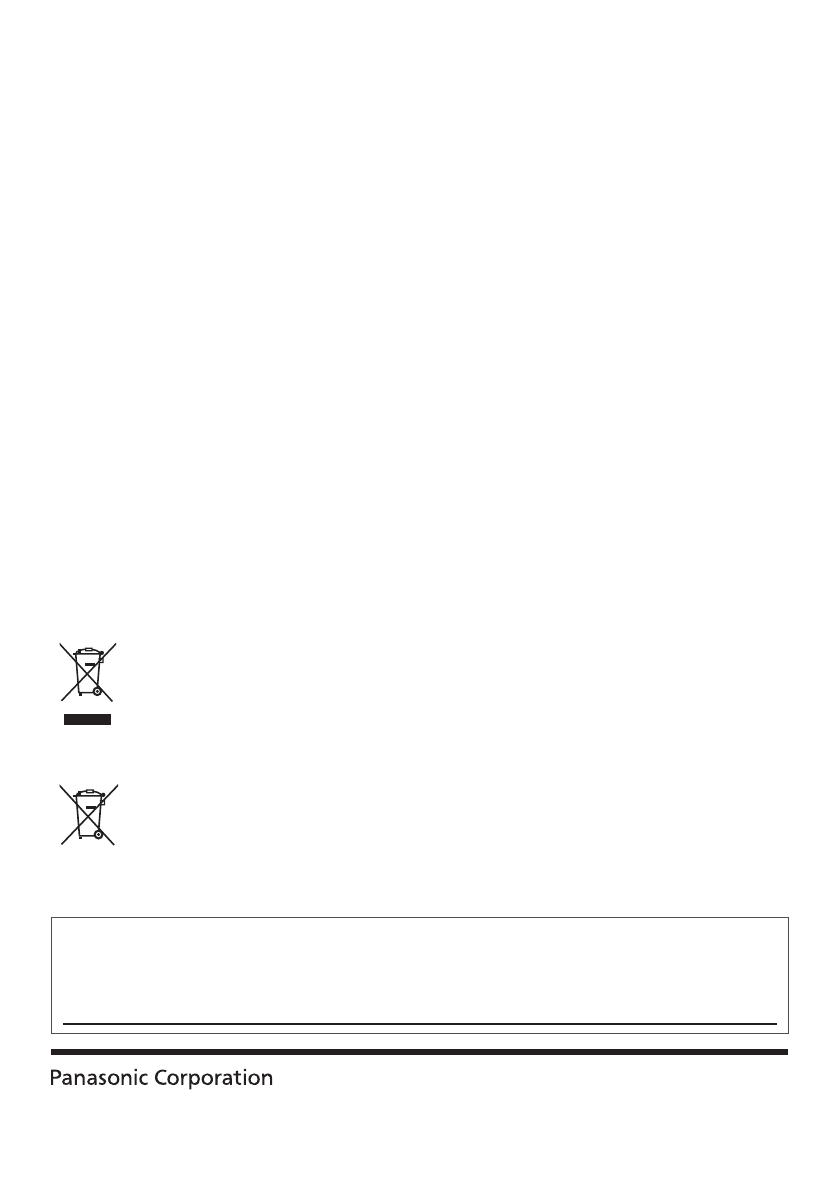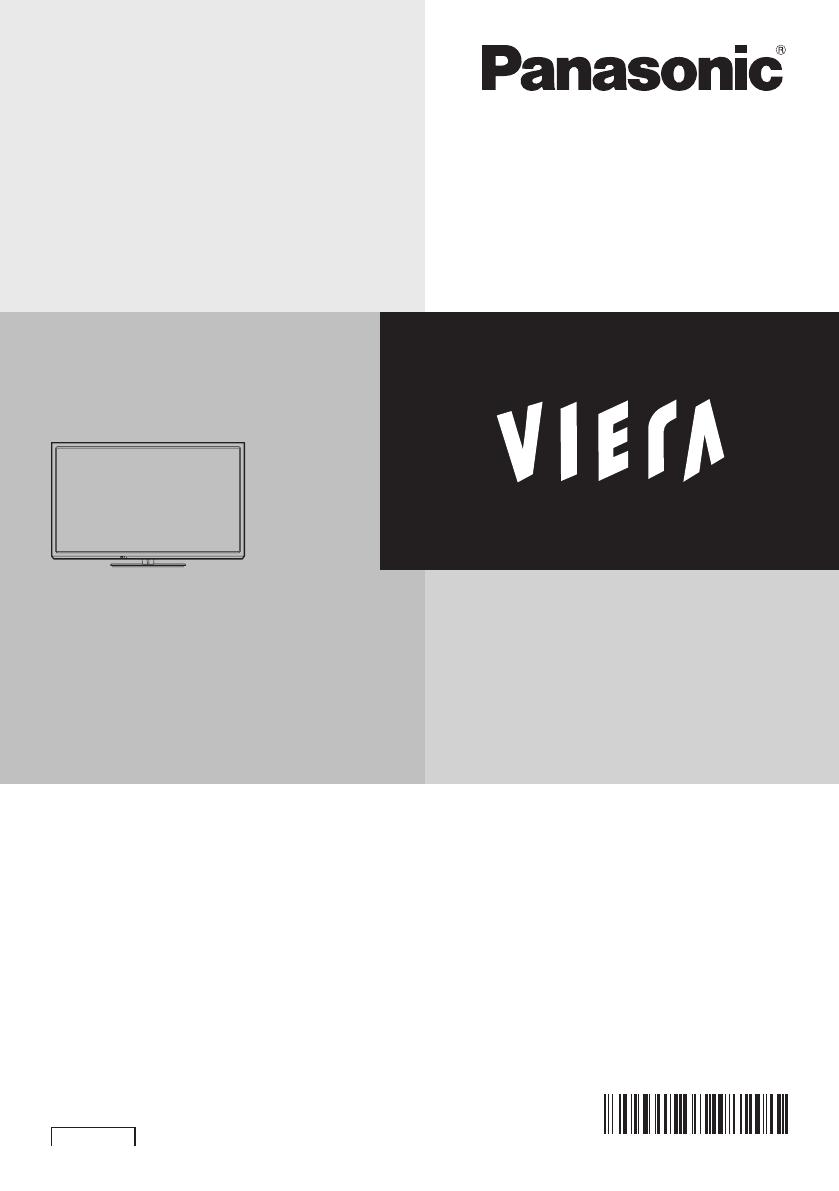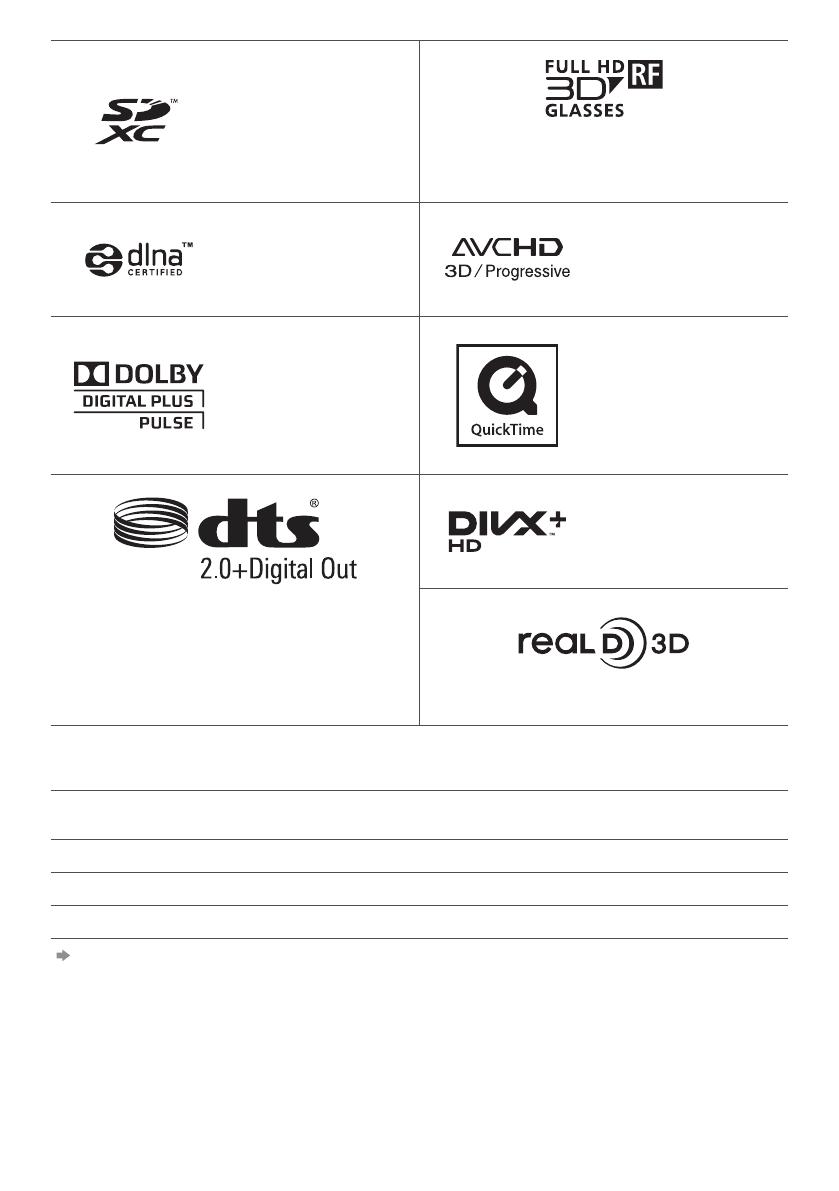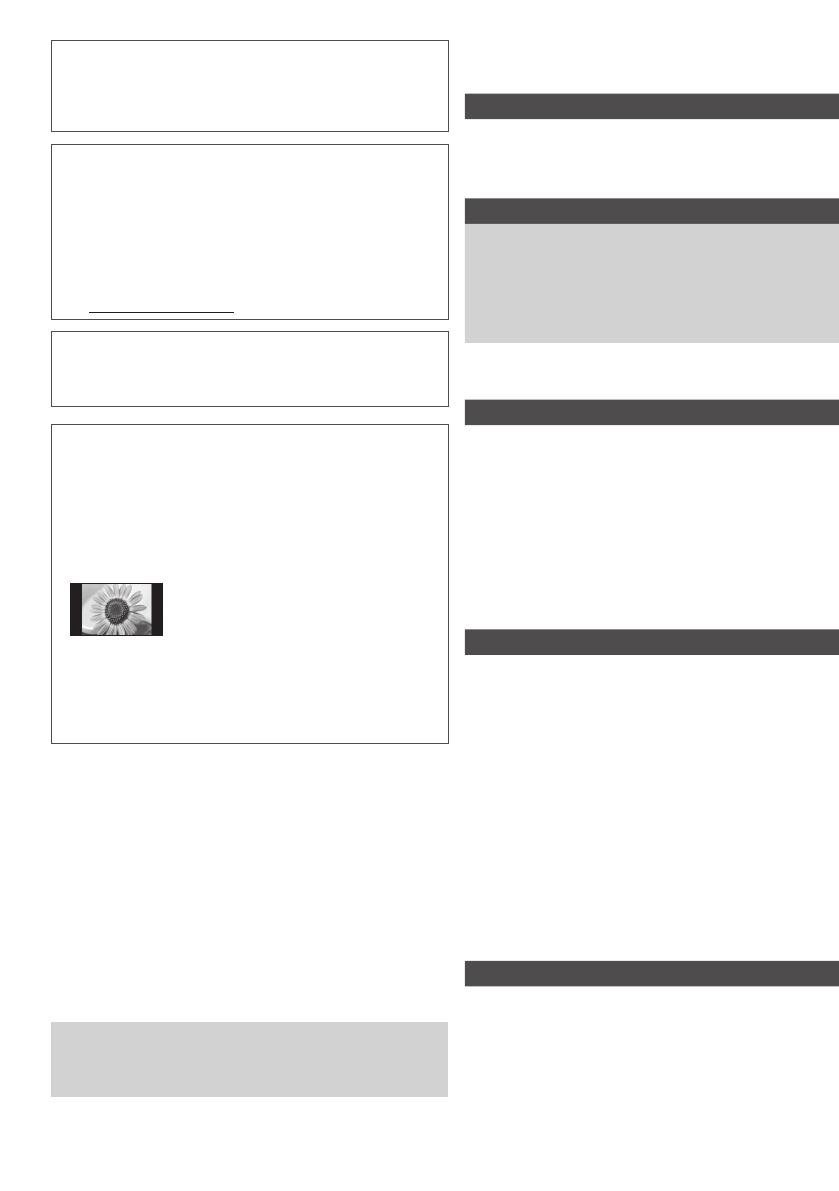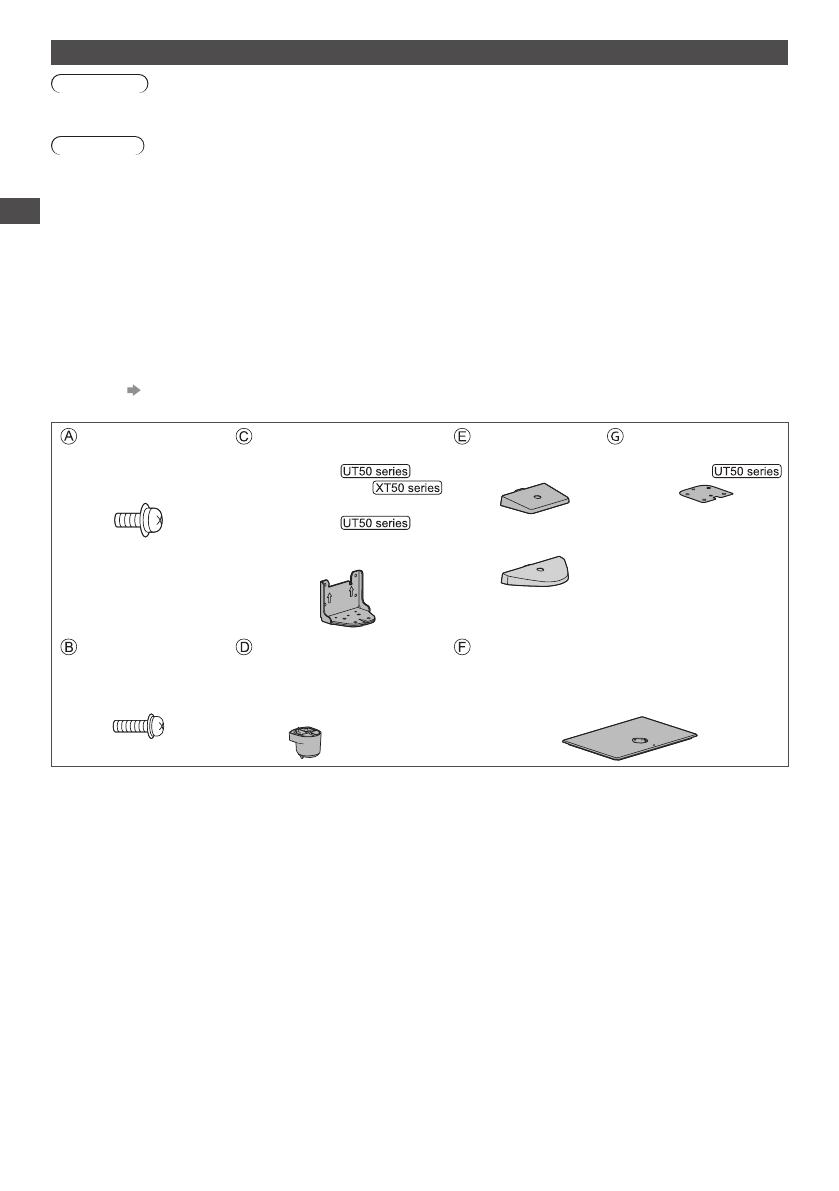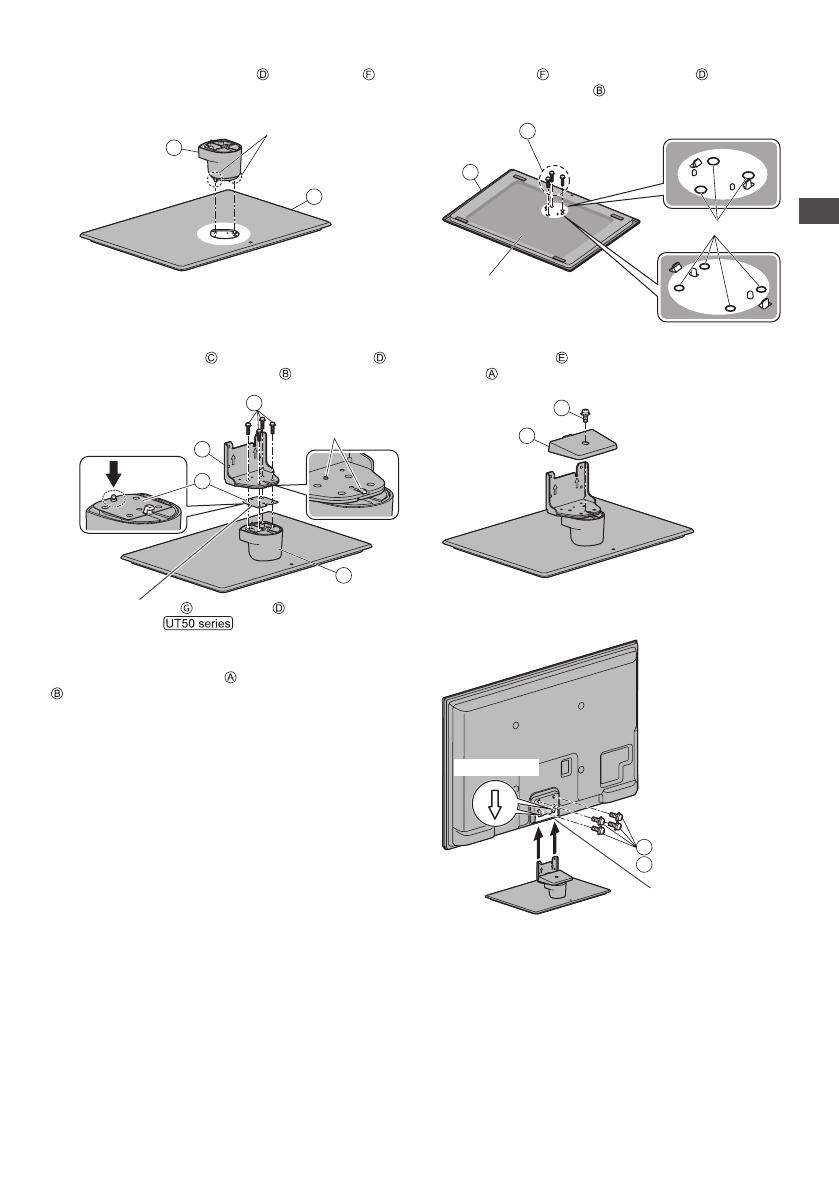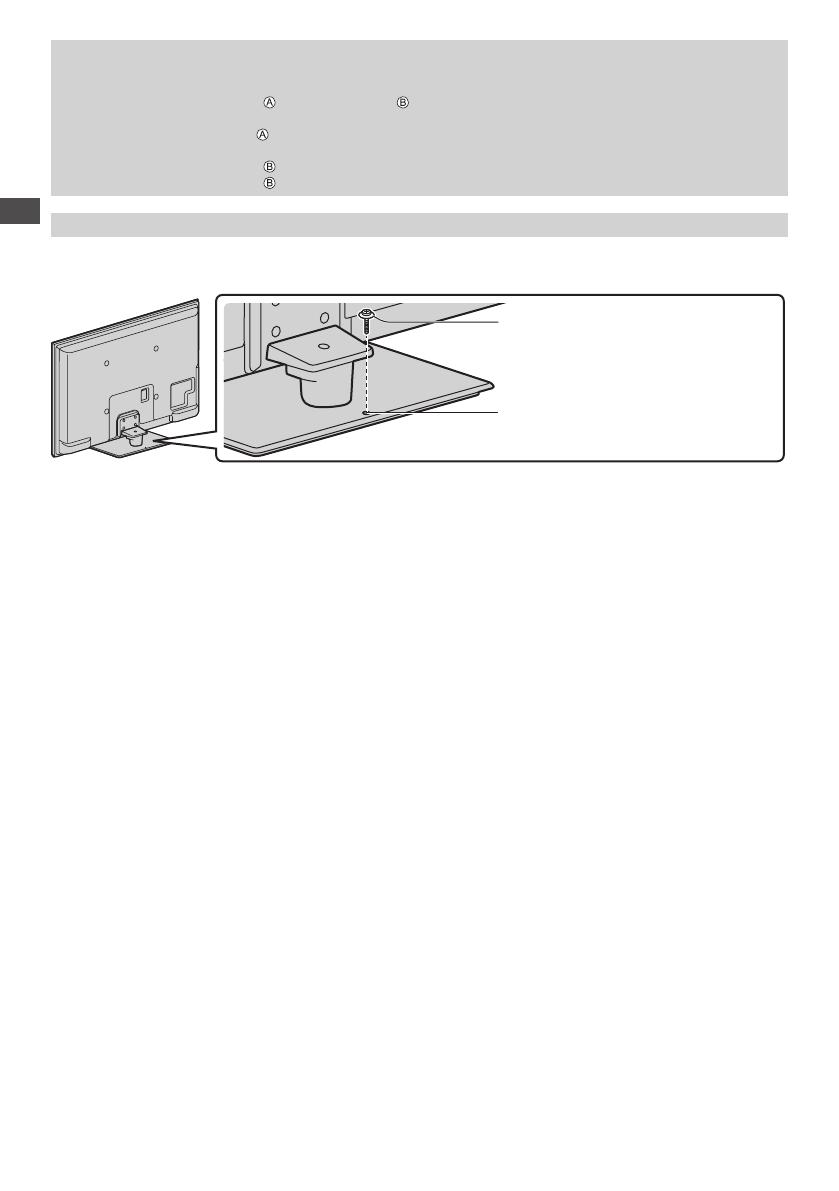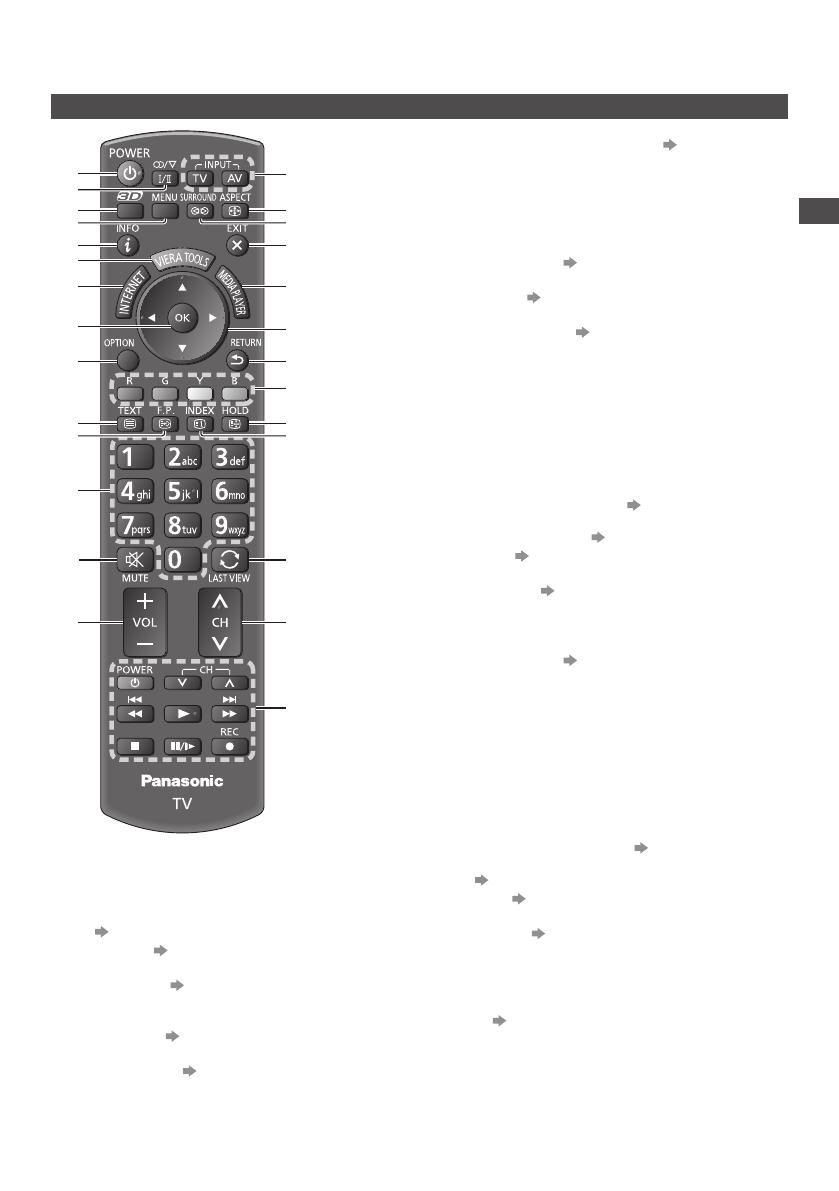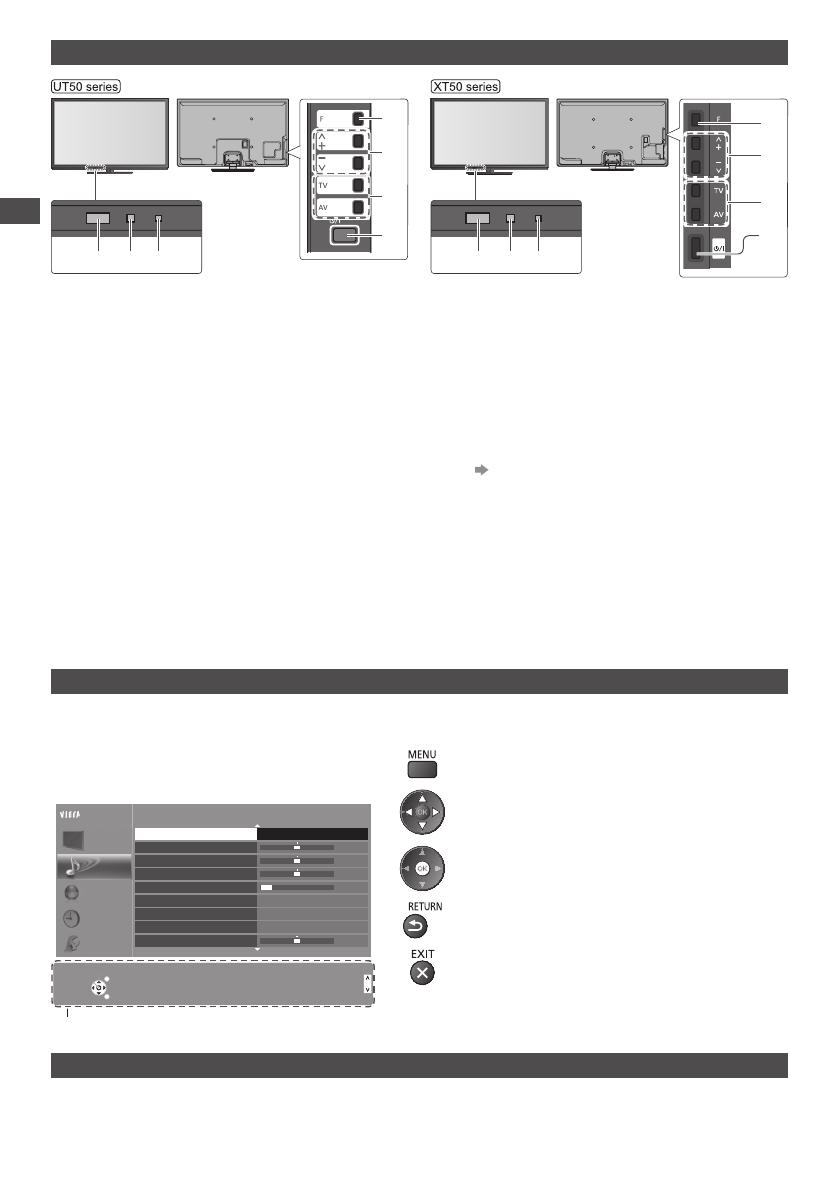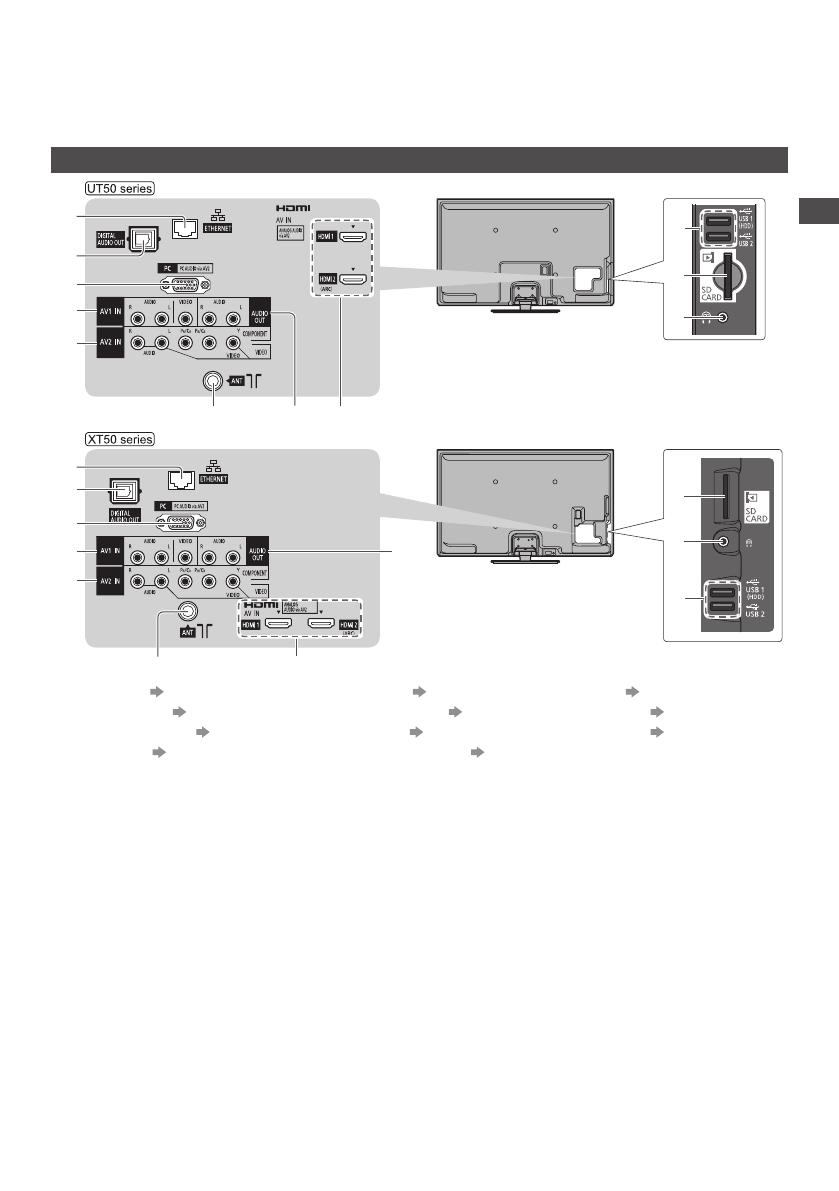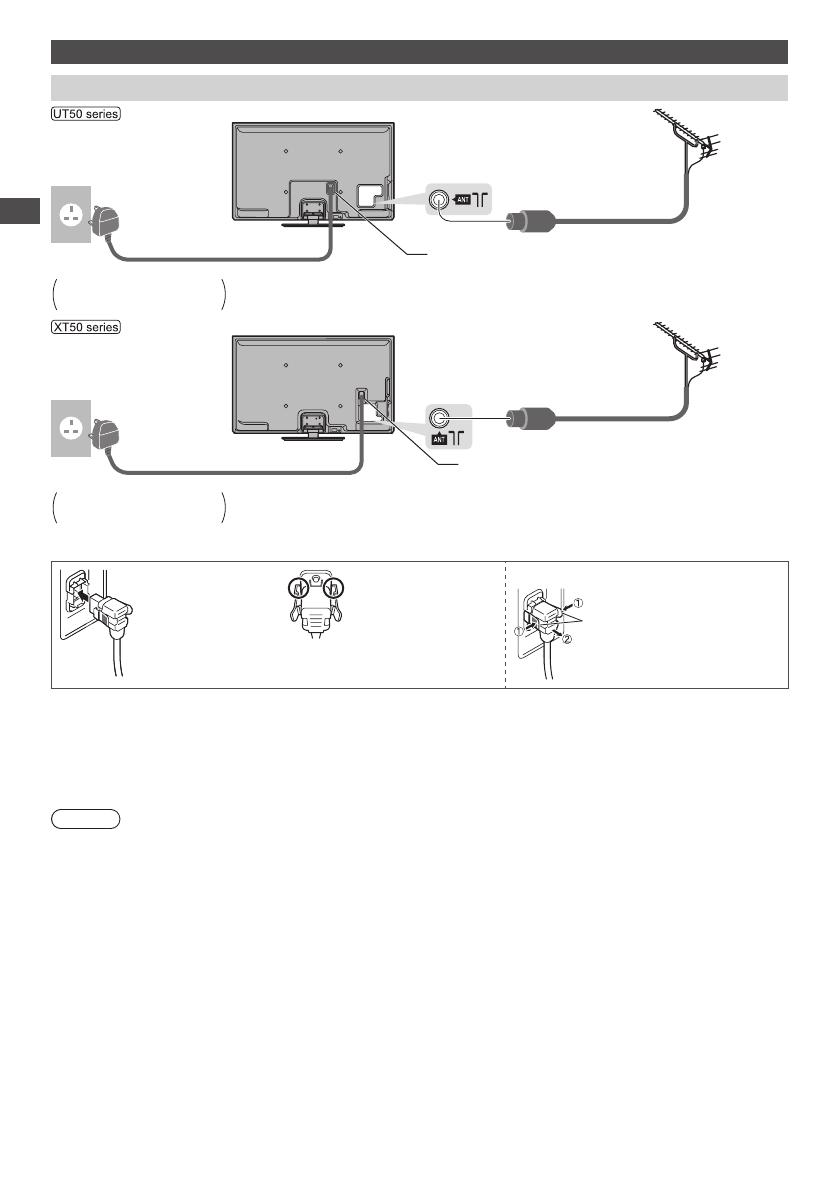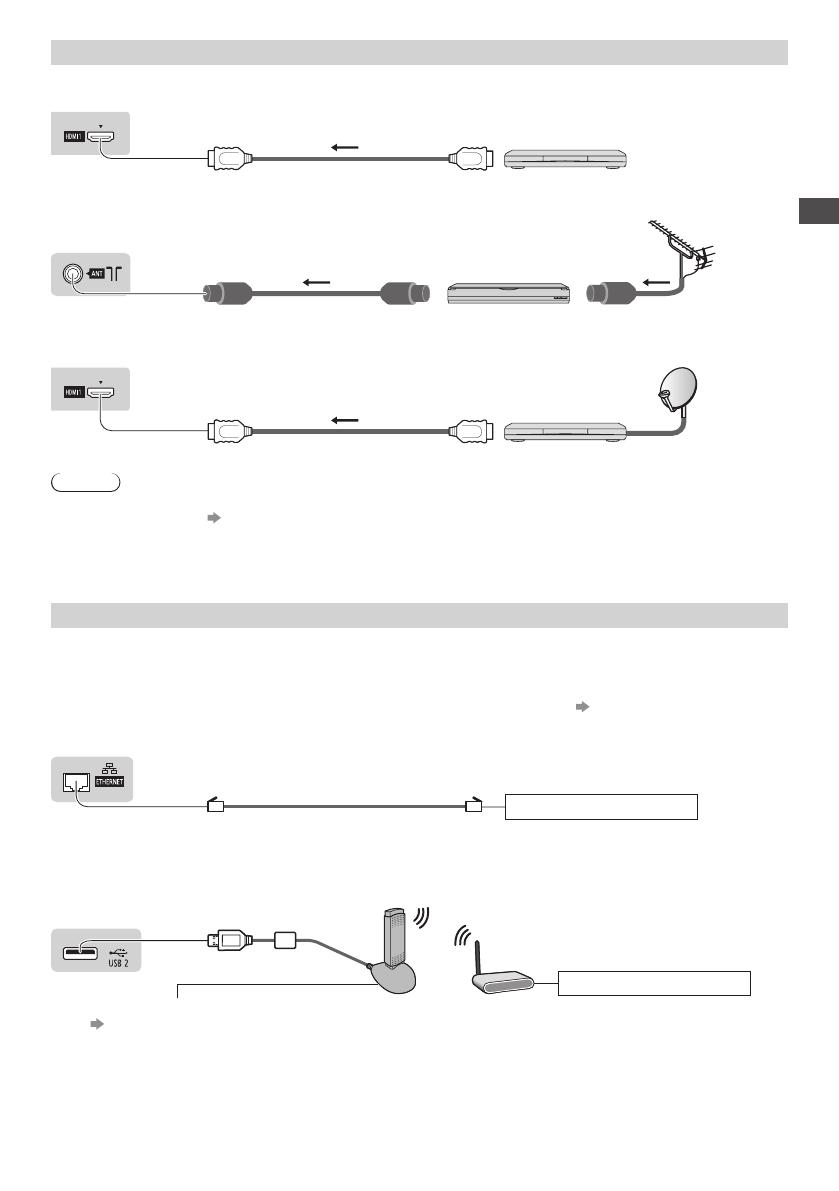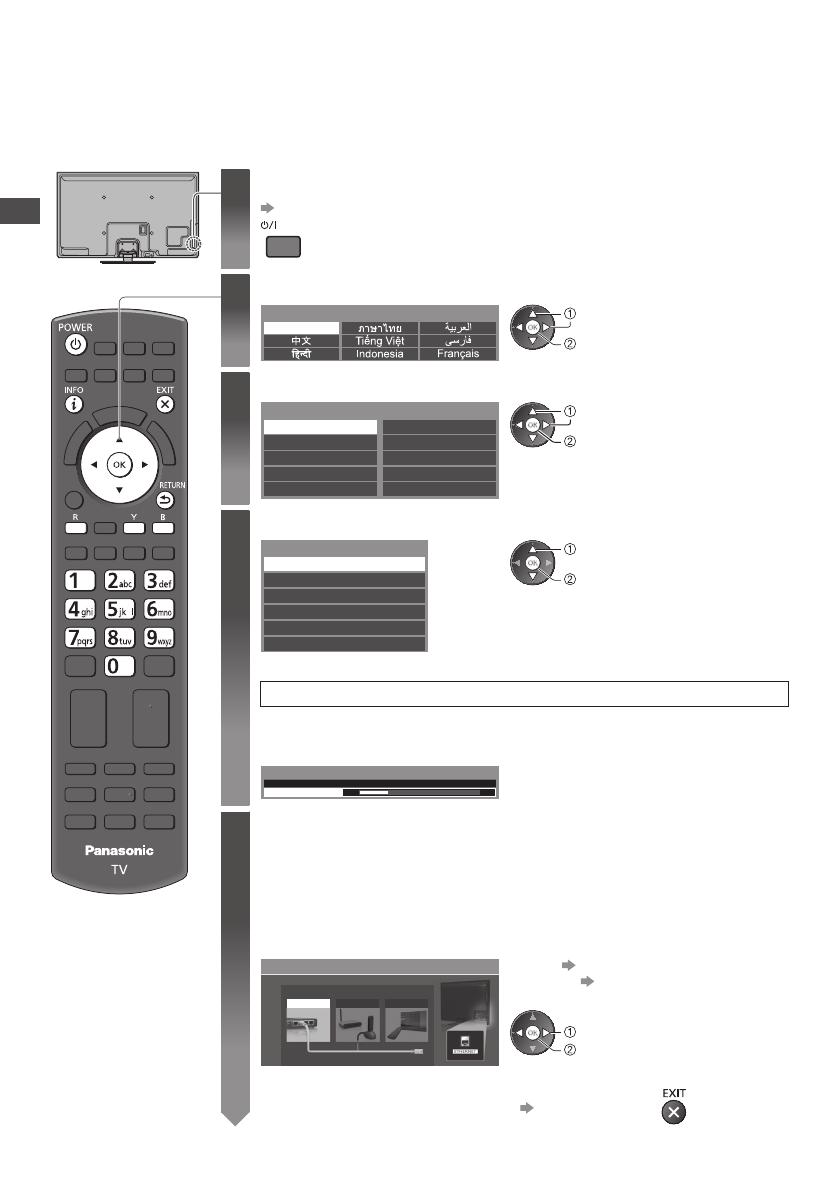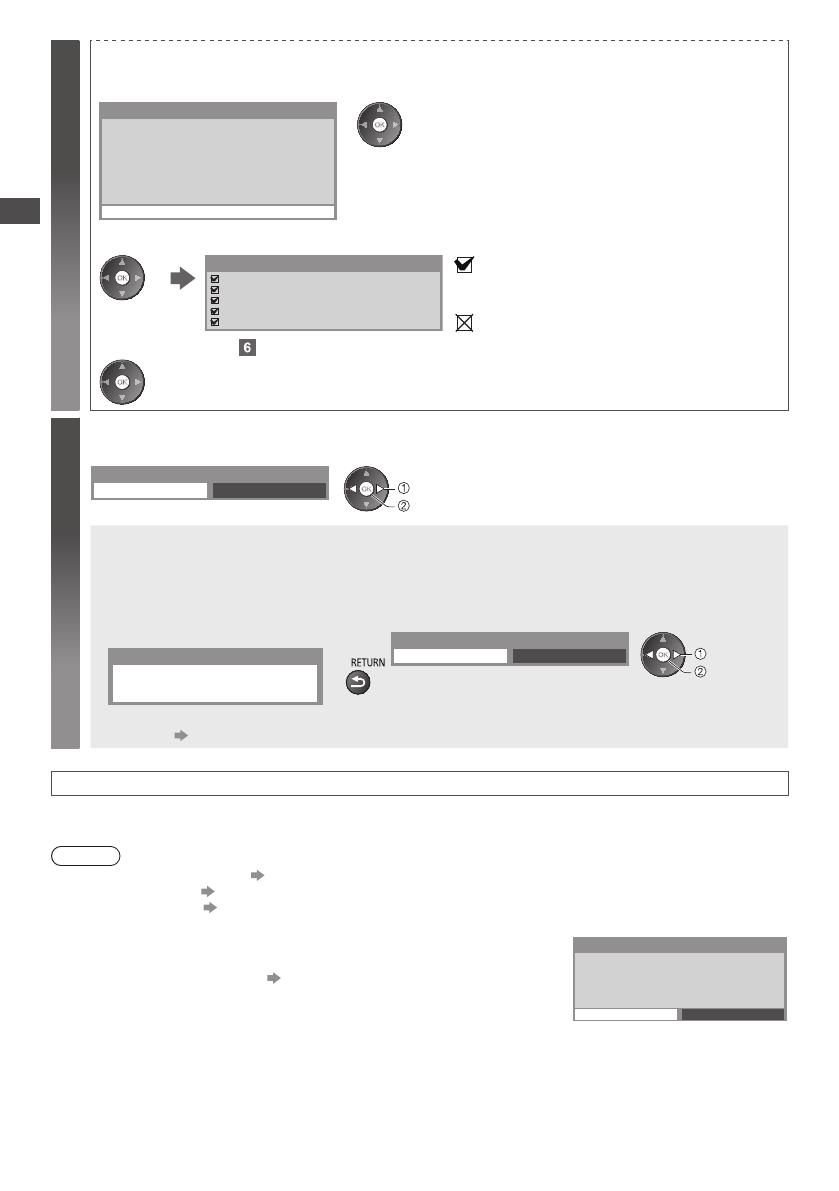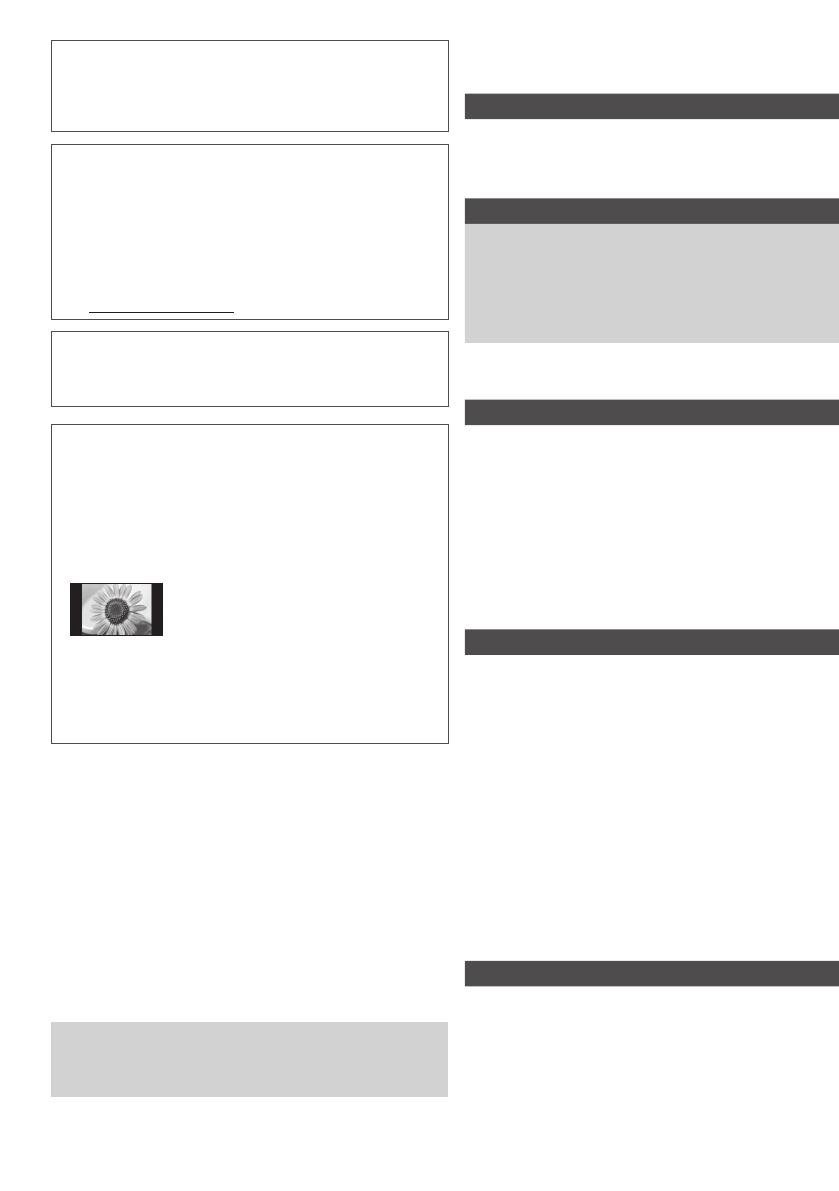
3
Contents
Be Sure to Read
Safety Precautions ···············································4
Quick Start Guide
Accessories / Options ···········································6
Identifying Controls ·············································11
Basic Connection················································13
Auto Tuning ························································16
Enjoy your TV!
Basic
Using “VIERA Connect” ······································19
Watching TV ·······················································20
Viewing Teletext ··················································24
Watching External Inputs ····································26
Viewing 3D images ·············································28
How to Use VIERA TOOLS ································33
How to Use Menu Functions ······························34
Advanced
Tuning and Editing Channels ·····························41
Child Lock ···························································44
Shipping Condition ·············································45
Displaying PC Screen on TV ······························46
Advanced Picture Settings ·································47
Using Media Player ············································48
Using Network Services (DLNA / VIERA Connect)
····58
Link Functions (VIERA Link) ·······························68
External Equipment ············································75
Others
Technical Information··········································80
FAQs···································································89
Maintenance ·······················································91
Specifications ·····················································92
Licence ·······························································95
Panasonic does not guarantee operation and performance
of peripheral devices made by other manufacturers; and we
disclaim any liability or damage arising from operation and/
or performance from usage of such other maker’s peripheral
devices.
This product is licensed under the AVC patent portfolio
license for the personal and non-commercial use of a
consumer to (i) encode video in compliance with the AVC
Standard (“AVC Video”) and/or (ii) decode AVC Video that
was encoded by a consumer engaged in a personal and
non-commercial activity and/or was obtained from a video
provider licensed to provide AVC Video. No license is granted
or shall be implied for any other use.
Additional information may be obtained from MPEG LA, LLC.
See http://www.mpegla.com.
“Full HD 3D Glasses™” Logo indicates compatibility between
TV products and 3D Eyewear which are compliant with the
“Full HD 3D Glasses™” format, and does not indicate picture
quality of TV products.
Do not display any still part of the image for
a long period
In such cases the still part of the image remains dimly on the
plasma screen (“image retention”). This is not considered a
malfunction and is not covered by the warranty.
Typical still image parts:
●
Channel number, channel logo and other logos
●
Still or moving pictures viewed in 4:3 or 14:9 aspect ratio
●
Video games
●
Images from PC
To avoid image retention, the contrast is lowered
automatically and the screen becomes dim after a few
minutes if no signals are sent or no operations are
performed. (p. 89)
The illustration for UT50K series is used in this manual
unless otherwise mentioned.
Illustrations shown may be different between models and
countries.