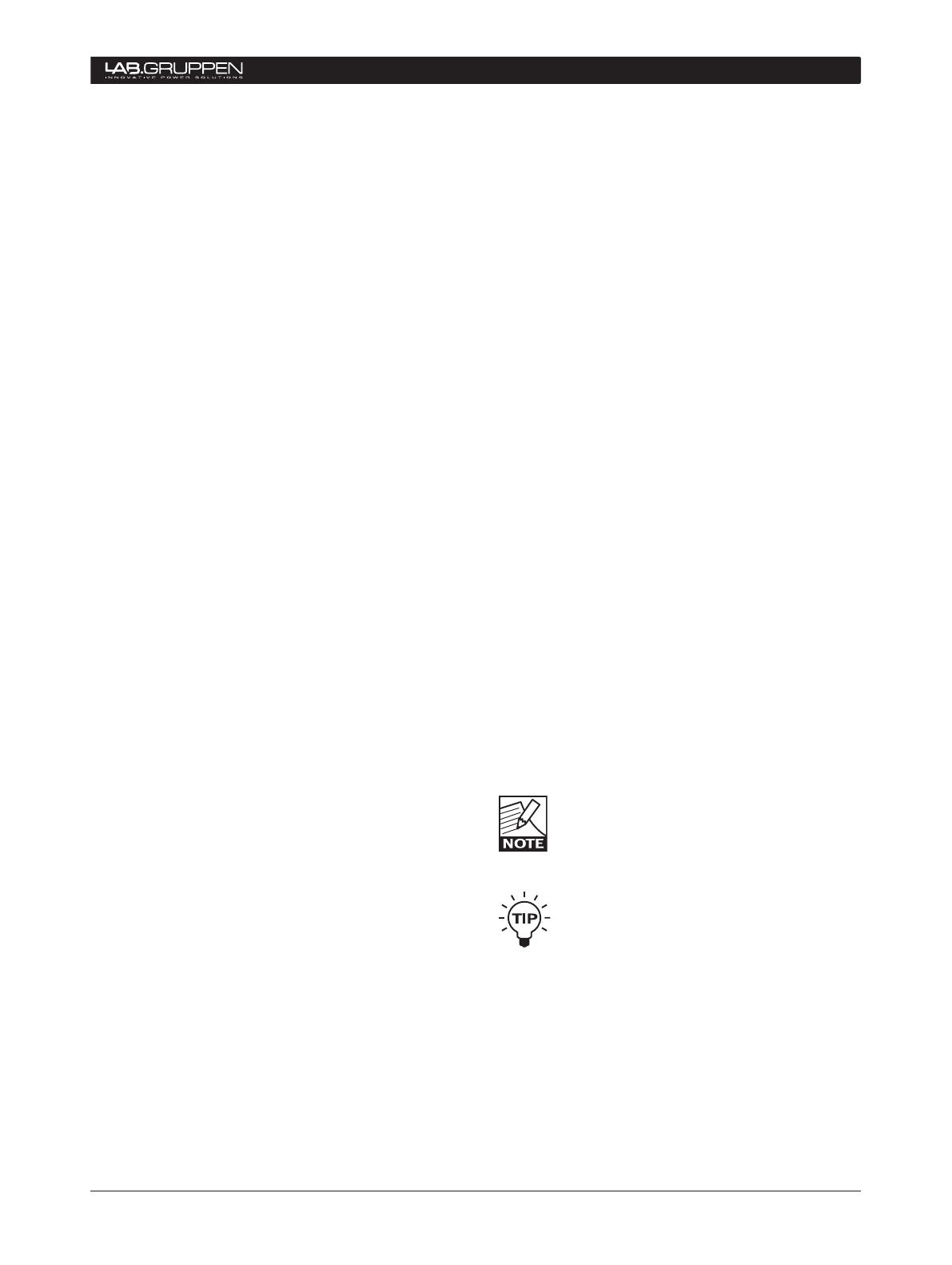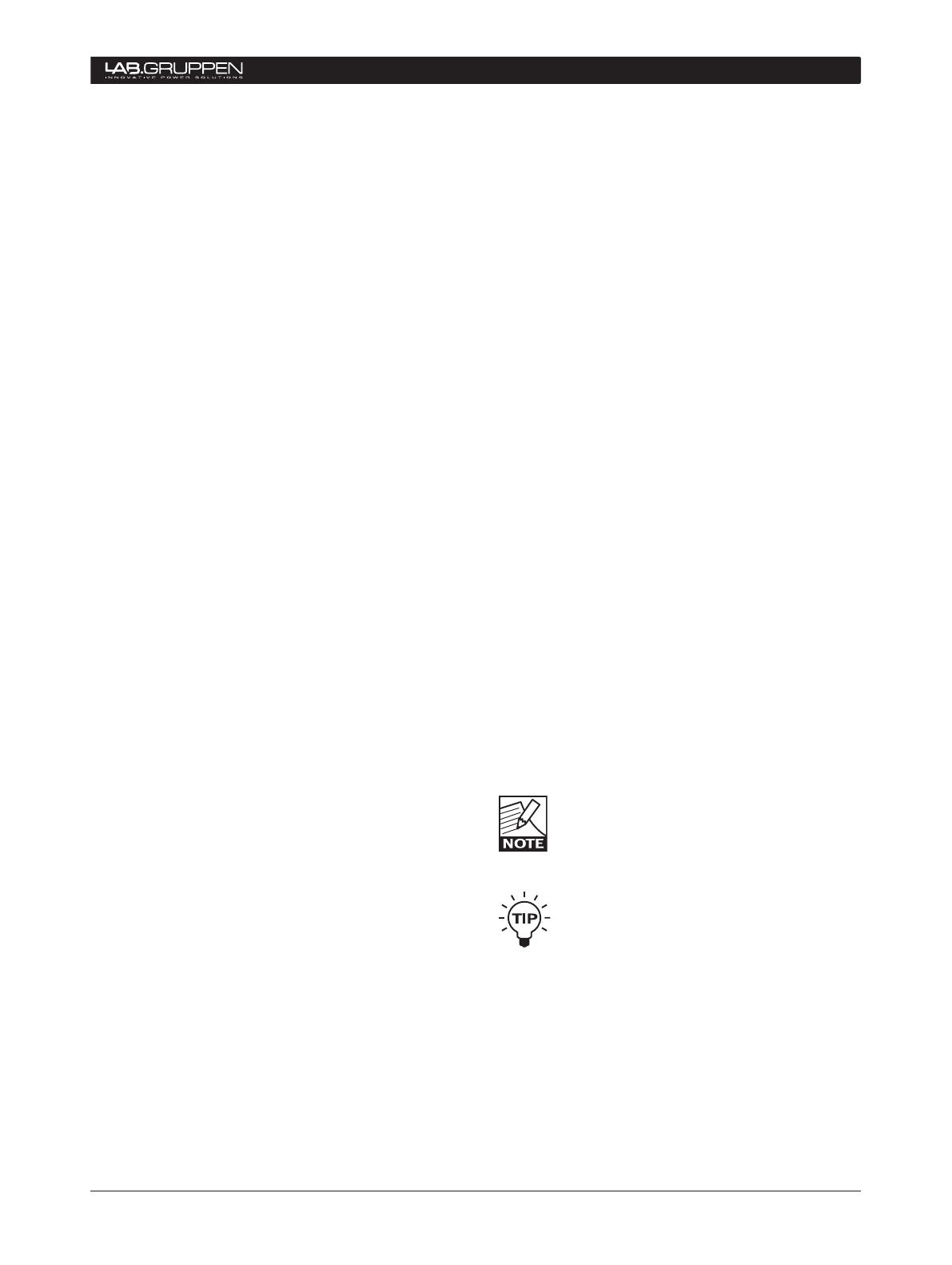
DeviceControl Operation Manual 15
unlock Operations lock, you will be unable to access
amplifier operating functions.
5.3.3 Creating Channel Groups
DeviceControl offers a number of features for Online
and Offline editing of amplifier configurations. For
many users, the most powerful editing feature will
be creating Channel Groups. You may assign any
channel from any device to a specific group. Channel
grouping is particularly useful when channels from
several devices are assigned to the same function
in the system, such as supplying power to the HF
drivers in a line array.
To create Channel Groups, click on the Channel View
button in the Toolbar. Groups may be created and
edited in either the Offline or Online state.
To add a new group, click the “Add Group” button.
Select the channels to be added to the new group
by clicking in the box to the right of the device cor-
responding to that channel. You may assign the same
channel to more than one group.
To access operating functions or status indications
for a group, select the Groups View. All groups and
subnets show in this view. All operations (mute, solo)
selected on the group module will affect all channels
in the group. Also, any fault or warning indications
affecting a channel in the group will be indicated for
the group as well. For detailed information on fault
and warning indications, see Section 6.6.4.
5.3.4 Creating Power Groups
To create Power Groups, click on the Power button
in the Toolbar. If no prior groups have been created,
only the default System and Subnet(s) groups will
show in the top pane. All devices (amplifiers) in the
current configuration will be shown in the lower pane
(as the System group is marked as default).
To create a new group, click on the Add Group button
in the Toolbar. In the lower pane, click corresponding
checkboxes to assign devices to the group. Uncheck
checkboxes to remove devices from the group.
You may rename, delete, or clear Power Groups by
right-clicking on a group (either in Tree View or the
top pane of the Power view) and select the desired
action from the pop-up menu. Alternatively, you may
use the keyboard commands for rename (F2) and
QuicK GuiDe for BAsic functions 5
delete (delete key). Similarly, you may right click on
a device in a group to rename it or delete it, or use
the keyboard commands.
Also, devices may be added to a Power Group using
the drag and drop functionality in Tree View. See
Section 6.9.
Group power on/off function is discussed in Section
5. 3.1.
5.3.5 Naming (or renaming) Devices, Channels
and Groups
Devices - You may rename devices to indicate func-
tion or physical location, e.g. “left rack 2”. To rename
a device, choose Device View and select the device
and choose Rename from the Edit View. Alternatively,
you may use a slow left click, right click and choose
Rename, or use the F2 key. Enter the new name for
the device.
Channels – Channels may be renamed in the Chan-
nels View using the same procedures given above.
Groups - After creating Channel or Power Groups,
you can rename the group to indicate the function
or location of the assigned groups, e.g. “Left HF”.
To rename a group, choose Channel or Power View
as appropriate. Place the cursor over the group to be
renamed, right-click and select “Rename”.
Tree View - Renaming functions are also accessible
in the Tree View. See Section 6.9.2.
For Channel Groups, the new name must
be limited to six or seven characters to fit
in the “label space” on the Group module
graphic in Group View.
You may use Copy and Paste functions in
the Edit menu to replace the default name
with a “template” name (e.g. “Stage L, rack
X, amp X”). Then simply change the num-
bers as needed for each device or channel.
5.3.6 Saving the configuration file
You may save your configuration as a DeviceControl
file by selecting Save or Save As… from the File
menu. Also, a prompt window appears when you
close DeviceControl asking if you wish to save the
file, or any file changes.