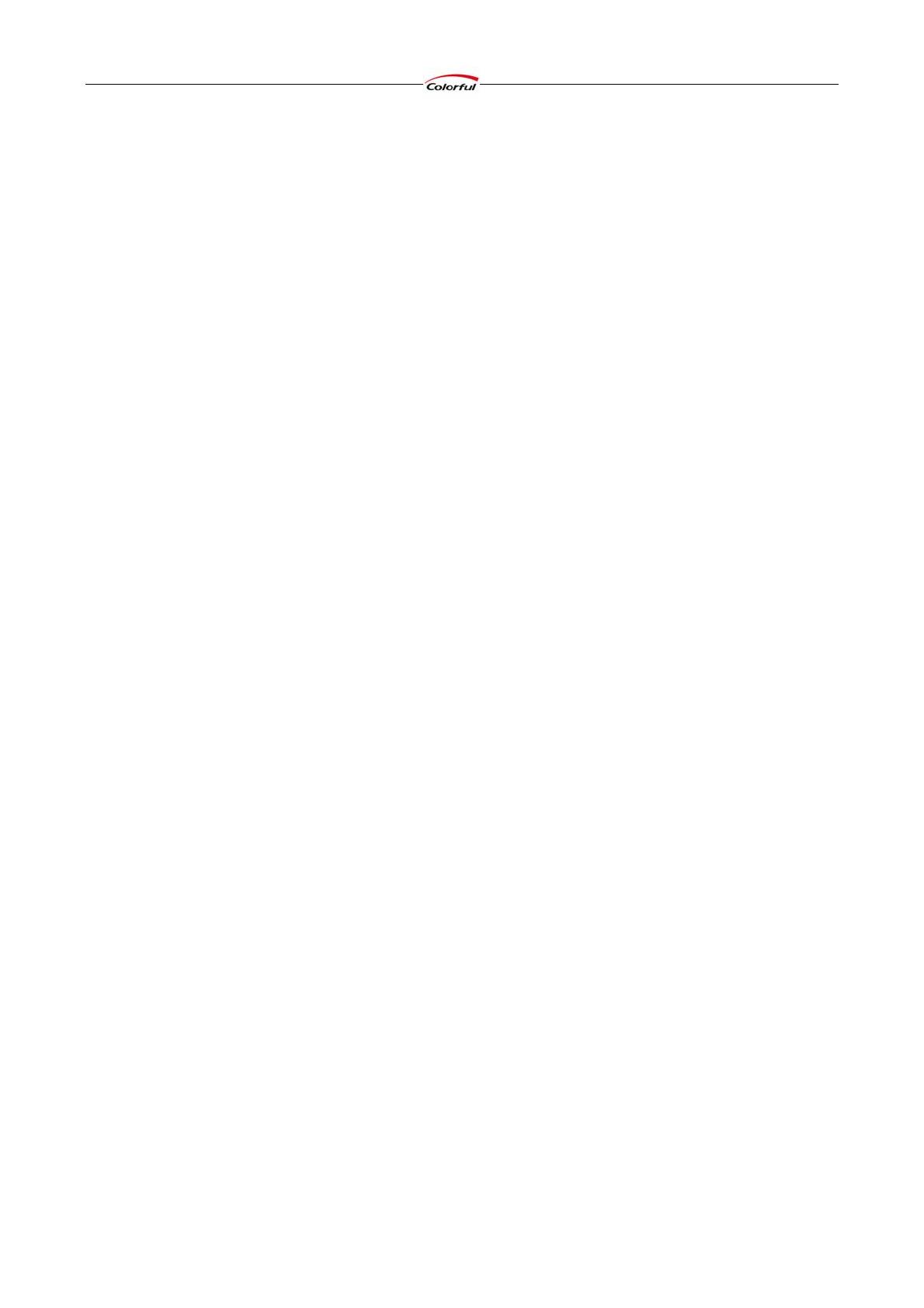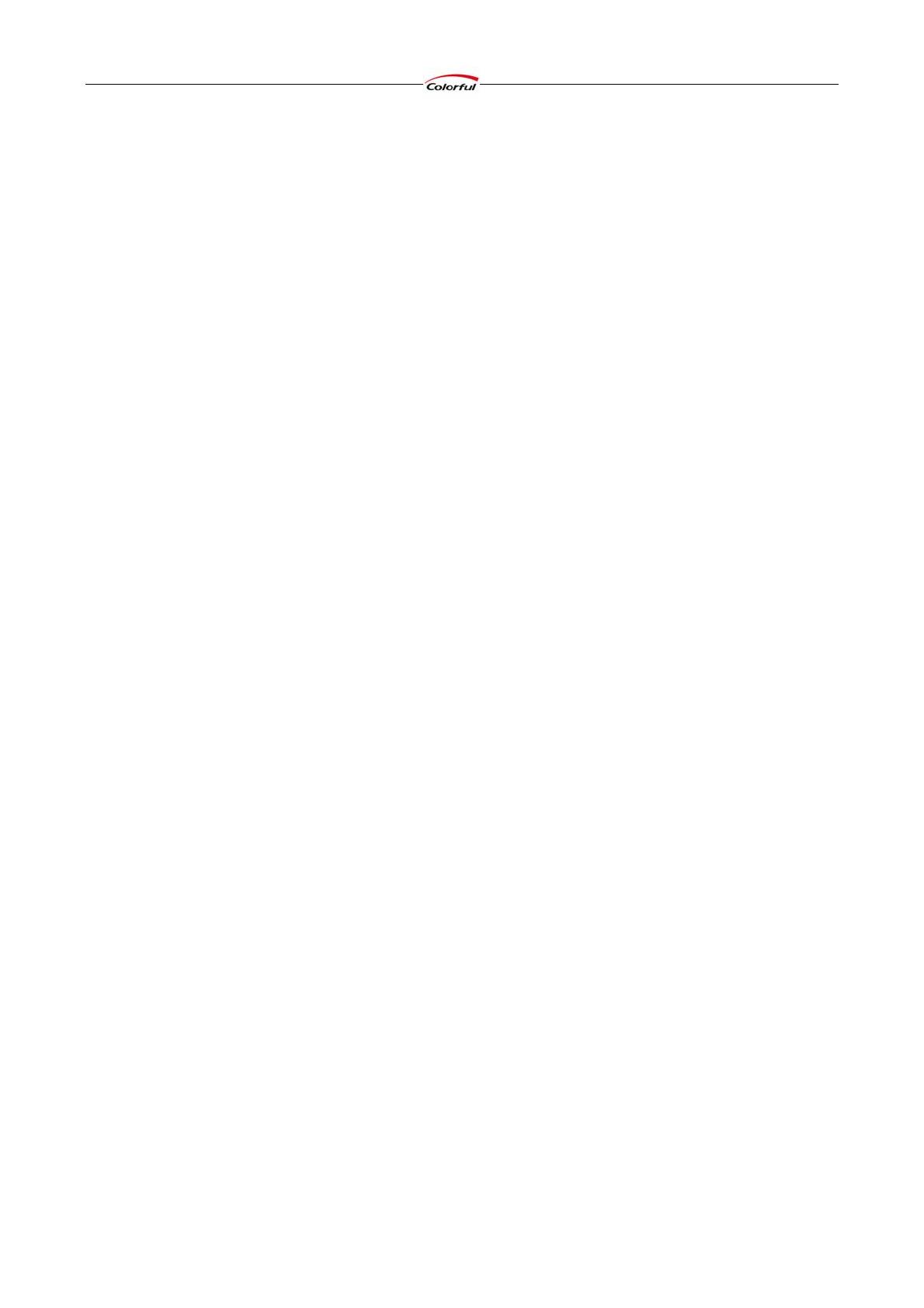
Colorful Graphics Card User’s Manual
Table of Contents
Chapter 1 Hardware Installation................................................................................................................................ 1
1.1 Packing Contents ......................................................................................................................................... 1
1.2 How to install graphics card ........................................................................................................................ 1
Chapter 2 Driver Installation ..................................................................................................................................... 5
2.1 Driver installation in Windows XP.............................................................................................................. 5
2.2 Driver installation in Windows Vista........................................................................................................... 7
Chapter 3 NVIDIA Control Panel in Vista ................................................................................................................ 8
3.1 NVIDIA Control Panel Introduction............................................................................................................ 8
3.1.1 How to open the NVIDIA Control Panel.......................................................................................... 8
3.2 NVIDIA Control Panel Interface ................................................................................................................. 9
3.2.1 Using the Main Task Area: ............................................................................................................... 9
3.2.2 Using the Select a Task Pane: ........................................................................................................... 9
3.2.3 Using the Tool Bar:......................................................................................................................... 10
3.2.4 Using the Menu Bar:....................................................................................................................... 11
3.3 3D Settings ................................................................................................................................................ 12
3.3.1 Adjust Image Settings with Preview............................................................................................... 12
3.3.2 Manage 3D Setting ......................................................................................................................... 13
3.3.3 Global Setting ................................................................................................................................. 13
3.3.4 Program Setting .............................................................................................................................. 14
3.4 Display....................................................................................................................................................... 15
3.4.1 Change Resolution.......................................................................................................................... 15
3.4.2 Adjust Desktop Color Settings........................................................................................................ 16
3.4.3 Rotate Display ................................................................................................................................ 17
3.4.4 Set Up Multiple Display ................................................................................................................. 17
3.5 Video and Television.................................................................................................................................. 18
3.5.1 Adjust Video Color Setting ............................................................................................................. 18
3.5.2 TV and HDTV Settings................................................................................................................... 19
Chapter 4 How to Build an HDMI Home Theater................................................................................................... 20
4.1 About the HDMI........................................................................................................................................ 20
4.2 About the DisplayPort................................................................................................................................ 20
4.3 How to Install HDMI................................................................................................................................. 21
FAQs........................................................................................................................................................................ 24
............................................................................................................................................. 26
......................................................................................................................................... 26
................................................................................................................................................. 26
................................................................................. 27
....................................................................... 28
..................................................................................................................................................... 29
Deutsch Benutzer-guider ......................................................................................................................................... 30
Hardware Installation....................................................................................................................................... 30
Treiber Installation WINDOWS Vista/XP/2000.....................................................................................
......... 31
Display Model ................................................................................................................................................. 32