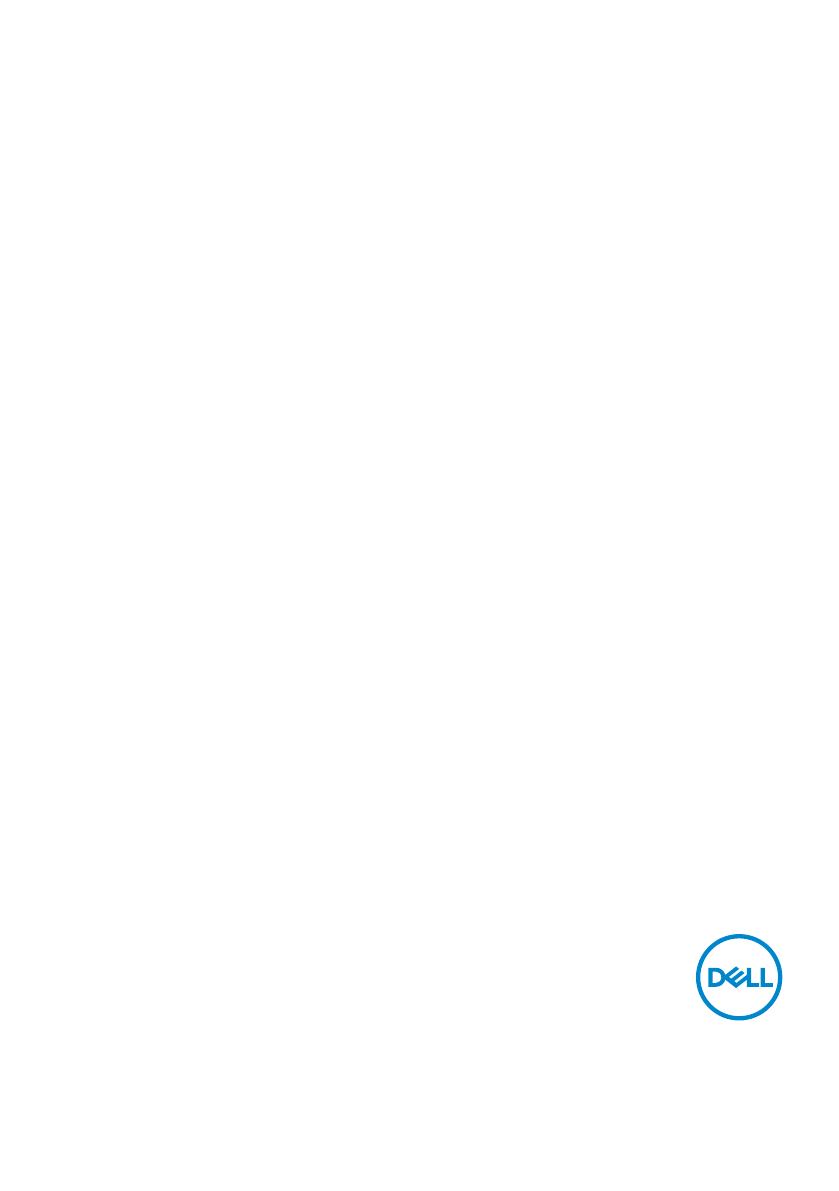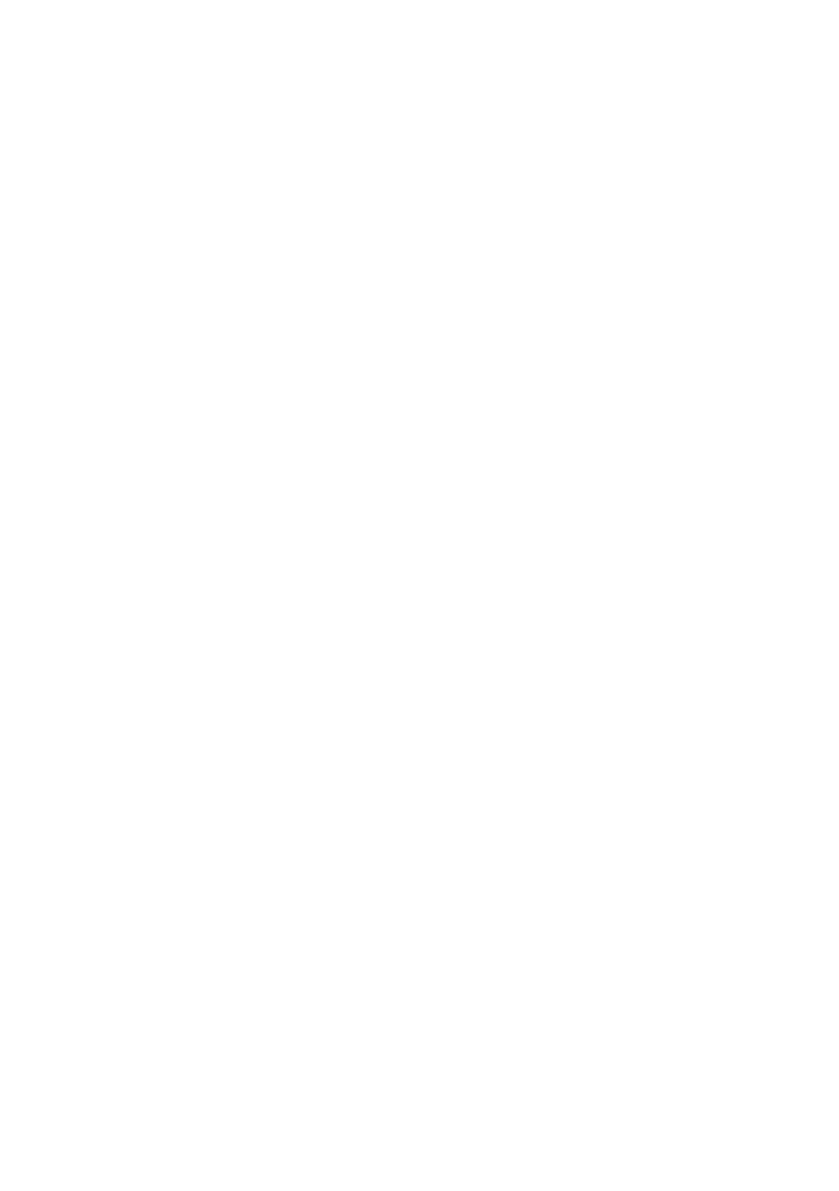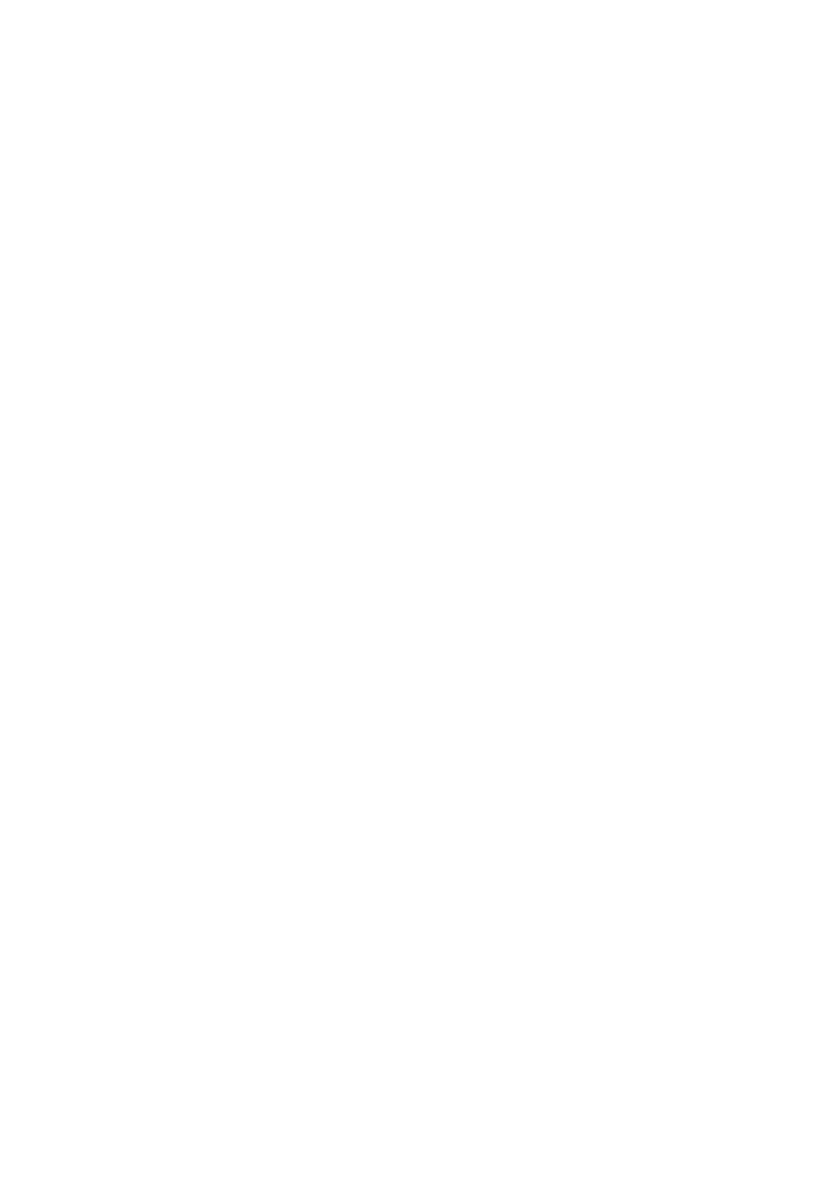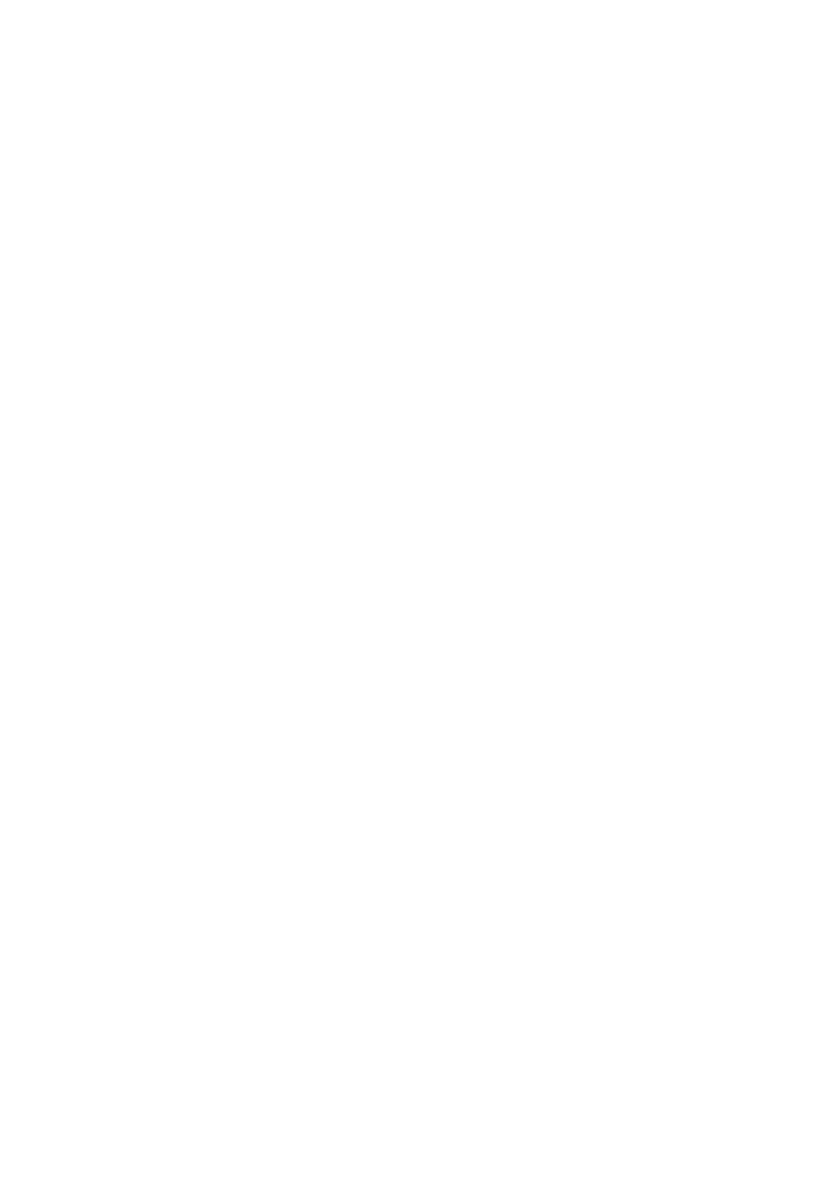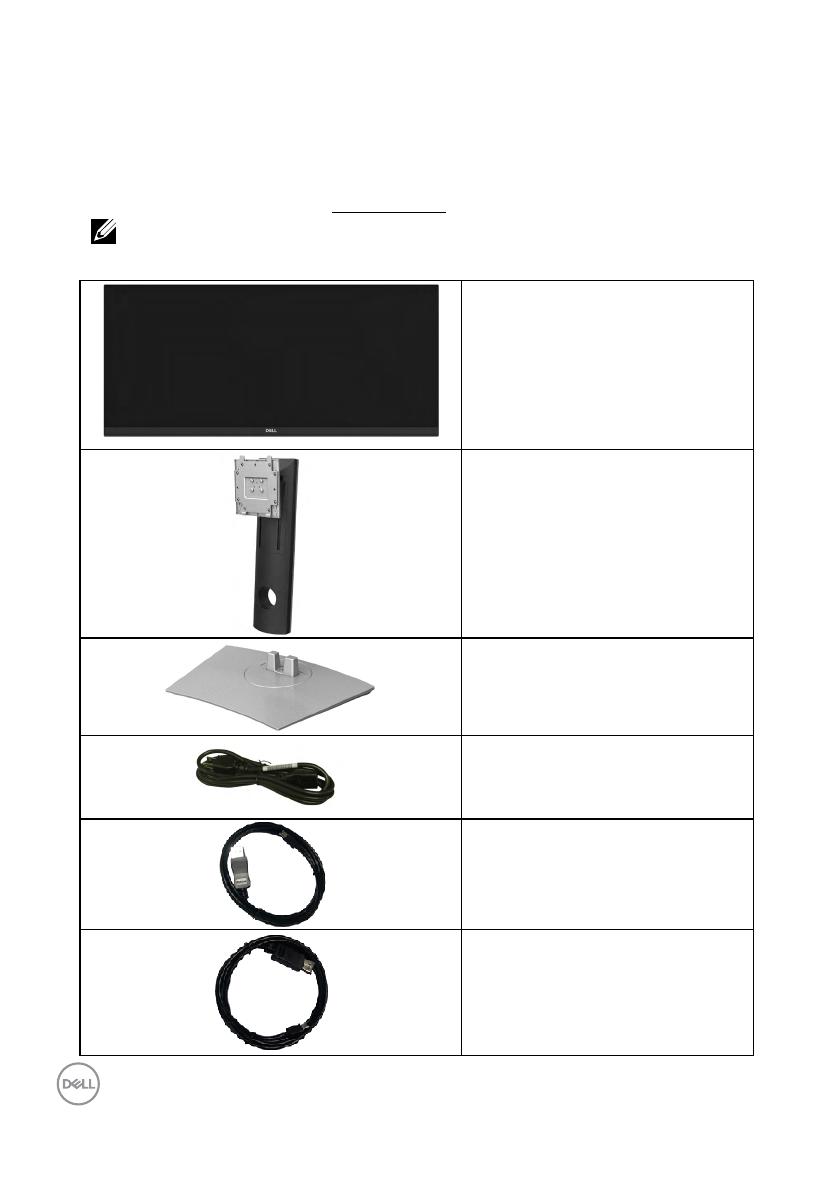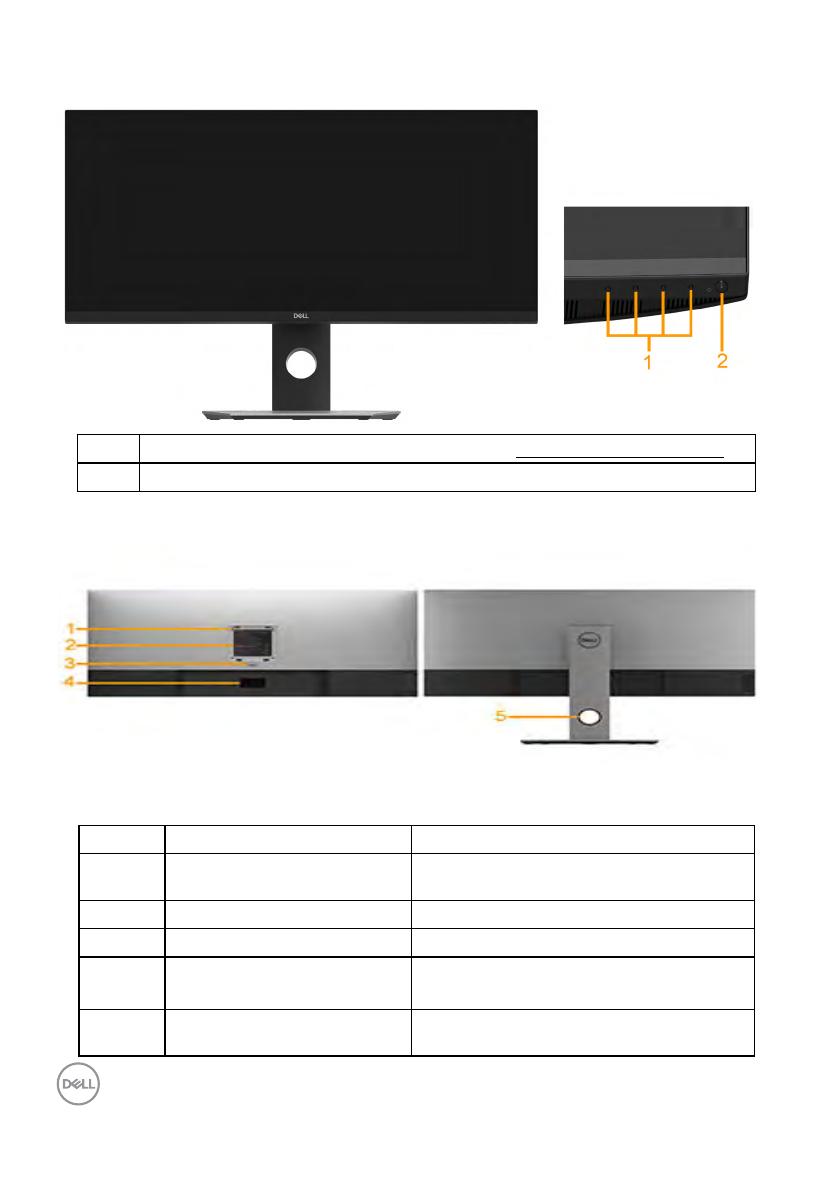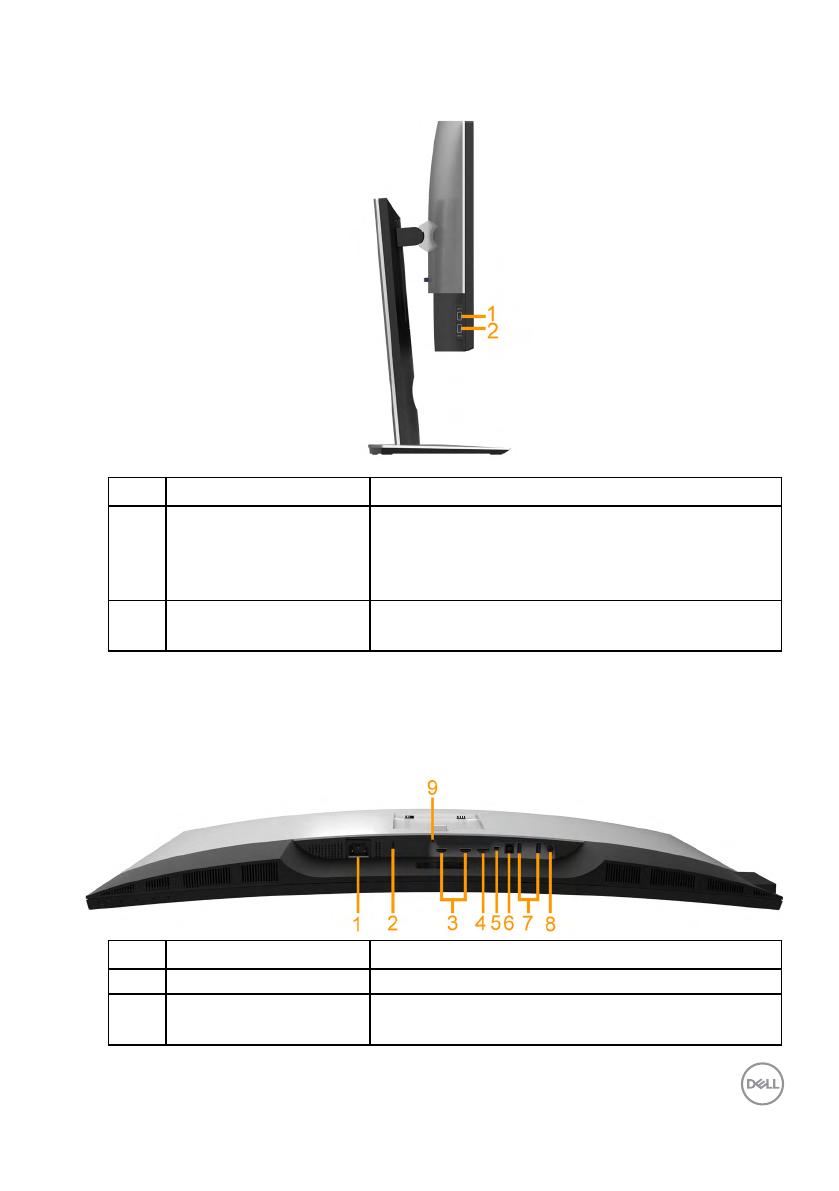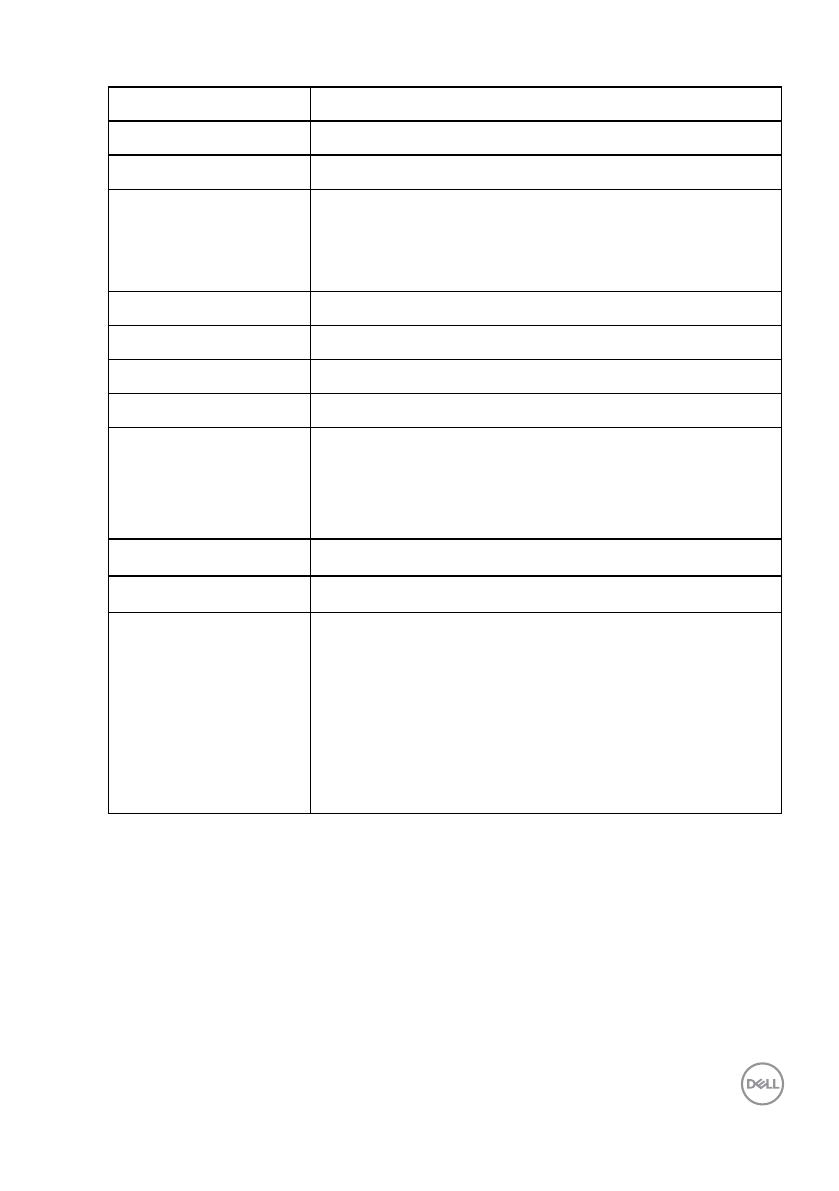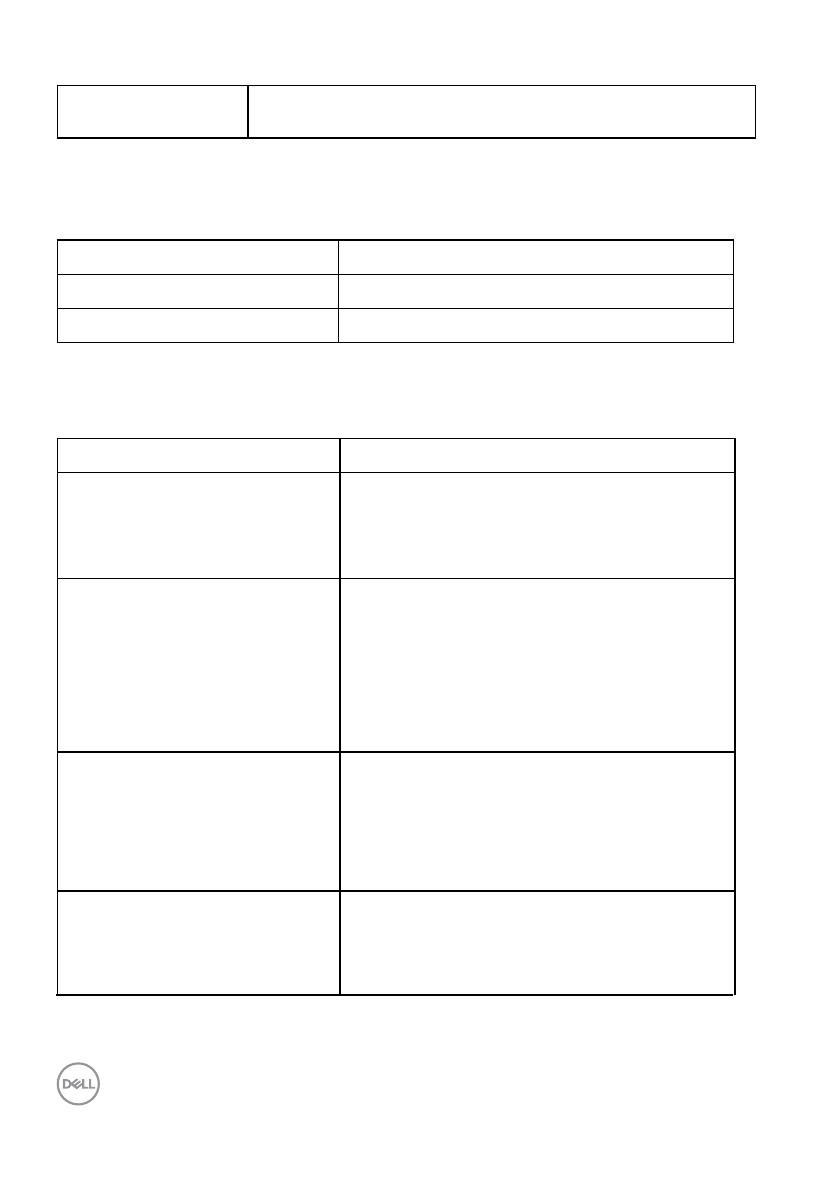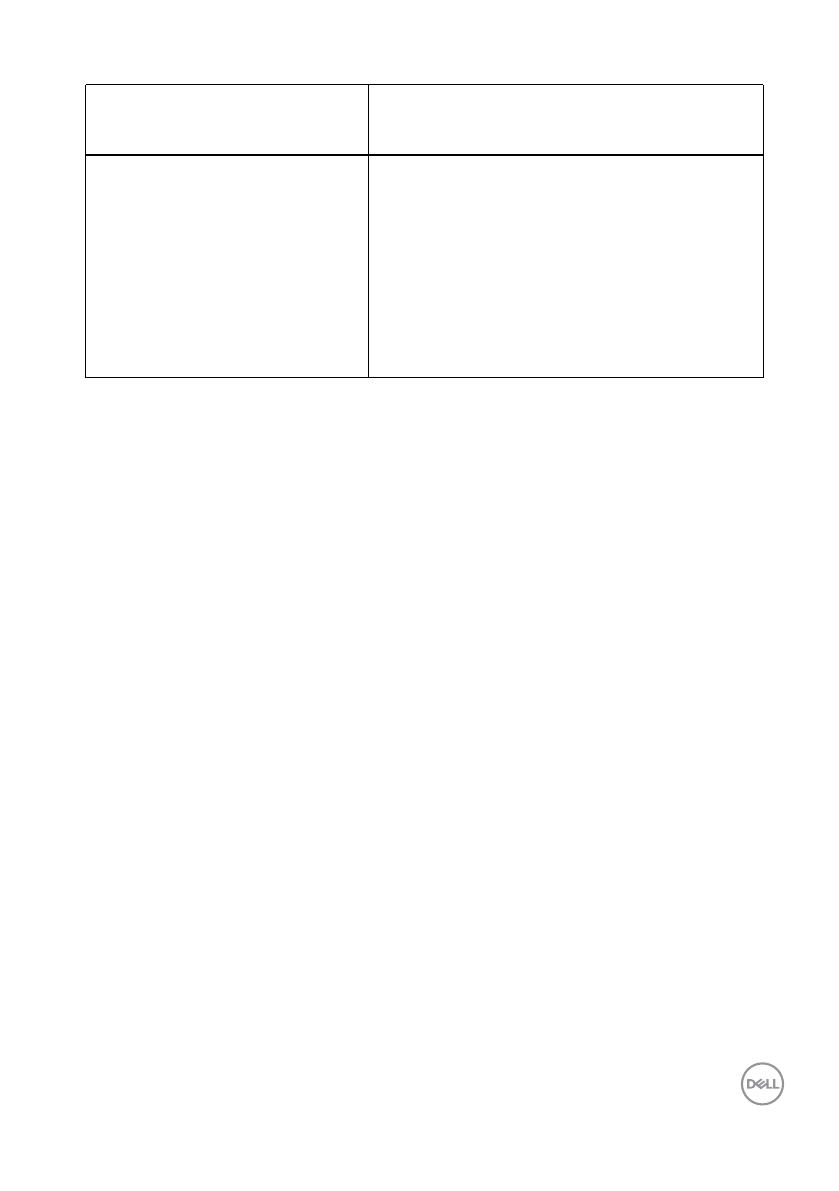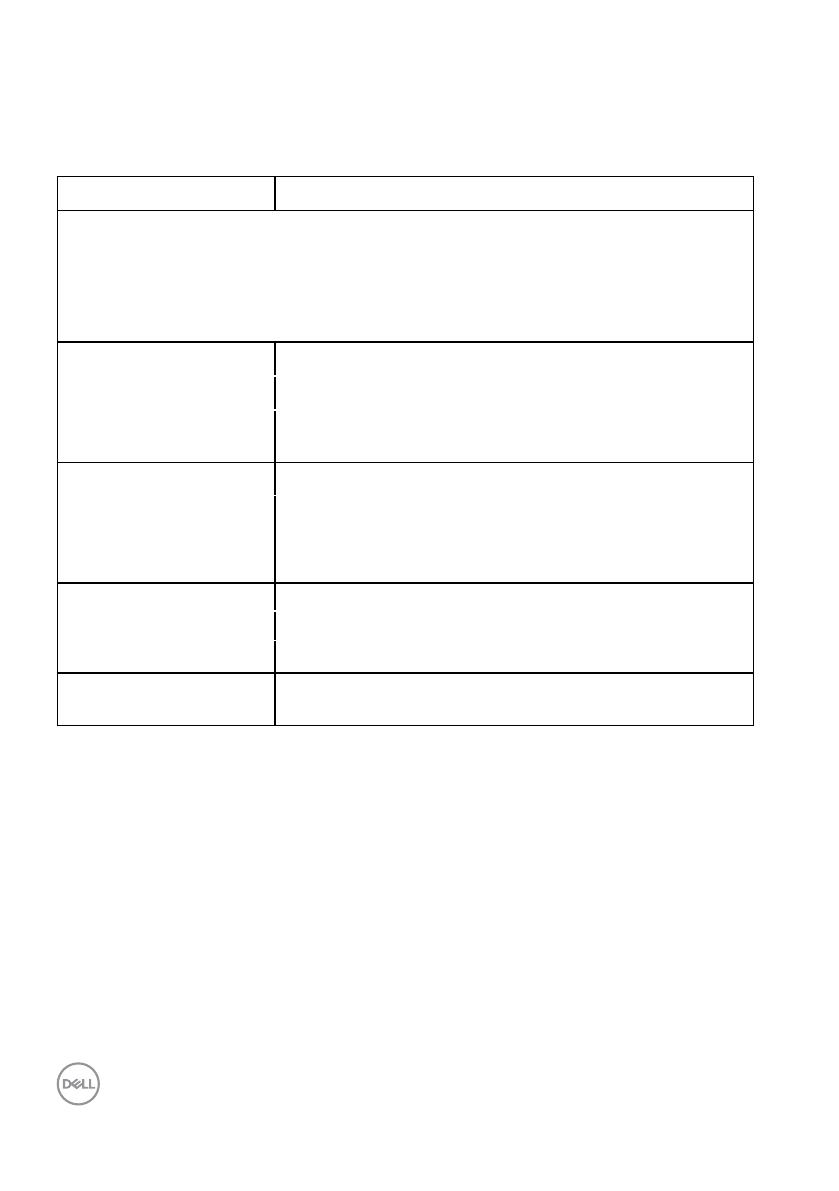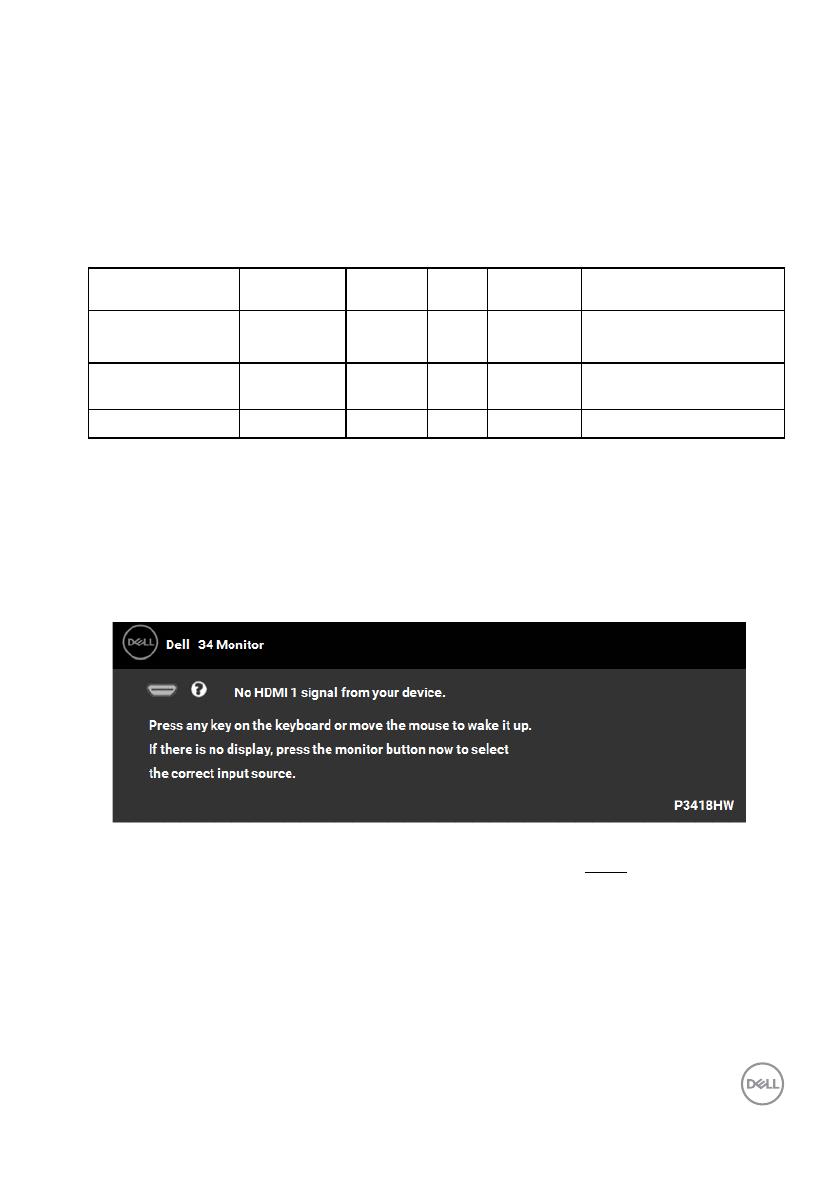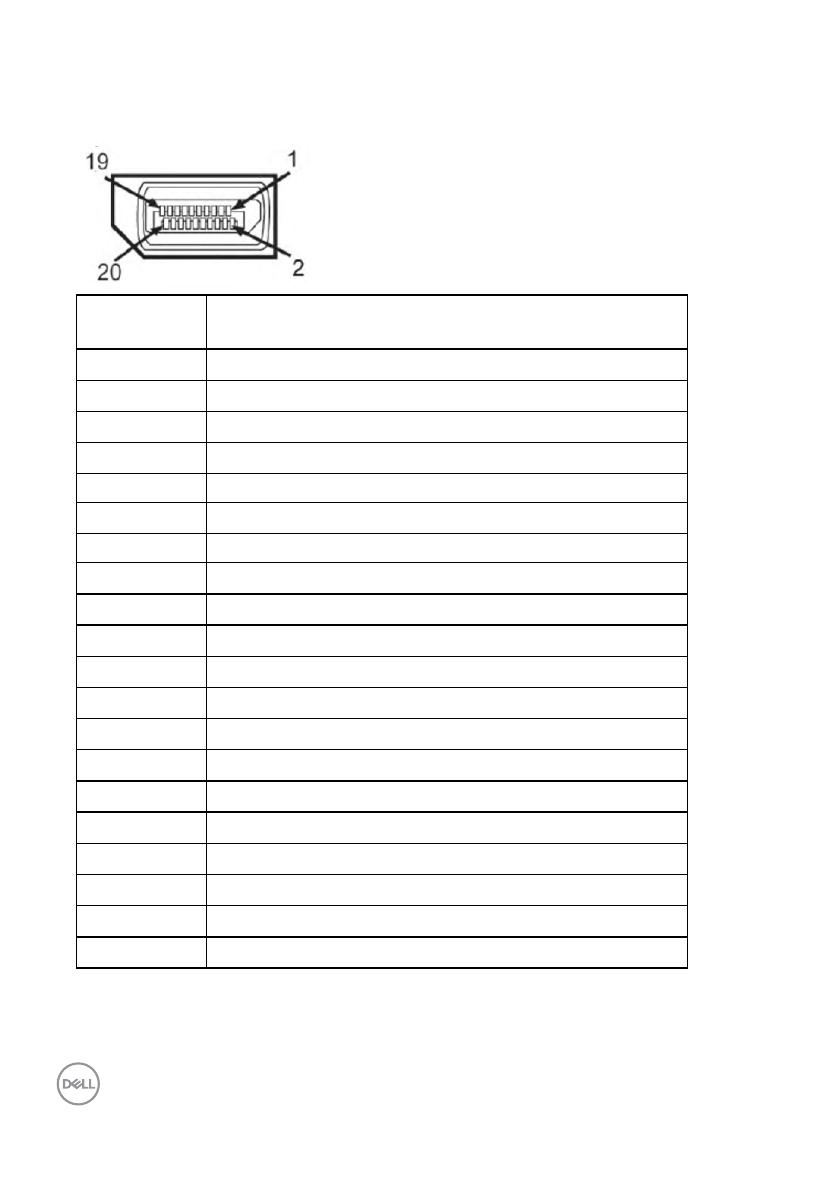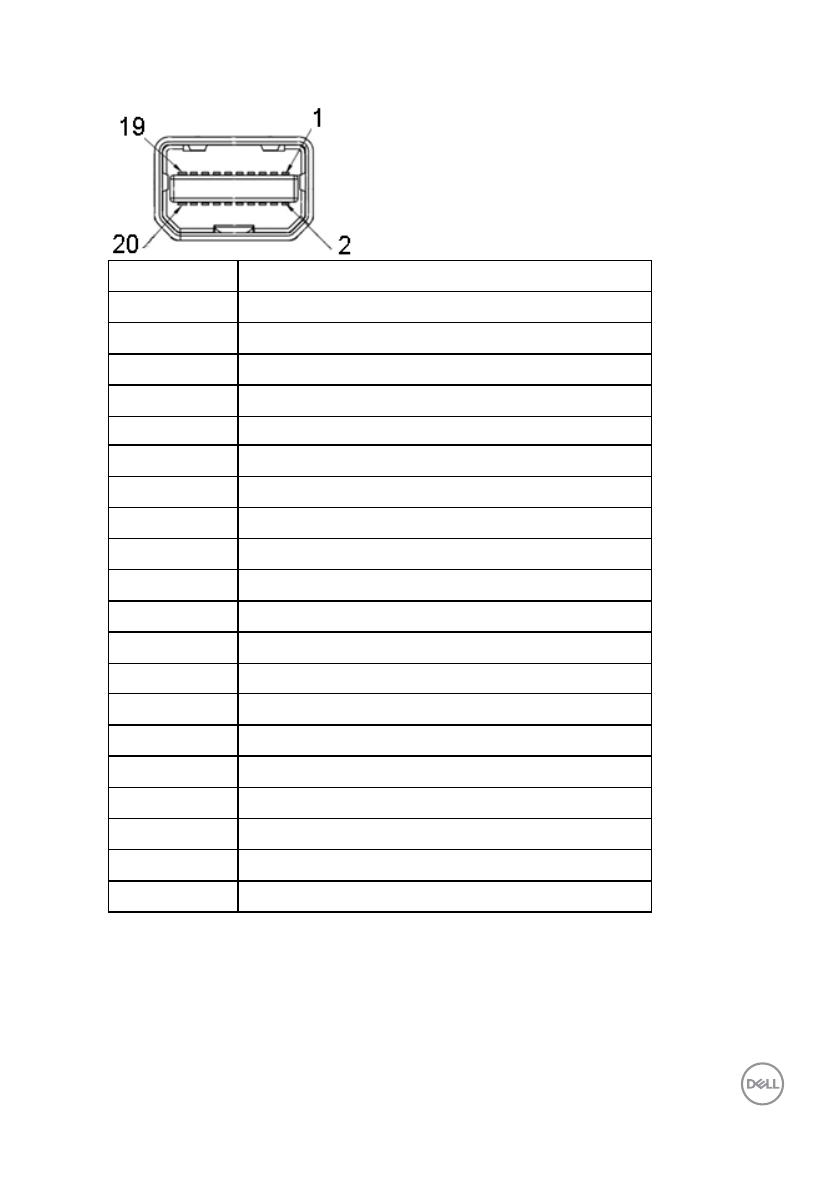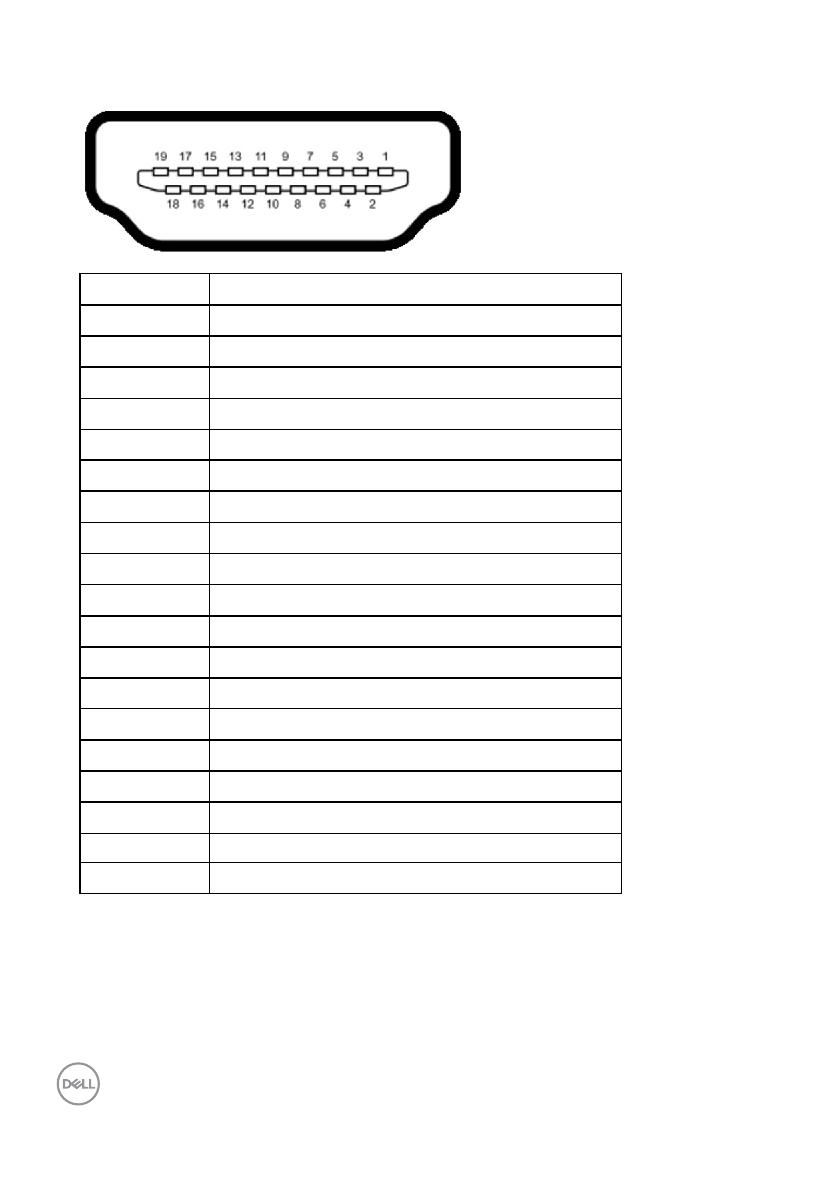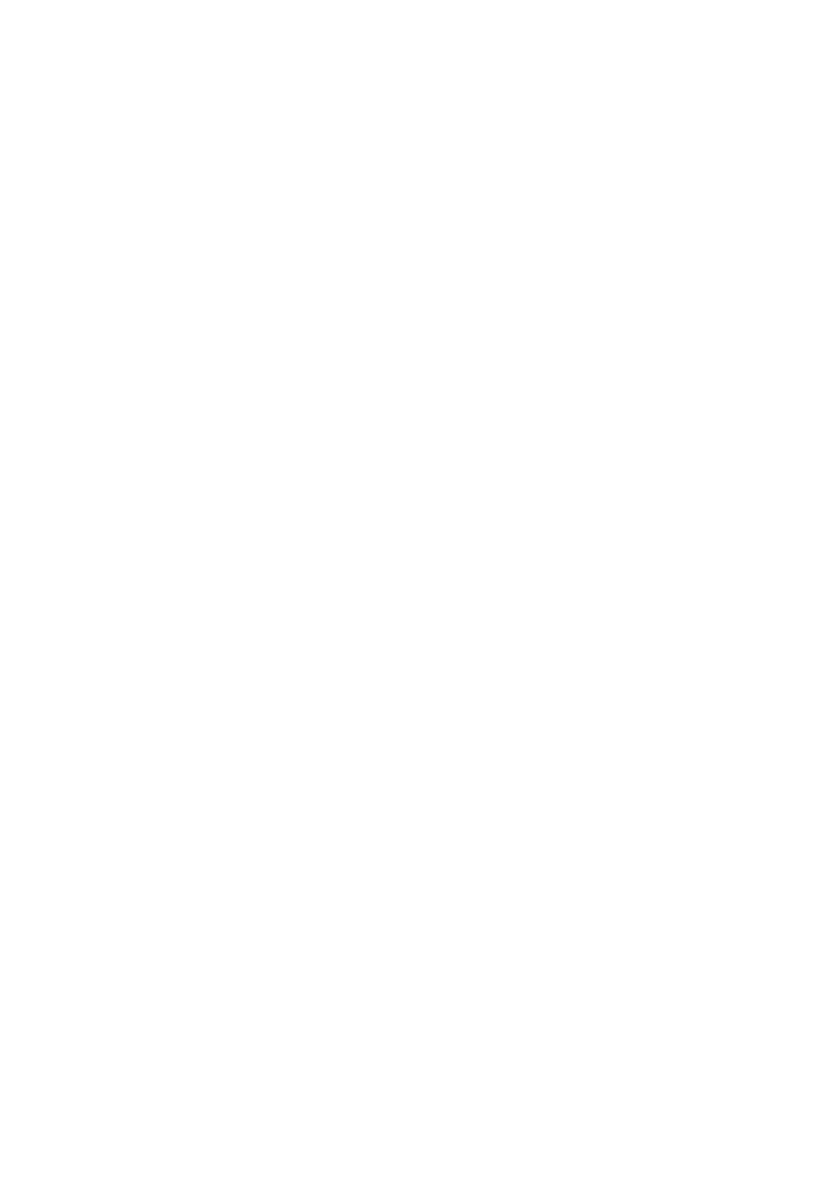
Connecting HDMI Cable . . . . . . . . . . . . . . . . . . . . . . . . 27
Connecting DisplayPort (DP to DP) cable . . . . . . . . . . . . . . . 27
Connecting DisplayPort (Mini-DP to DP) cable . . . . . . . . . . . . 27
Connecting USB 3.0 cable . . . . . . . . . . . . . . . . . . . . . . . 28
Organizing Your Cables . . . . . . . . . . . . . . . . . . . . 29
Removing the Monitor Stand . . . . . . . . . . . . . . . . . 30
Wall Mounting (Optional) . . . . . . . . . . . . . . . . . . . 31
Operating the Monitor ..........................32
Power On the Monitor . . . . . . . . . . . . . . . . . . . . . 32
Using the Front-Panel Controls . . . . . . . . . . . . . . . . 32
Front-Panel Keys . . . . . . . . . . . . . . . . . . . . . . . . . . . . 32
Using the On-Screen Display (OSD) Menu . . . . . . . . . . 33
Accessing the Menu System . . . . . . . . . . . . . . . . . . . . . . 33
OSD Messages . . . . . . . . . . . . . . . . . . . . . . . . . . . . . 47
Setting the Maximum Resolution . . . . . . . . . . . . . . . 51
If you have a Dell desktop or a Dell portable computer with Internet
access . . . . . . . . . . . . . . . . . . . . . . . . . . . . . . . . . . 52
If you have a non Dell desktop, portable computer, or graphics card . 52
Using the Tilt, Swivel, and Vertical Extension . . . . . . . . .53
Tilt, Swivel. . . . . . . . . . . . . . . . . . . . . . . . . . . . . . . . 53
Vertical Extension . . . . . . . . . . . . . . . . . . . . . . . . . . . . 54
Troubleshooting .............................. 55
Self-Test . . . . . . . . . . . . . . . . . . . . . . . . . . . . 55
Built-in Diagnostics . . . . . . . . . . . . . . . . . . . . . . 56
Common Problems . . . . . . . . . . . . . . . . . . . . . . .57
Product-Specific Problems . . . . . . . . . . . . . . . . . . 61
Universal Serial Bus (USB) Specific Problems . . . . . . . . 62