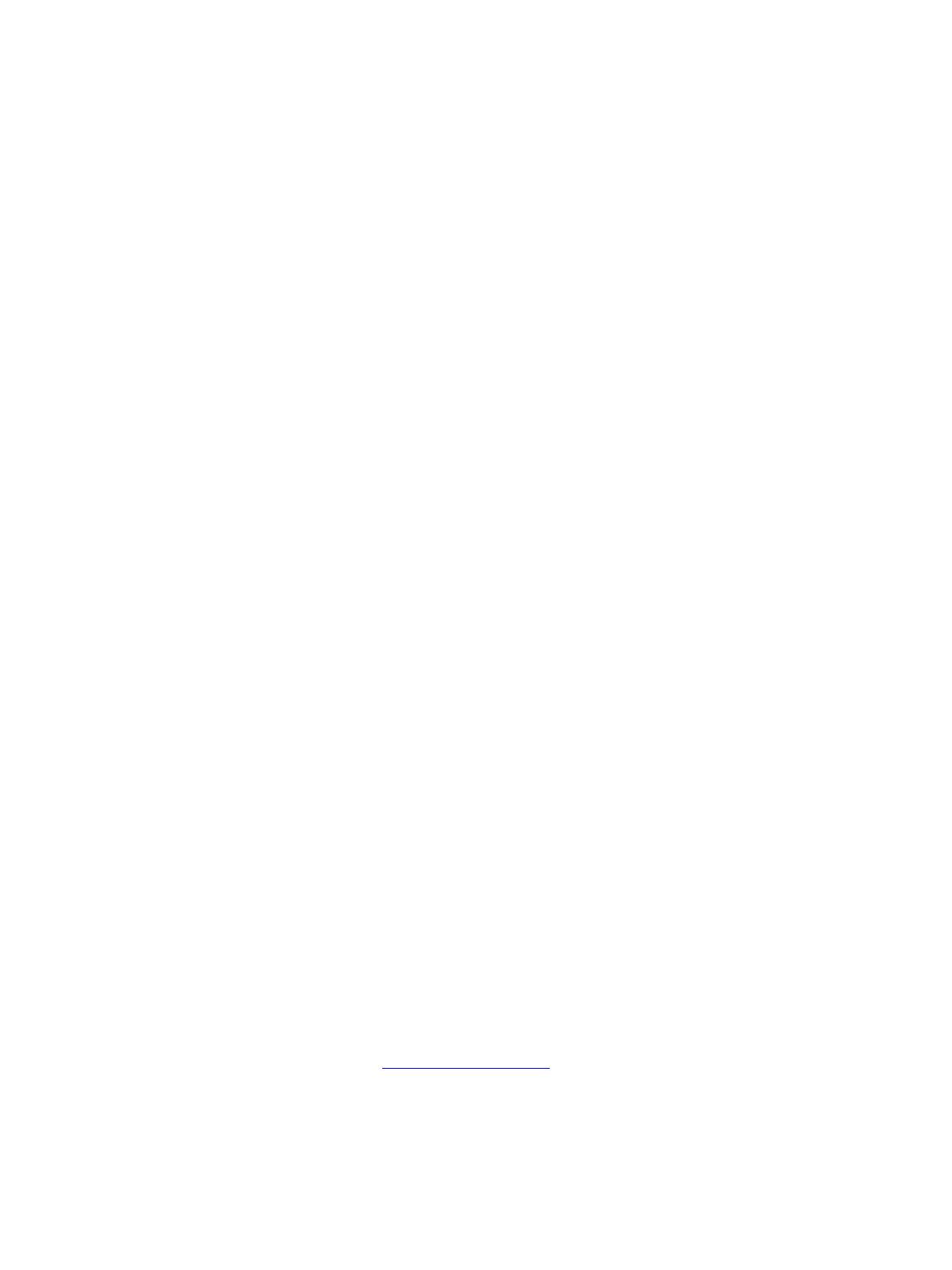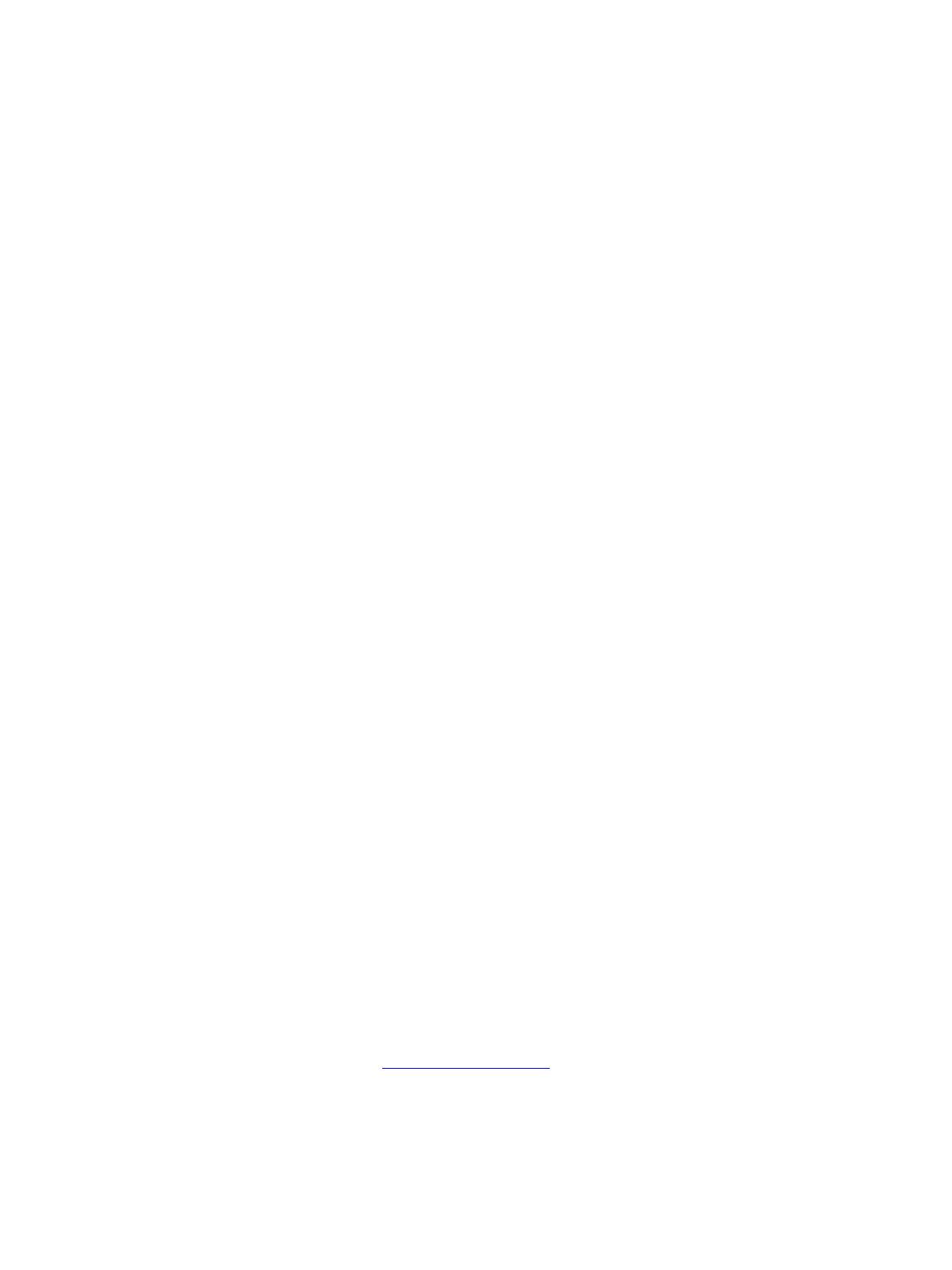
800/1000 Press
FreeFlow Print Server
What’s New V8 SP2
2-3
Queue/job/page options for Clear Dry Ink
As of the initial version 8.0 SP1 (81.A3.42C), the FreeFlow Print Server supports the managing of Clear
Dry Ink at the Server.
The Clear Dry Ink settings include the following:
• Use Embedded Clear (default) - This option is equivalent to the 8.0 launch release behavior. If the
file includes a Spot Color named Clear (or another name defined at the server as an equivalent
alias), that Spot Color is printed as Clear Dry Ink.
• Flood Clear - Add Clear Dry Ink across the entire page. The level, or ink percentage, of Clear is
controlled by the Clear Level setting.
• Object Clear - Add Clear Dry Ink to all objects of the selected type(s), with checkboxes for Images,
Text, and Graphics. The level, or ink percentage, of Clear is controlled by the Clear Level setting.
• Suppress Clear - Clear effects designed in the file will not be printed. No Clear Dry Ink is used
when this option is selected.
In 8.0 SP2, the cover page programming options were expanded to include the Clear Dry Ink settings.
The CDI options are only available when printing on the cover page(s), when Print On is set to None.
Define alternate names for Clear in Spot Color Edit (update to 8.0 SP1)
As of FreeFlow Print Server 81.BO.10, the ability to define alternative names for “Clear” is included in
the Spot Color Editor within the FreeFlow Print Server user interface (UI).
Until now, mapping of Spot Colors to “Clear” has required a command line tool. The steps to run the
command line tool remain documented in the Xerox FreeFlow Print Server Clear Dry Ink User Guide.
This method is still valid, although the same workflow to add, edit, and delete names is now more
conveniently available on the FreeFlow Print Server UI. The steps are as follows:
1. Select Color > Spot Color List.
2. Select the Color Mapping tab, then select New Mapping.
3. Enter a keyword in the From field to map to “Clear.”
4. Select Apply > OK.
5. Select Close. The new color mapping is now recognized and will now be displayed in the Color
Mapping list. A restart is not required.
Clear billing update for 8.0 SP2
With FreeFlow Print Server 8.0 and 8.0 SP1 for 800/1000, any page impression with Clear updated both
the Clear meter and the Color meter. With 8.0 SP2, an impression that only has Clear ink will only
increment the Clear meter. An impression that contains Clear ink and Black (K) ink, but not CMY, will
increment the Black and White and Clear meters.
For detailed information on designing and printing with Clear Dry Ink, see the FreeFlow Print Server
Clear Dry Ink User Guide, available on http://www.xerox.com/