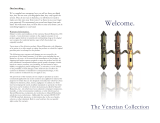Basics
14
Battery charging tips and precautions
•
When the battery power is low, the battery icon appears empty.
•
If the battery is completely discharged, the device cannot be turned on immediately
when the charger is connected. Allow a depleted battery to charge for a few minutes
before turning on the device.
•
If you use multiple apps at once, network apps, or apps that need a connection to
another device, the battery will drain quickly. To avoid losing power during a data
transfer, always use these apps after fully charging the battery.
•
Using a power source other than the charger, such as a computer, may result in a slower
charging speed due to a lower electric current.
•
The device can be used while it is charging, but it may take longer to fully charge the
battery.
•
If the device receives an unstable power supply while charging, the touchscreen may not
function. If this happens, unplug the charger from the device.
•
While charging, the device and the charger may heat up. This is normal and should not
affect the device’s lifespan or performance. If the battery gets hotter than usual, the
charger may stop charging.
•
If you charge the device while the multipurpose jack is wet, the device may be damaged.
Thoroughly dry the multipurpose jack before charging the device.
•
If the device is not charging properly, take the device and the charger to a Samsung
Service Centre.
SIM or USIM card (nano-SIM card)
Installing the SIM or USIM card
Insert the SIM or USIM card provided by the mobile telephone service provider.
For dual SIM models, you can insert two SIM or USIM cards so you can have two phone
numbers or service providers for a single device. In some areas, data transfer speeds may be
slower if two SIM cards are inserted in the device than when one SIM card is inserted.