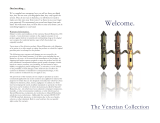Page is loading ...

Welcome.
The Mercury Collection
One last thing…
We’ve supplied two emergency keys you will see these are digital
keys, they do not store your fingerprint data, they only bypass the
system. They do not run on batteries, you will however need to
make sure they stay away from water. Use these in case you forget
your password. We recommend you record one finger from each
hand- this will ensure that you’ll be able to enter your home- just in
something happens to your hand.
Warranty Information.
Subject to terms and conditions of this warranty, Maxwell Biometrics, INC
extends a 1 year electronics warranty to the original consumer of our
product against defects in material and workmanships long as the original
user occupies the residential premise upon which the product was
originally installed.
Upon return of the defective product, Maxwell Biometrics sole obligation,
at its option, is to either repair or replace the product or refund the original
purchase price in exchange for the product.
The following costs, expenses and damages are not covered by the
provisions of this limited warranty (i) the labor costs including but not
limited to, the costs of the removal and reinstallation of the product. (ii)
shipping and freight expenses required to return the product and (iii) any
other incidental, consequential indirect special/punitive damages weather
based on contract, warranty, tort (including, but not limited to strict
liability or negligence) patent infringement , or otherwise, even if advised
of the possibility of such damages. Some local laws do not allow the
exclusion or limitation of incidental or consequential damages, so the
above exclusion or limitation may not apply to you.
The provisions of this warranty do not comply to products (i) used in
commercial applications (ii) used in common area applications (iii)used for
purposes for which they are not designed or intended (iv) which have been
subjected to alteration, abuse, misuse, negligence or accident; (v) which
have been improperly stored, installed, maintained or operated; (vi) which
have been used in violation of written instructions provided by Maxwell
Biometrics, Inc . (vii) which have been subjected to improper temperature,
humidity, or other environmental conditions; or (viii) which, based on
Maxwell Biometrics, examination, do not disclose to Maxwell Biometrics
satisfaction non-conformance Additionally this warranty DOES NOT
COVER scratched, abrasions, or deterioration due to the use of paints,
solvents or other chemicals. Refer to your local laws for your specific
rights under this warranty.

MAXWELL BIOMETRICS
7
2
CONTENTS
Bits & Pieces
Page 3
Let the fun begin
Page 4
And it continues…
Page 5
The Codes
Page 6
Restoring factory settings
(and other unique settings)
Page 7
Resetting your system.
In the battery box there are two buttons the ADEL and BDEL
buttons. ADEL will reset your lock to it’s original factory
conditions. Press this down (for about 10 seconds) until you hear
the device beep 3 times. Once this is done your lock has been
successfully reset.
The BDEL button was used by our team to program your
digital keys, please do not press this, as doing so many cause
your keys to be reset.
For Your Safety:
If you enter the incorrect password your system will shut
itself down for 3 minutes. After this state of dormancy you
will be able to access your keypad again.

MAXWELL BIOMETRICS
3
6
Due to the intricacy of our system we recommend a
professional locksmith to install your new system. Maxwell
Biometrics Inc. is not responsible for installation costs.
Your System can hold up to 100 fingerprints. You’ll need
some AA batteries to get stated.
What it looks like….
Fingerprint Code List
Admin #1 code is 2. Admin #2 code is 3
Delete a Non-Admin fingerprint:
3+admin print+ corresponding
code+1
Delete all user fingerprints:
3+admin fingerprint+2222+1
For example: There are 5 employees
in an office, Jim and Jack have the
admin fingerprints. Allen records his
fingerprint as the 1
st
non-admin
fingerprint. Vivian is 2nd, and Jane is
3rd. When Vivian transfers out, her
fingerprint has to be deleted. Since
she is the 2nd one to record a non-
admin fingerprint, her corresponding
code of 2 is “33”. You’ll have to
input “3+admin fingerprint+33+1”
to delete Vivian from the system.
Suppose Tracy begins working after
Vivian. When Tracy’s fingerprint is
recorded, the storage space of Tracy’s
fingerprint is the place where Vivian’s
fingerprint was stored previously. In
other words, its number is
“2”(corresponding with “33”).
Employees after Jane will follow suit
Opening the door with Fingerprint AND Password.
Your system is made to automatically open via fingerprint, however if you’d like to open your door with fingerprint and
password (one after the other) you can slide up the cover and press “5” for 3 second, the red light will flash quickly, and
1second later the green light will turn on, then press the admin fingerprint. The buzzer and green light will flash twice.
From this moment on you will need your fingerprint AND password to open the door. Passwords cannot be changed
while the lock is on this setting. To open: Press fingerprint (wait for green light), + type your code + press 1 to confirm.
If you want to revert this, and go back to its original setting of fingerprint only please follow the steps above. Once the
buzzer make 3 long sounds (instead of 2) you have successfully changed the lock back to its original setting.
1
32
26
3223
51
3444
76
4442
2
33
27
3224
52
4222
77
4443
3
34
28
3232
53
4223
78
4444
4
42
29
3233
54
4224
79
52222
5
43
30
3234
55
4232
80
52223
6
44
31
3242
56
4233
81
52224
7
322
32
3243
57
4234
82
52225
8
323
33
3244
58
4242
83
52233
9
324
34
3322
59
4243
84
52234
10
332
35
3323
60
4244
85
52235
11
333
36
3324
61
4322
86
52243
12
334
37
3332
62
4323
87
52244
13
342
38
3333
63
4324
88
52245
14
343
39
3334
64
4332
89
52253
15
344
40
3342
65
4333
90
52254
16
422
41
3343
66
4334
91
52255
17
423
42
3344
67
4342
92
52333
18
424
43
3422
68
4343
93
52334
19
432
44
3423
69
4344
94
52335
20
433
45
3424
70
4422
95
52343
21
434
46
3432
71
4423
96
52344
22
442
47
3433
72
4424
97
52345
23
443
48
3434
73
4433
98
52353
24
444
49
3442
74
4433
25
3222
50
3443
75
4434

MAXWELL BIOMETRICS
5
4
Up and Running…
Please note that your hands must be dry when using this device. Wet hands will
make it difficult for the bio semi-conductor to read your fingerprint. Also be sure
to record one finger on each hand (in case of injury)
Setting The Admin Fingerprint
:
The Admin fingerprint will be able to add and remove any and all fingerprints from
the device. You are given 2 admin fingerprints, the 98 additional prints will be able to
use the lock, but they will not be able to delete or add users.
Slide up the cover + Press 2 (the red light will flash and the device will make a sound)
+ Place your Fingerprint onto the pad once until it beeps and then again (about 1
second later) until the red and green light flash 3 times. (If only the red light flashes
repeat the process, as your prints were not read correctly)
You will have to lift your finger after the first beep and then place it back on the pad
until your device beeps 3 times and flashes the Green and Red Light.
Setting The Second Admin Fingerprint:
Slide up the cover + Press 2 +place original admin fingerprint (green light will flash) +
Press 2 +New Admin Fingerprint.
You will have to lift your finger after the first beep and then place it back on the pad
until your device beeps 3 times and flashes the Green and Red Light.
To add user fingerprints:
Slide up the cover + Press 2 +admin fingerprint (either one-- The green light flashes
and the buzzer will make a sound.)+ new fingerprint (The green light and the buzzer
makes a sound) Press the fingerprint again, when successfully recorded the green and
red light will flash. (You’ll lift your finger right after your system blinks green and then
place your finger back on the pad).
If the device fails to record the print only the red light will flash.
To Delete All User Fingerprints
Slide up the cover+ Press 3 (Red light will flash)+ admin fingerprint (either one- green
light will flash)+”2222”+ 1 to confirm. Wait until the buzzer and green light flash 3
times.
Deleting a Single User Fingerprint via Fingerprint
Slide up the cover+ Press 3 (red light and buzzer will flash)+admin fingerprint (any one-
green light will flash)+the fingerprint that you want to delete. The green light will turn on
and the buzzer will make a long sound.
Deleting a Single Fingerprint Using the Fingerprint ID Code
Chart of Codes Are Located On Page 6.
Slide up the cover + Press 3 +admin fingerprint (either one)+ Fingerprint ID Code of
print you want to delete + Press 1. (See page 6 for information on ID Codes)
To Revise the Password
The original password is 23456
Slide the cover up+ Press 1(red light will flash with sound)+ Admin Fingerprint (Green
light will flash with sound) + your new password (must be between 6-12 digits from key
2, 3, 4, 5 or 6) + Press 1+ new password again + Press 1 to confirm
If the green light flashes and the buzzer makes 3 long sounds then you have successfully
changed the password.
Revising your new password:
Slide up the cover+ Press 1+admin fingerprint + new password(6-12 digits using keys
“2”, “3”, “4”, “5” and “6”) a red light will light up for every digit pressed + press 1+ re-
enter your new password + & press 1.
After 3 beeps and a green light you’re good to go.
Using your Password to Open the Lock
Slide up the cover + Press 1+ Enter Your Password (6-14 digits) + Press 1
Lets Say You’re Moving
And you want your door to be unlocked from the outside. You can press 6 + your
fingerprint +6 and your lock will go into docile mode. You will able to re-activate it
by simply using the device again.
/