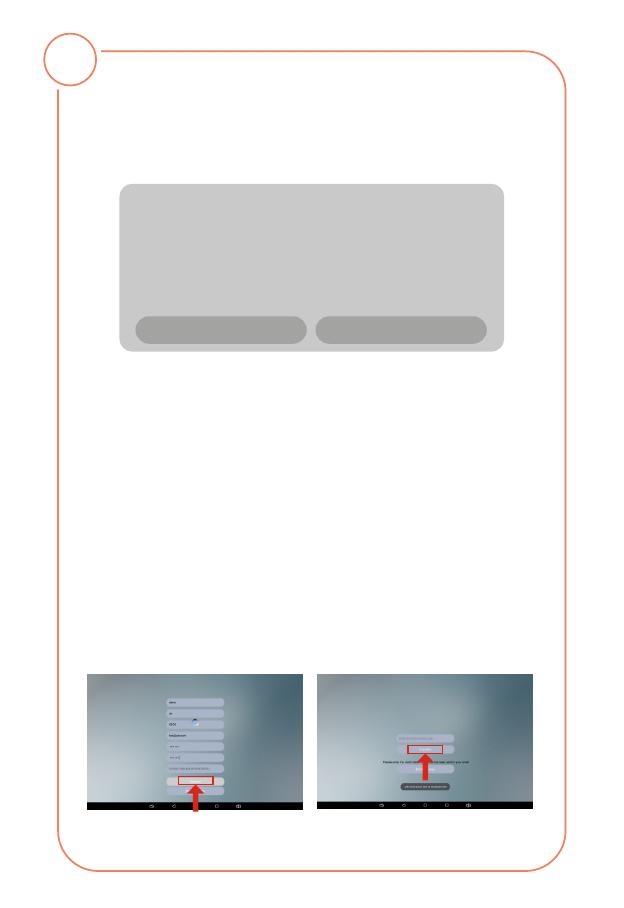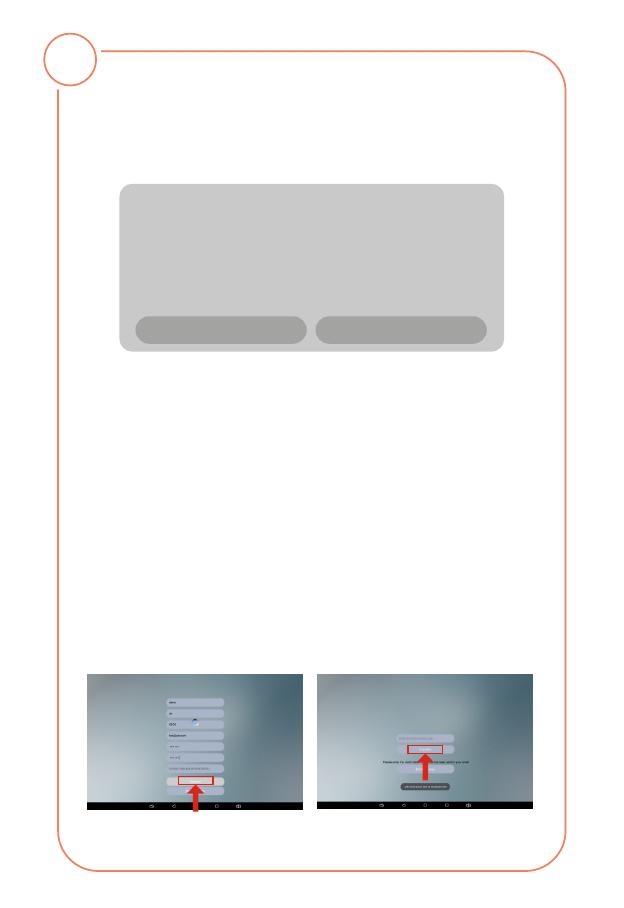
4
Register Your Cloud Frame
After Wi-Fi is connected, tap "My Cloud Album" on
home screen, below message will appear to remind
you to register your cloud frame.
Now you can register your cloud frame on this device,
or you can go to your mobile phone or computer to
register your cloud frame.
1) Register on your Cloud Frame
Tap on "Register Now" button on the prompt, enter
your personal information, then tap "Submit", you
will be prompted to enter the activation code that
has been sent to your registered email, get your
activation code, and tap "Confirm".
Note: The Serial Number has been extracted from
the system, you do not need to input it.
*The Serial Number has
been extracted from the
system, you do not need
to input it.
This is a cloud device, it is necessary to register
your cloud frame so that ti is recognized in the
internet. You can click on "Register Now" to register
it now on this screen, or you can register it later with
using your mobile phone or computer. See QSG for
details. You devices Serial Number is
SK10A-31901-DVBC-DSSG-BZXC
Authenticate registration
Register Now