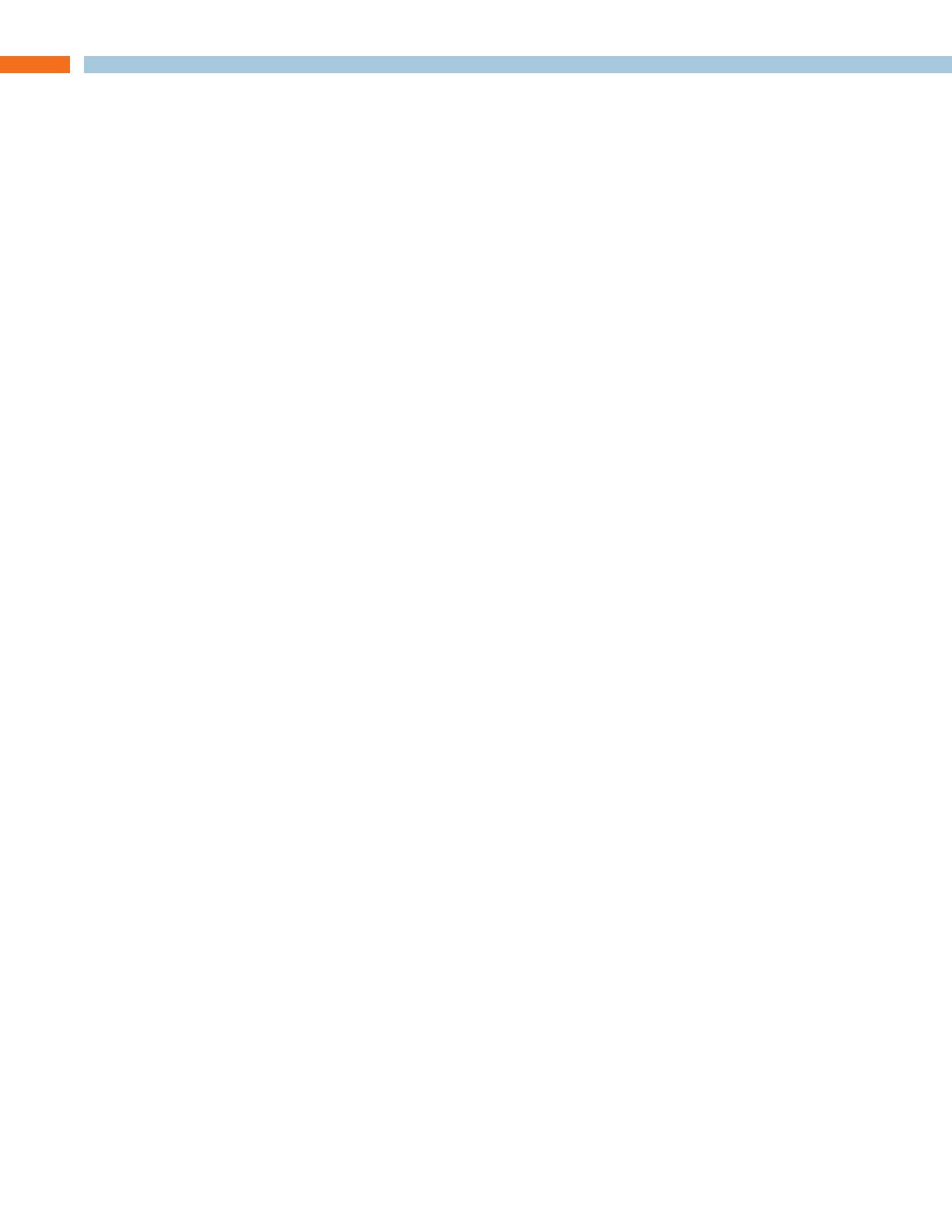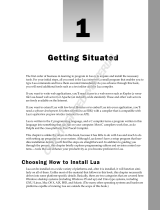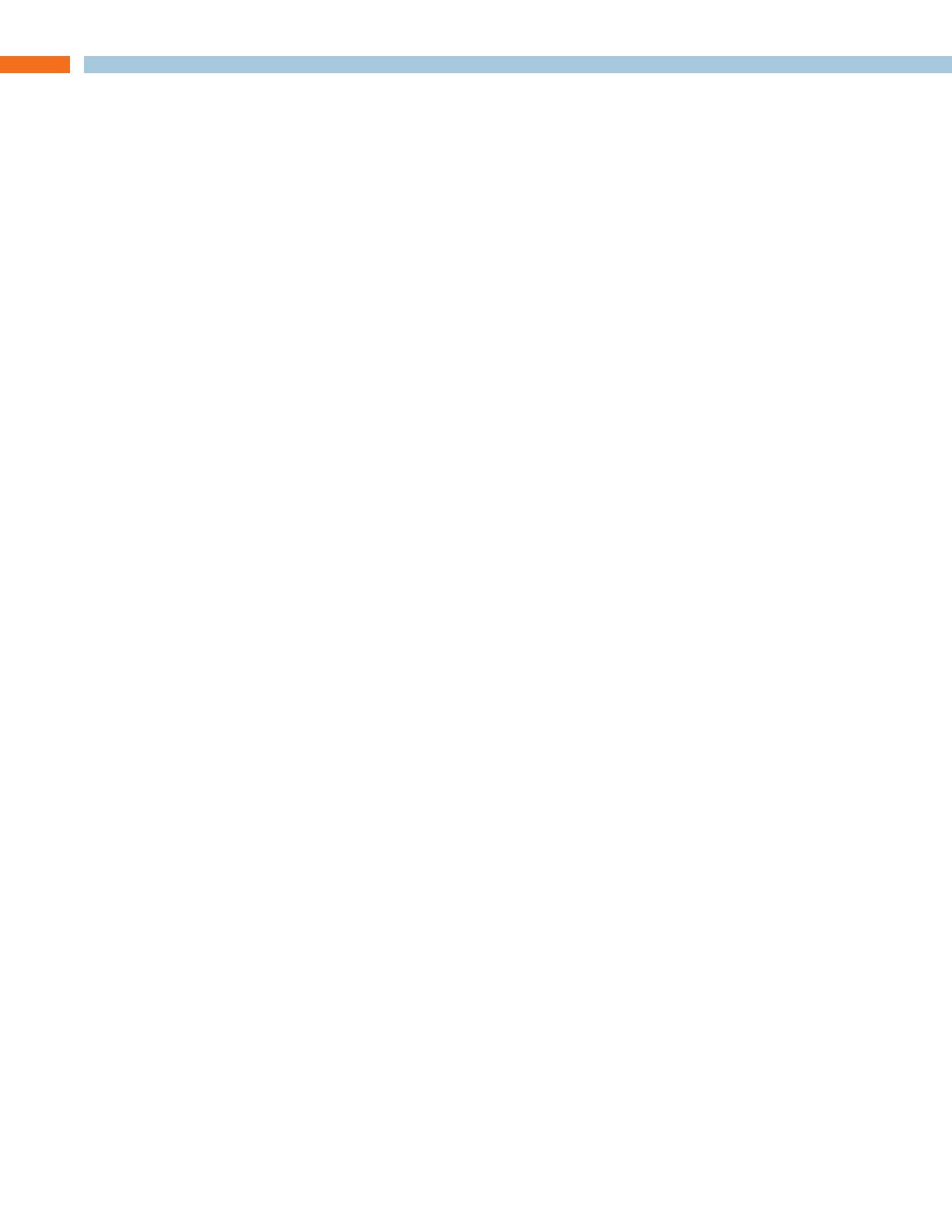
INTRODUCTION
Product Overview .................................................................................................................................................... 1
StreamNet AVoIP™ Video Platform ...................................................................................................................................1
Device Application .............................................................................................................................................................1
Included with Your VIEW Pro Encoder ...............................................................................................................................1
CONNECTIONS
Inputs and Connections.......................................................................................................................................... 2
Status LED ......................................................................................................................................................................... 2
10/100/1000 Ethernet Jack ...............................................................................................................................................2
HDMI Inputs .......................................................................................................................................................................3
IR In....................................................................................................................................................................................3
IR Out ................................................................................................................................................................................3
RS-232 (COM) ................................................................................................................................................................... 3
19VDC Input ......................................................................................................................................................................3
INSTALLATION
Physical Characteristics ......................................................................................................................................... 4
Dimensions (Excluding Connectors) .................................................................................................................................4
Mounting the E110 or E120 .................................................................................................................................... 4
The E110 or E120 in a Network .............................................................................................................................. 6
Connecting the E110 or E120 ................................................................................................................................. 6
SOFTWARE SETUP OF THE E110 OR E120
LUA File ................................................................................................................................................................... 7
E110 or E120 Screens in the Dealers Setup Program .......................................................................................... 8
Adding an E110 or E120 to a Project ................................................................................................................................8
The Information Tab .........................................................................................................................................................10
The Sources Tab .............................................................................................................................................................. 11
The Sources Tab Advanced Configuration......................................................................................................................12
Editing a Stream .........................................................................................................................................................13
Premium Features ......................................................................................................................................................15
Editing Stream Presets ............................................................................................................................................... 15
Video Presets ......................................................................................................................................................16
Audio Presets ...................................................................................................................................................... 18
The GPIO Settings Tab ....................................................................................................................................................20
Input Macro Assignments ..........................................................................................................................................20
Relay Assignments .....................................................................................................................................................20
Table of Contents