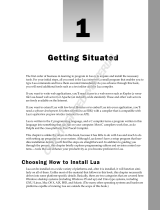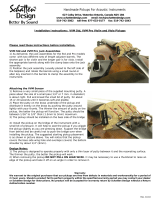INTRODUCTION...............................................................................................................................................................1
PRODUCT OVERVIEW ..................................................................................................................................................1
StreamNet AVoIP™ VIDEO PLATFORM ................................................................................................................................1
DEVICE APPLICATION .........................................................................................................................................................1
INCLUDED WITH YOUR VIEW PRO DECODER ...................................................................................................................1
CONNECTIONS ................................................................................................................................................................2
OUTPUTS AND CONNECTIONS ..........................................................................................................................................2
10/100/1000 Ethernet Jacks ............................................................................................................................................2
Status LED .......................................................................................................................................................................2
HDMI OUTPUT.................................................................................................................................................................2
IR IN .................................................................................................................................................................................3
IR OUT .............................................................................................................................................................................3
RS -232 (COM) ................................................................................................................................................................3
19VDC Input .....................................................................................................................................................................3
INSTALLATION .................................................................................................................................................................4
PHYSICAL CHARACTERISTICS ...........................................................................................................................................4
Dimensions (Excluding Connectors) ...............................................................................................................................4
MOUNTING THE D110 .........................................................................................................................................................4
THE D110 IN A NETWORK ...................................................................................................................................................6
CONNECTING THE D110 .....................................................................................................................................................6
SOFTWARE SETUP OF THE D110 ..........................................................................................................................7
LUA FILE ...............................................................................................................................................................................7
D110 SCREENS IN THE DEALER SETUP PROGRAM ......................................................................................................... 8
Adding a D10 to a Project ...............................................................................................................................................8
Info Tab ............................................................................................................................................................................9
Show Advanced Options .......................................................................................................................................... 10
Display Outputs Tab ......................................................................................................................................................11
Display Controls Tab ...................................................................................................................................................... 12
IR Tab .............................................................................................................................................................................13
GPIO Tab ........................................................................................................................................................................14
Input Macro Assignments .........................................................................................................................................14
Relay Assignments ...................................................................................................................................................14
Table of Contents