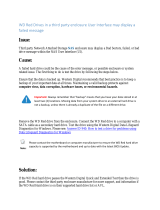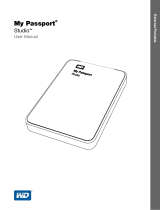Page is loading ...

How to check if a WD drive is damaged or
defective
Please follow the instructions below to check a WD drive for damage:
1. With the drive disconnected, examine the drive for physical signs of damage such as
dents or broken pins
2. Ensure that the power cable (if applicable) and data cable is securly connected on both
ends
3. Verify the power cable (for Desktop and My Cloud drives) or data cable is connected to a
working outlet or port
4. Verify the data cable is in working condition. Try using the cable on a working drive
5. Connect the drive to a different computer or a different port on the
motherboard/controller card
6. Test the drive with a diagnostic tool
Important: Non Windows Users: This utility is NOT compatible with Mac OS. The drive
will need to be connected to a Windows Operating System (OS), in order to run this
utility. Please see Answer ID 866: How to test a drive for defects or problems on a Mac for
information about testing a drive on macOS or download Data Lifeguard Diagnostics for
DOS and follow the instructions under the More Info tab.
Data Lifeguard Diagnostic for DOS

The Windows version of the Data Lifeguard Diagnostics utility can perform drive identification,
diagnostics, and repairs on a Western Digital FireWire, EIDE, Serial ATA, or USB drive. In addition, it can
provide the drive's serial and model numbers.
To use the utility:
1. Download and extract Windows Data Lifeguard Diagnostics.

2. Run the setup.exe application. If the computer is running Windows 10, 8, 7, or Vista, right-click
on setup.exe and select Run As Administrator. Accept the default location and complete the
installation process.

3. Read and accept the license agreement to continue.

4. There are 2 panes on the main program window. The top pane lists the mounted drives that are
available for testing. The Model Number, Serial Number, Capacity, and SMART Status of each
drive will be displayed. The bottom pane provides the partition information for the selected
drive such as Drive Letter, File System, Total Space, and Free Space.

5. Double-click the drive to be tested in the top pane to view the test options. Or click to highlight
the drive, then click the run tests icon above this pane.
6. The DLGDIAG - Select an Option pop-up window appears.
7. The following options are available:
QUICK TEST - Performs SMART drive quick self-test to gather and verify the Data Lifeguard
information contained on the drive.
EXTENDED TEST - Performs a Full Media Scan to detect bad sectors; and attempt to repair them,
or mark the damaged sector for not to be written to. This test may take several hours to

complete depending on the size of the drive. The average test time takes about 1 hour per
Terabyte.
ERASE - Erase will low-level format the drive with options of Full Erase and Quick Erase. File
system and partition table will be permanently erased.
Important: This test is data destructive. Be sure data stored on the drive has been backed
up, or is not needed before running this test. The drive will need to be reformatted in
order to prepare it for use again. Please see Answer ID 3865: How to partition and format
a WD drive on Windows and macOS for help formatting a drive.
VIEW TEST RESULT - displays the latest test results.
8. Select the test that will be performed and click the Start button.

9. When the test completes, you will be notified. Click the Close button.
10. The pop-up window will display the test results for the drive.


Important:
The diagnostics will not read SMART data from the drives. Windows Data
Lifeguard Diagnostics will test internal hard drives contained within a WD My
Book Premium II and WD My Book Pro Edition II storage system. The RAID Array
on these units does not need to be broken in order to test the internal drives. The
only feature that will not be available with the diagnostics is the SMART data.
Please see: Answer ID 11711: Data Lifeguard Diagnostics Error Code List for a list
of error codes this utility provides.
If any of the tests fail, including the Quick Test, replacement of the drive may be
necessary. Please see Answer ID 8: How can I replace a product under warranty?
for help creating a Return Merchandise Authorization (RMA).
Drive is not recognized by Data Lifeguard Diagnostics for Windows:
If the drive is not recognized by Data Lifeguard Diagnostics, follow the instructions below to
troubleshooting this issue:

1. Make sure that the drive is properly connected to the PC. If it is an internal drive make sure the
SATA or PATA (EIDE) cable is securely attached to both the drive, and the controller card. If it is
an external try replacing the USB, FireWire, or eSata cable and rebooting the system.
2. Make sure the drive is getting power. For internal drives, make sure that the power cable is
properly connected to the drive, and that both a MOLEX (4-pin) and SATA-type power cables are
not connected to your drive simultaneaously. For external Desktop drives, try plugging the
power directly into a wall outlet (instead of a Universal Power Supply or power-strip). For
portable external drives, try using a Power Booster Cable to supply extra power to the drive.
3. Right-click on the program and select Run as Administrator.
4. Try reinstalling the Data Lifeguard Diagnostics for Windows utility. It is possible that the
installation has become corrupted.
5. If the drive is internal, make sure that the jumper settings are correct based on the diagram on
the drives label.
6. Test the drive on another system. If the drive is not recognized on another system, something is
likely wrong with either the power supply, data cable, or the drive.
7. If the drive is recognized on another system, it's likely a problem with the data port (or BUS),
drivers, or a malware software concern on the affected system. It's best to consult a computer
technician or vendor for further system testing.
8. If the drive still is not recognized, than it is most likely damaged and needs to be replaced.
Please see Answer ID 8: How can I replace a product under warranty? for assistance with this
process
o Internal Drives - Mac Users: Use the built-in tools within the Operating System.
Please see How to test a drive for defects or problems on a Mac for assistance
testing your drive.
o External Drives - Please use WD Drive Utilities, or Data Lifeguard diagnostics
to test your drive.
Please see knowledge base articles How to set up and use WD Security & WD
Drive Utilities and How to test a drive for problems using Data Lifeguard
Diagnostics for Windows.
o My Cloud Drives - Run a System Diagnostic Test (Full Test) using the
Dashboard.
Please see How to run a System Diagnostics test on a My Cloud for assistance
running this test.
7. If the drive is defective or damaged, please do the following:
/