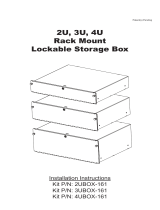Page is loading ...

Dell Networking C9010
Getting Started Guide
Regulatory Model: C9010

Notes, Cautions, and Warnings
NOTE: A NOTE indicates important information that helps you make better use of your computer.
CAUTION: A CAUTION indicates either potential damage to hardware or loss of data and tells you
how to avoid the problem.
WARNING: A WARNING indicates a potential for property damage, personal injury, or death.
Copyright © 2015 Dell Inc. All rights reserved. This product is protected by U.S. and international copyright and
intellectual property laws. Dell
™
and the Dell logo are trademarks of Dell Inc. in the United States and/or other
jurisdictions. All other marks and names mentioned herein may be trademarks of their respective companies.
2015 - 08
Rev. A00

1
About This Guide
This document provides information about how to install a C9010 switch with the base configuration in a
rack, perform an initial software configuration, and connect to a network. For complete information
about C9010 installation and configuration, refer to these documents:
Table 1. C9010 Documentation
Information Documentation
Hardware installation, power-up instructions, initial
software configuration, and network connection
Dell Networking Installation Guide for the C9010
Switch
Software configuration Dell Networking Configuration Guide for the
C9000 Series
Command-line interface Dell Networking Command Line Reference Guide
for the C9000 Series
Latest updates Dell Networking Release Notes for the C9010
Switch
About This Guide
3

2
C9010 Hardware Description
The C9010 switch is part of Dell Networking's next-generation LAN solution, providing a scalable switch
that offers a path to higher density 10GbE and 40GbE capability. You can deploy the C9010 switch as an
access or aggregation/core switch for installations in which a modular switch is preferred. For larger port
requirements, you can also connect C1048P port extenders as access devices.
The C9010 switch supports up to two hundred and forty-eight 1GbE, two hundred and forty-eight
10GbE, or sixty 40GbE ports with a combination of port speeds and media types, such as copper, fiber,
and direct attach copper (DAC). It is an 8U chassis (18”/45.72 cm depth) that fits into a standard 19”/48.26
cm rack or cabinet. The C9010 chassis supports the following components:
• Two full-width route processor modules (RPMs) with four 1/10GbE SFP+ uplinks per module
• Ten half-width Ethernet line cards of the following types:
– 6-Port 40 Gigabit Ethernet QSFP+
– 24-Port 1/10 Gigabit Ethernet SFP+
– 24-Port 1/10 Gigabit Ethernet Base-T RJ-45
• Three hot-swappable fan modules with side-to-side airflow (draws air through ventilation holes on
the right side of the chassis and expels air through ventilation holes on the left side)
• Four 1450/2900 watt AC power supply units (PSUs)
The slot numbers of all installed components are shown in the following figure.
4
C9010 Hardware Description

Figure 1. C9010 Chassis — Installed Components with Slot Numbers
Unpacking the Switch
The switch and its accessories ship in a single container. Before unpacking the switch, inspect the
container and immediately report any evidence of damage. Verify that you have received your ordered
items. If any item is missing or damaged, contact your Dell Networking representative or reseller for
assistance.
CAUTION: Always wear an electrostatic discharge (ESD)-preventive wrist or heel ground strap
when handling the switch and its components. Ground yourself by using an antistatic wrist strap
or other device and connect it to the ESD grounding jack on the chassis. As with all electrical
devices of this type, take all necessary safety precautions to prevent injury when installing this
system.
CAUTION: Use an equipment lift or pallet jack to lift the shipping container with the chassis.
Lifting the system by its shelves causes damage to the chassis.
Unpack the C9010 by carefully removing the device from the container and place it on a secure and
clean surface.
C9010 Hardware Description
5

The base C9010 configuration package consists of:
• One C9010 chassis
• One full-width C9000 Series RPM
– C9000-RPM-2.56T displays in SW output.
– 07KPC3 or 0N90RW is on the HW label.
• Three C9000 Series fan modules
– C9000-FAN displays in SW output.
– 0C94MF is on the HW label.
• One AC PSU (110-230V switching)
– C9000-PWR-AC displays in SW output.
– D3000E-S0 is on the HW label.
• AC power cord (IEC 60320 C19 cable)
• One DB-9 to RJ-45 serial console cable
• One rack bar with four screws and washers
• Eight cage nuts (four for the rack bar; four for the chassis thumb screws)
• Blank panels: one RPM, three PSU, and nine half-width line card blanks
• Two cable management brackets
• C9010 Getting Started Guide
• Safety and Regulatory Information
• Warranty and Support Information
• Software License Agreement
In addition, you can order the following items:
• Up to three additional PSUs for redundancy or additional power
• Half-width line cards:
– 6-Port 40 Gigabit Ethernet QSFP+ (C9000LC0640 displays in SW output.)
– 24-Port 1/10 Gigabit Ethernet SFP+ (C9000LC2410G displays in SW output.)
– 24-Port 1/10 Gigabit Ethernet Base-T RJ-45 (C9000LC2410T displays in SW output.)
• SFP+ optics
• QSFP+ optics
• SFP+ direct attach copper (DAC) cables
• QSFP+ DAC cables
• DB-9 adapter
• Dell ReadyRails™ kit (#1 and #2 Phillips and flat-tipped screwdrivers required) with four cage nuts
• Rack mount tray
• C1048P port extenders for use with the C9010
Before You Start: Site Preparation
Before installing the C9010 switch, make sure that your installation site meets these requirements:
• Clearance: Ensure there is adequate space in front of the switch so you can read the light-emitting
diodes (LEDs) and adequate space around and behind the chassis for cabling, power connections,
6
C9010 Hardware Description

airflow, and ventilation. Make sure that the AC power cord can reach the power connector on the
front panel of a power supply unit from the power outlet.
• Airflow: On the C9010, airflow is from the right to the left side as you face the switch. Hot air is
expelled from the left side. Ensure that airflow around the switch and through the side vents is
unobstructed and that hot exhaust is not used as air intake on the right side.
• Temperature: The ambient temperature around the operating switch should not exceed 113°F (45°C).
If the switch is in a closed or multi-rack assembly, the temperature might be higher than normal room
temperature.
• Cabling: The cabling should be routed to avoid sources of electrical noise, such as radio transmitters,
broadcast amplifiers, power lines, and fluorescent lighting fixtures. Make sure that the cabling is safely
away from other devices that might damage the cables. If needed, allow 1 RU between devices to
provide room for cabling.
• Altitude: Altitude at the installation site is below 10,000 feet (3048 m).
• Humidity: The relative humidity around the operating switch is between 5% and 95% (non-
condensing) with 91°F (33°C) maximum dew point.
• Dust: The switch is installed in an environment as free as possible from dust and foreign conductive
material (such as metal flakes from construction activities). Cooling mechanisms, such as fans in the
switch, can draw dust and other particles inside the chassis, which can result in system malfunction.
C9010 Hardware Description
7

3
Installing the Hardware
To install the C9010 chassis and power up the switch:
1. Install the C9010 chassis in a 2- or 4-post rack using the rack bar and mounting brackets shipped
with the chassis, or use an optional rack mount tray or Dell ReadyRails kit.
2. Secure the chassis ground.
3. Install the fan modules.
4. Install RPMs and line cards.
5. Install the power supplies and power cables.
6. Install the cable management system.
7. Install the QSFP+ and SFP+ optics.
8. Connect the power and power up the system.
WARNING: Due to the weight of a fully populated C9010 chassis, remove each component before
you install or remove the chassis.
After you install the switch in a rack and power it up, perform the initial software configuration and
connect the switch to a network as described in Configuring the Software.
Installing the Chassis in a Two-Post Threaded-Hole Rack
You can install the chassis in a 2-post threaded-hole rack by following the tooled procedure in this
section. A flat-head and a Philips screwdriver are necessary.
WARNING: Use two people, an equipment lift, or pallet jack when lifting or moving the chassis.
Install the chassis into the rack before inserting the chassis components. Lift the C9010 chassis
only from the bottom. Lifting by the chassis shelves or power supply openings might damage the
chassis.
WARNING: To prevent bodily injury when mounting or servicing this unit in a rack, take special
precautions to ensure that the system remains stable. The following guidelines are provided to
ensure your safety:
• If your chassis is the only unit in the rack, mount it at the bottom of the rack.
• When mounting this unit in a partially filled rack, load the rack from the bottom to the top with
the heaviest component at the bottom of the rack.
• If the rack is provided with stabilizing devices, install the stabilizers before mounting or servicing
the unit in the rack.
• If the chassis is shipped with blanks, remove the blanks from each RPM, line card, fan module
and PSU slot before lifting the chassis.
1. (Optional) The C9010 chassis is designed to fit into a rack enclosure with the front door closed. If
you plan to use cable management brackets (see Installing the Cable Management System ) and
8
Installing the Hardware

close the front door, re-position and fasten the front rack posts 6.5 inches (165 mm) back towards
the rear of the rack to leave space for the brackets.
2. Determine the height at which you want to mount the chassis in the equipment rack.
3. Install the rack bar on the front posts just below the desired height of the bottom of the chassis. The
rack bar requires 1 RU below the chassis.
Use the rack bar as a guide to mount the chassis. It is not required to support the weight of the
chassis; you can remove it when the chassis is securely mounted in the rack.
Hold the rack bar (item 1 in Figure 2) so that the smooth side faces outward and the arrows point
upward. Attach the bar to the front-rack posts using the mounting screws and washers provided with
the rack bar (items 2 and 3 in Figure 2).
NOTE: The installation procedure in this section describes how to install the C9010 in a 2-post
rack using the rack bar provided in the base configuration package. For information about how
to use Dell ReadyRails or a rack mount tray to install the C9010, follow the instructions in
Installing Dell ReadyRails or Installing a Rack Mount Tray. Then continue with Step 4.
Figure 2. Installing a Rack Bar in a 2-Post Rack
Installing the Hardware
9

4. Using a flat-head screwdriver, remove the bracket screws (item 1 in Figure 3) and unscrew the thumb
screws to remove the bracket (item 2 in Figure 3) attached to each chassis flange.
Figure 3. Removing Brackets from the Chassis
10
Installing the Hardware

5. Use an equipment lift or two people to lift the empty chassis without blanks (item 1 in Figure 4) and
align the rack-mount screw holes on each flange of the chassis with the holes in the equipment rack.
Rest the chassis on top of the rack bar (or rack tray, if installed).
Slide the chassis so that the holes in the side flanges align with the holes in the rack posts. Tighten
four rack screws (item 2 in Figure 4) on each chassis flange to attach the chassis to the rack posts.
Tighten each group of rack screws by starting with the bottom screw and working up.
Figure 4. Mounting the Chassis into a 2-Post Rack
Installing the Hardware
11

6. Verify that the chassis is securely installed in the two rack posts and does not sag. To prevent
sagging, support the back of the chassis by using a rack mount shelf or Dell ReadyRails as described
in Step 3.
Figure 5. Chassis Installed in a 2-Post Rack
NOTE: To allow for increased airflow, you can remove the rack bar from the front posts.
Installing the Chassis in a Four-Post Rack
You can install the C9010 chassis in a 4-post round- or square-hole rack by following the tool-less
procedure in this section or in a 4-post threaded-hole rack by following a tooled procedure. The
illustrations in this section show how to install the chassis in a 4-post square-hole rack using a tool-less
procedure.
WARNING: Use two people, an equipment lift, or pallet jack when lifting or moving the chassis.
Install the chassis into the rack before inserting the chassis components. Lift the C9010 chassis
only from the bottom. Lifting by the chassis shelves or power supply openings might damage the
chassis.
12
Installing the Hardware

WARNING: To prevent bodily injury when mounting or servicing this unit in a rack, take special
precautions to ensure that the system remains stable. The following guidelines are provided to
ensure your safety:
• If your chassis is the only unit in the rack, mount it at the bottom of the rack.
• When mounting this unit in a partially filled rack, load the rack from the bottom to the top with
the heaviest component at the bottom of the rack.
• If the rack is provided with stabilizing devices, install the stabilizers before mounting or servicing
the unit in the rack.
• If the chassis is shipped with blanks, remove the blanks from each RPM, line card, fan module
and PSU slot before lifting the chassis.
1. (Optional) The C9010 chassis is designed to fit into a rack enclosure with the front door closed. If
you plan to use cable management brackets (Installing the Cable Management System ) and close
the front door, re-position and fasten the front rack posts 6.5 inches (165 mm) back towards the rear
of the rack to leave space for the brackets.
2. Determine the height at which you want to mount the chassis in the rack.
Installing the Hardware
13

3. Install the rack bar on the front posts just below the desired height of the bottom of the chassis. The
rack bar requires 1 RU below the chassis.
Use the rack bar as a guide to mount the chassis. It is not required to support the weight of the
chassis; you can remove it when the chassis is securely mounted in the rack. To install the rack bar,
first insert two cage nuts (item 2 in Figure 6) into each post at the desired height.
Hold the rack bar (item 1 in Figure 6) so that the smooth side faces outward and the arrows point
upward. Align the holes in the rack bar with the cage nuts in the posts. Attach the bar to the front-
rack posts using the mounting screws and washers shipped with the rack bar (items 3 and 4 in Figure
6). Tighten each screw to secure the rack bar to the posts.
NOTE: The installation procedure in this section describes how to install the C9010 in a 4-post
rack using the rack bar provided in the base configuration package. For information about how
to use Dell ReadyRails or a rack mount tray to install the C9010, follow the instructions in
Installing Dell ReadyRails or Installing a Rack Mount Tray. Then continue with Step 4.
Figure 6. Installing a Rack Bar in a 4-Post Rack
14
Installing the Hardware

4. To install the chassis, first insert four cage nuts into the front rack posts at the same height as the
thumb screws on each chassis flange.
On each post, install the lower cage nut in the top post hole 3 RUs above the rack bar; install the
upper cage nut in the bottom post hole 5 RUs above the lower cage nut (8 RUs above the rack bar).
Refer to Figure 7.
Figure 7. Installing Cage Nuts in a 4-Post Rack Before Mounting the Chassis
Installing the Hardware
15

5. Use two people or an equipment lift to align the chassis rack-mount holes with the cage nuts in the
front posts (items 1 and 2 in Figure 8). Rest the chassis on top of the rack bar (or rack tray or
ReadyRails, if installed).
Figure 8. Aligning Rack-Mount Holes with 4-Post Rack Holes
16
Installing the Hardware

6. Lift and slide the chassis so that the holes on the chassis flanges touch the holes in the rack posts
with cage nuts. Use the rack bar (item 1 in Figure 9) as a guide.
First tighten the bottom thumb screw on each flange; then tighten the top thumb screw.
Figure 9. Chassis Installed in a 4-Post Rack
NOTE: To allow for increased airflow, you can remove the rack bar from the front posts.
Using Dell ReadyRails (Optional)
Dell Networking offers the Dell ReadyRails rack mounting system as an option to ease the installation of a
switch in a 2-post or 4-post rack. You must order a ReadyRails kit as a separate item; it is not part of the
C9010 base configuration.
You can install Read Rails using a tool-less method in a non-threaded-hole rack or a tooled method in a
threaded-hole rack. Dell ReadyRails support a rack depth of 24 to 30 inches.
WARNING: Due to the weight of a fully populated C9010 chassis, never install or pull a full chassis
out of a rack with ReadyRails. First remove each component before you lift or remove the chassis.
The ReadyRails kit consists of:
• Chassis rails that fit on the left and right sides of a C9010 chassis (items 1 and 2 in Figure 10)
• Left and right rail brackets that fit into the front rails on 2-post racks (items 3 and 4 in Figure 10)
Installing the Hardware
17

• Front rails for the left and right posts of 2- and 4-post racks (items 5 and 6 in Figure 10)
• Rear rails that fit into the left and right front rails on 4-post racks (items 7 and 8 in Figure 10)
• Two spacers that allow you to secure the chassis flanges flush on the front rack posts (items 9 and 10
in Figure 10)
Figure 10. Dell ReadyRails for 2- and 4-Post Racks
1. Left chassis rail 2. Right chassis rail
3. Left ReadyRail bracket for 2-post racks 4. Right ReadyRail bracket for 2-post racks
5. Left front rail with attached subassembly and
thumb screw
6. Right front rail with attached subassembly
and thumb screw
18
Installing the Hardware

7. Rear rail that fits into the left front rail 8. Rear rail that fits into the right front rail
9. Left spacer 10. Right spacer
Installing ReadyRails: Tool-less Method for a Non-Threaded-Hole Rack
To install ReadyRails using a tool-less method in a non-threaded 4-post rack:
1. Attach a Ready rail to the right and left sides of the rack at the desired height.
a. Remove the front and rear parts of the left 4-post rail (items 5 and 7 in Figure 10) from the Dell
ReadyRails kit and slide the parts together. (The front and rear parts of a rail may arrive pre-
assembled.)
b. Install a cage nut (item 2 in Figure 11) in the left front post at the desired height of the thumb
screw on the left front rail.
c. Install a cage nut in the left rear post at the same height as the cage nut in the left front post.
d. Position the left rail so that the rail end labeled FRONT faces inward.
e. Start with the rear left rail (item 3 in Figure 11); align the thumb screw with the cage nut and
holes on the left rear post. Gently press the rear rail end into the rack post and tighten the
thumb screw in the cage nut to secure the rail to the post.
f. Align the thumb screw on the front left rail with the cage nut (items 1 and 2 in Figure 11) inserted
in the front post. Press the front end of the rail forward and tighten the thumb screw so that it
locks into the cage nut.
g. Repeat Steps (a) through (f) to install the right rail.
h. To remove or reposition a rail, loosen the thumb screw on each end and unseat the rail from the
rack.
Installing the Hardware
19

Figure 11. Installing Tool-less Rails in a Non-Threaded-Hole Rack
20
Installing the Hardware
/