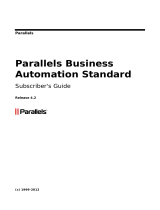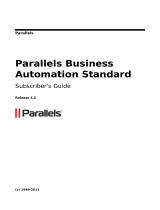Page is loading ...

Parallels
®
Plesk Control Panel

Copyright Notice
ISBN: N/A
Parallels
660 SW 39
th
Street
Suite 205
Renton, Washington 98057
USA
Phone: +1 (425) 282 6400
Fax: +1 (425) 282 6444
© Copyright 1999-2008,
Parallels, Inc.
All rights reserved
Distribution of this work or derivative of this work in any form is prohibited unless prior written
permission is obtained from the copyright holder.
Patented technology protected by U.S.Patents 7,328,225; 7,325,017; 7,293,033; 7,099,948;
7,076,633.
Patents pending in the U.S.
Product and service names mentioned herein are the trademarks of their respective owners.

Contents
Preface 7
Who Should Read This Guide ....................................................................................................... 7
Typographical Conventions ........................................................................................................... 7
Feedback ....................................................................................................................................... 8
About Plesk 9
Overview of Business Model, Users Accounts and Permissions ................................................ 10
Overview of Software Components Managed by Plesk .............................................................. 12
What‘s New in This Version ........................................................................................................ 12
Getting Started 14
Logging in to Plesk ...................................................................................................................... 15
If You Forgot Your Password ............................................................................................ 17
Becoming Familiar with Plesk‘s Interface .................................................................................... 17
Items in the Desktop View ................................................................................................. 19
Items in the Standard View ............................................................................................... 20
Changing Your Password and Contact Information .................................................................... 21
Configuring Your Control Panel 22
Upgrading License Key for Your Control Panel .......................................................................... 23
Upgrading the Trial License Key ....................................................................................... 24
Installing Additional License Keys for Plesk Add-ons ....................................................... 25
Upgrading Your License Key ............................................................................................ 25
Rolling Back to Your Previously Used License Key .......................................................... 26
Securing Your Control Panel ....................................................................................................... 26
Restricting Administrative Access to Control Panel .......................................................... 27
Securing Communication to Server with SSL Encryption ................................................. 28
Setting Up Global Account .......................................................................................................... 31
Creating A Global Account ................................................................................................ 32
Connecting Local Accounts To Your Global Account ....................................................... 32
Switching Between Accounts ............................................................................................ 33
Changing Global Account Password ................................................................................ 33
Disconnecting Local Accounts From Global Account ....................................................... 34
Customizing Your Control Panel ................................................................................................. 34
Changing Interface Language and Skin ............................................................................ 35
Customizing the Control Panel in the Standard View ....................................................... 36
Customizing the Control Panel in the Desktop View......................................................... 48
Adjusting Session Idle Time ........................................................................................................ 53
Configuring and Maintaining Your Server 54
Adding and Removing IP Addresses........................................................................................... 55
Configuring DNS Services ........................................................................................................... 58
Configuring Plesk to Run Behind a Firewall ...................................................................... 62
Configuring Mail Services ............................................................................................................ 63
Setting Up Spam Protection .............................................................................................. 65
Configuring Antivirus ......................................................................................................... 72

Preface 4
Configuring Mailman Mailing List Software ....................................................................... 74
Preventing Your Customers From Sending Mass E-mail ................................................. 74
Configuring Plesk for Database Hosting ..................................................................................... 74
Setting Up Remote Database Hosting .............................................................................. 76
Managing Database Servers............................................................................................. 79
Enabling Support for Adobe ColdFusion ..................................................................................... 81
Enabling Integration with Sitebuilder ........................................................................................... 82
Enabling Support for Miva E-commerce Applications ................................................................. 85
Configuring Statistics ................................................................................................................... 87
Configuring E-mail Notification System ....................................................................................... 87
Configuring Help Desk ................................................................................................................ 91
Adjusting System Date and Time ................................................................................................ 93
Starting, Stopping and Restarting Services ................................................................................ 94
Enabling Piped Logs for Web Server to Reduce the Risk of Web Service Disruption ................ 95
Monitoring Mail Server Message Queue and Troubleshooting Mail Congestion ........................ 95
Scheduling Tasks ........................................................................................................................ 97
Extending Plesk Capabilities with Modules ................................................................................. 99
Installing Modules ........................................................................................................... 100
Configuring and Managing Modules ............................................................................... 100
Removing Modules ......................................................................................................... 101
Using Plesk Billing ..................................................................................................................... 102
Serving Your Customers 103
Before You Start Serving Your Customers ............................................................................... 104
Simplifying Setup of User Accounts ................................................................................ 105
Simplifying Setup of Domains and Web Sites ................................................................. 109
Prepackaging Applications Your Customers Can Use.................................................... 113
Predefining Content for New Web Sites ......................................................................... 118
Managing User Accounts .......................................................................................................... 120
Adding User Accounts ..................................................................................................... 121
Modifying User Accounts ................................................................................................ 125
Suspending and Unsuspending User Accounts.............................................................. 130
Removing User Accounts ................................................................................................ 131
Hosting Web Sites ..................................................................................................................... 131
Obtaining Domain Names ............................................................................................... 132
Setting Up Hosting Account for a Web Site .................................................................... 133
Creating and Publishing a Site ........................................................................................ 142
Previewing a Site ............................................................................................................ 149
Deploying Databases ...................................................................................................... 149
Installing Applications ...................................................................................................... 153
Securing E-commerce Transactions with Secure Sockets Layer Encryption ................. 156
Restricting Access to Web Site‘s Resources with Password Protection ........................ 162
Organizing Site Structure with Subdomains ................................................................... 165
Setting Up Additional Domain Names for a Site (Domain Aliases) ................................. 167
Hosting Personal Web Pages on Your Web Server ....................................................... 170
Setting Up Anonymous FTP Access to the Server ......................................................... 172
Customizing Web Server Error Messages ...................................................................... 174
Customizing DNS Zone Configuration for Domains........................................................ 176
Serving Sites with External Domain Name Servers ........................................................ 181
Serving Domain Names for Sites Hosted on Other Servers (Domain Forwarding) ........ 183
Transferring Domains Between User Accounts .............................................................. 184
Suspending and Unsuspending Domains ....................................................................... 184
Removing Domains ......................................................................................................... 185
Using E-mail Services ............................................................................................................... 186
Creating Mailboxes ......................................................................................................... 187
Setting Up Your E-mail Program for Retrieving Mail from Your Mailbox ........................ 188
Accessing Your Mail from a Web Browser ...................................................................... 189
Protecting Mailboxes from Spam .................................................................................... 190

Preface 5
Protecting Mailboxes from Viruses ................................................................................. 195
Suspending and Unsuspending Mailboxes ..................................................................... 197
Removing Mailboxes ....................................................................................................... 198
Switching off the Mailbox Service When You Have Decided to Turn Your Account into a Mail
Forwarder ........................................................................................................................ 198
Setting Up Mail Forwarding to a Single E-mail Address ................................................. 199
Setting Up Mail Forwarding to Multiple E-mail Addresses .............................................. 201
Removing Mail Forwarders ............................................................................................. 203
Setting Up Automatic Reply ............................................................................................ 204
Switching off Automatic Reply......................................................................................... 206
Setting Up Site-Wide Preferences for Handling Mail to Nonexistent Users (Mail Bounce)207
Introducing Similar Changes to a Number of Mail Accounts at Once ............................. 208
Sending E-mail Notices to Multiple Customers at Once ................................................. 209
Maintaining Mailing Lists ................................................................................................. 213
Using Help Desk for Resolving Your Customers‘ Issues .......................................................... 217
Viewing Trouble Tickets in Your Help Desk .................................................................... 218
Commenting and Closing Trouble Tickets ...................................................................... 219
Migrating User Accounts, Domain Names and Web Sites from Other Hosting Platforms ........ 220
Performing Migration Within a Single Server .................................................................. 223
Backing Up and Restoring Your Data 225
Backing Up the Entire Server .................................................................................................... 226
Backing Up Individual User Accounts with User‘s Domains ..................................................... 226
Backing Up Individual Domains (Web Sites) ............................................................................. 227
Scheduling Backups .................................................................................................................. 227
Optimizing Server Performance ...................................................................................... 230
Restoring Data From Backup Archives ..................................................................................... 231
Maintaining Backup Files Repository ........................................................................................ 233
Uploading Backup Files to Server ................................................................................... 233
Downloading Backup Files from Server .......................................................................... 234
Removing Backup Files from Server .............................................................................. 234
Configuring Control Panel for Using FTP Repository ................................................................ 235
Viewing Statistics 236
Adjusting Preferences for Web Statistics Presentation by Webalizer ....................................... 238
Hiding and Unhiding Internal References from Your and Other Sites ............................ 239
Grouping and Ungrouping References from Other Sites ................................................ 240
Hiding and Unhiding Direct Requests ............................................................................. 241
Automating Report Generation and Delivery by E-mail ............................................................ 242
Viewing Log Files and Configuring Recycling of Log Files ....................................................... 244
Monitoring Connections to Control Panel and FTP Services 245
Monitoring Connections to Control Panel .................................................................................. 245
Monitoring Connections to FTP Service .................................................................................... 246
Logging Actions Performed by Your Customers in the Control Panel 247
Setting Up Action Logging ......................................................................................................... 248
Downloading the Action Log ...................................................................................................... 249
Clearing the Action Log ............................................................................................................. 249
Using Centralized Access to Your Numerous Plesk Servers 250
Adding a Server Record ............................................................................................................ 251

Preface 6
Viewing Server Information and Logging in to a Server ............................................................ 251
Removing a Server Record ....................................................................................................... 252
Upgrading Your Control Panel 253
Changing Updater Settings ....................................................................................................... 255
Blocking Access to Updater Functions from the Control Panel ................................................ 256
Appendix A. Advanced Features 257
Using Event Tracking Mechanism ............................................................................................. 257
Adding Event Handlers ................................................................................................... 258
Removing Event Handlers .............................................................................................. 278
Including Directives into Web Server Configuration File ........................................................... 279
Changing Tomcat Java Connector Ports .................................................................................. 280
Restoring Mail Configuration ..................................................................................................... 281
Installing Custom SSL Certificates for Qmail or Courier-IMAP Mail Servers ............................ 281
Installing SSL Certificate for Qmail ................................................................................. 282
Installing SSL Certificates for Courier-IMAP Mail Server ................................................ 284

Preface 7
In this section:
Who Should Read This Guide ........................................................................... 7
Typographical Conventions ............................................................................... 7
Feedback .......................................................................................................... 8
Who Should Read This Guide
This guide is intended for hosting resellers who manage their servers through Plesk and
have access to server administrator‘s account in Plesk.
Typographical Conventions
Before you start using this guide, it is important to understand the documentation
conventions used in it.
The following kinds of formatting in the text identify special information.
Formatting convention
Type of Information
Example
Special Bold
Items you must select,
such as menu options,
command buttons, or
items in a list.
Go to the System tab.
Titles of chapters,
sections, and subsections.
Read the Basic Administration
chapter.
Italics
Used to emphasize the
importance of a point, to
introduce a term or to
designate a command line
placeholder, which is to be
replaced with a real name
or value.
The system supports the so
called wildcard character search.
Monospace
The names of commands,
files, and directories.
The license file is located in the
http://docs/common/licen
ses directory.
Preface

8 Preface
Preformatted
On-screen computer
output in your command-
line sessions; source code
in XML, C++, or other
programming languages.
# ls –al /files
total 14470
Preformatted Bold
What you type, contrasted
with on-screen computer
output.
# cd /root/rpms/php
CAPITALS
Names of keys on the
keyboard.
SHIFT, CTRL, ALT
KEY+KEY
Key combinations for
which the user must press
and hold down one key
and then press another.
CTRL+P, ALT+F4
Feedback
If you have found a mistake in this guide, or if you have suggestions or ideas on how to
improve this guide, please send your feedback using the online form at
http://www.parallels.com/en/support/usersdoc/. Please include in your report the guide‘s title,
chapter and section titles, and the fragment of text in which you have found an error.

Plesk is a hosting automation solution that gives hosting providers full control over the
managed Web hosting servers and simplifies setup and management of user accounts,
Web sites, and e-mail accounts.
Plesk is stable, secure and reliable, and the main benefit of using Plesk is that it will
save you and your technical staff much time and effort: all your customers (and
customers of your resellers) will have personal isolated control panel environments and
will be able to manage their sites and e-mail accounts on their own.
In this chapter:
Overview of Business Model, Users Accounts and Permissions........................ 10
Overview of Software Components Managed by Plesk ..................................... 12
What‘s New in This Version ............................................................................... 12
C H A P T E R 1
About Plesk

10 About Plesk
Overview of Business Model, Users
Accounts and Permissions
Plesk user accounts hierarchy is limited to four user levels:
administrator account,
client accounts,
domain administrator accounts,
e-mail user accounts.
For your customers who need to resell hosting services or host numerous
domains/web sites, you will create client accounts.
Note: for the purpose of hosting your own sites, you should use a special service
account which is created during Plesk setup. The account is registered with the control
panel under the name My Domains.
Customers with access to client accounts can host on the server any number of sites
you allow. They can host the sites of their own and/or resell hosting services to other
users: for that purpose your resellers can create domain administrator accounts for
their own customers.
Customers with access to domain administrator accounts cannot resell Web hosting
services or host more than one site on their hosting accounts. They can only manage
their own sites. In the current implementation of Plesk control panel, domain
administrator accounts can be created only after the respective domains (web sites)
are hosted on the server.
All site owners can set up e-mail accounts for themselves and provide other users with
mail hosting services: for that purpose, they create e-mail user accounts and grant e-
mail users with access to control panel.
Site owners can also host personal web pages or small sites for other users under their
domains. However, the owners of such sites usually do not have their own domain
names and cannot have a dedicated control panel environment.
All permissions for operations performed in the control panel you define for a reseller
(client account) allow the reseller to further assign them to his or her customers. The
resource allotments you define for a reseller can be further redistributed among
reseller‘s customers. For a full list of permissions and resource usage limits you can
define, refer to the Managing User Accounts (on page 120) section.
All quotas you define for a client or domain administrator‘s account are soft quotas: the
control panel indicates resource overage by showing the respective icons in the control
panel, sends notices by e-mail to the respective users, but it does not automatically
suspend user accounts or Web sites.

About Plesk 11
The control panel does not have a built-in billing system, therefore, we recommend that
you use a third-party solution of your choice, or use Plesk together with Parallels
Business Automation solution.

12 About Plesk
Overview of Software Components
Managed by Plesk
Plesk control panel works in cooperation with the following third-party software
components and services:
Bind DNS server
Apache Web server
ProFTPd FTP server
MySQL and PostgreSQL database servers
Qmail mail server
Courier-IMAP IMAP/POP3 server
Mailman mailing list server
Spamassassin anti-spam software
Dr.Web antivirus
Webalizer and AWStats statistical packages
Tomcat
After installation of Plesk package, all essential services, such as DNS, Web, FTP and
Mail are configured to run with the default optimal settings, so you can start serving
your customers right away. However, we recommend that you review the default
settings to make sure that they satisfy your needs, and create user account templates
and domain templates, which will simplify further setup of hosting accounts.
What‟s New in This Version
Plesk Control Panel 8.6 offers you the following new features and enhancements:
Changing DNS zone SOA serial number format. The DNS zone SOA serial number format
used by default in the Plesk Control Panel is Unix timestamp. You can change the
format of the DNS zone SOA serial number to YYYYMMDDNN, which is recommended
by IETF and RIPE and mandatory for many domains registered in some high-level
DNS zones, mostly European ones.
Improved DNS zone update. Users can make multiple changes to a DNS zone without
having to save every single change each time – all changes made to the DNS zone are
now highlighted and visible to the user before saving them. The DNS zone is updated
when the user saves the changes.
Permission for clients to select a target DB server. You can allow your customers to select a
database server of each type for creating his or her databases, not only use the default
database server.

About Plesk 13
Plesk Billing Bundle. Plesk 8.6 for Unix/Linux comes bundled with Plesk Billing
component that allows Plesk Administrator to use an effective billing solution fully
compatible with Plesk.

This chapter describes the first actions you need to perform after installation of the
Plesk Control Panel.
In this chapter:
Logging in to Plesk ............................................................................................ 15
Becoming Familiar with Plesk‘s Interface .......................................................... 17
Changing Your Password and Contact Information ........................................... 21
C H A P T E R 2
Getting Started

Getting Started 15
Logging in to Plesk
To log in to your Plesk control panel:
1 Open your web browser, and in the address bar type the URL where
your Plesk control panel is located.
For example, https://your-domain.com:8443, where your-domain.com is the domain
name of your Web host.
2 Press ENTER. Plesk login screen will open.
3 Type the user name ‗admin‘ and your password into the Login and
Password boxes, respectively. If this is your first login to the freshly
installed control panel, use the default password ‗setup‘.
4 If you log in for the first time, select the language for your control
panel from the Interface language menu. If you had previously specified
the interface language and saved it in your interface preferences,
leave the User default value selected.
5 Click Login.
After your first login, you should accept the license agreement and then specify the
host name and IP addresses to assign to the server.
6 Read carefully the terms of the License Agreement and, if you agree
to all the terms, select the I agree to the terms of this license agreement and
Do not show it again check boxes.
7 Click Accept to proceed to the post-install configuration.
8 In the Full hostname field, enter your server‘s host name. This should be
a fully qualified host name but without a trailing dot (for example,
host.domain.tld).
9 Specify the IP address that will be used as the default address of your
server. You have the following two options:
Select one of your existing IP address from the drop-down box. This list is
populated automatically and contains all IP addresses available on the server.
OR
Click the Add IP Address option button, select the network interface and enter the
new IP address and subnet mask in the IP address box.
Note: With Plesk you can mark all your IP addresses as shared or dedicated before
you assign them to your customers. This allows the control panel to distinguish
between them and not to let you assign a dedicated IP address to several
customers at once. A dedicated IP address can be assigned to a single customer,
while a shared IP address can be shared among several user accounts.
10 In the Shared IP section, specify the type for existing addresses: shared
or exclusive. Click the Shared and Exclusive buttons to change the types
of IP addresses.

16 Getting Started
You can skip this stage and define the type of IP addresses later (Server > IP
Addresses).
11 In the Administrator‟s preferences section, change the default
administrator password.
Change the default administrator‘s password. Enter the new password and confirm
it in the New password and Confirm password fields. The password can have up to 14
symbols. Note that the password is case sensitive.
Note: Do not forget to change the administrator‘s password from the default one to
your own personalized password; otherwise, access to the control panel under the
administrator account will be available with the default password ‗setup‘, which is
known to many users of Plesk.
12 Click OK.
13 Fill in administrator‘s contact information. Be sure to leave the I would
like to create a default client account check box selected: Plesk assigns Web
sites to client accounts, and selecting this check box will create a
special user account ―My Domains‖, which you will use for hosting
your own Web sites.
14 Click OK.
In this section:
If You Forgot Your Password .............................................................................17

Getting Started 17
If You Forgot Your Password
You can retrieve your forgotten password in any of the following ways:
Look it up in the /etc/psa/.psa.shadow file on the server‘s file system.
Use the password reminder in the control panel.
To use the password reminder:
1 In your web browser‘s address bar, type the URL where your Plesk
control panel is located (for example, https://your-domain.com:8443)
2 Press ENTER.
Plesk login screen will open.
3 Click the Forgot your password? link.
4 Specify your login name and e-mail address registered in the system.
5 Click OK.
Your password will be sent to your e-mail. If your password cannot be sent by e-
mail because it was stored by the system in encrypted form, you will be prompted to
set up a new password using a secret code that will be generated for that purpose
and sent to you.
6 Once you received the e-mail from the password reminder, click the
link in the message body.
A new browser window will open.
7 Specify your login name and a new password. The Secret Code field of
the form should be automatically filled by the system, and if it is not,
copy the secret code from the message you received to the clipboard
and paste to the form.
8 Click OK to submit.
Note: You should use the secret code within 24 hours after its generation, otherwise it
will expire and you will need to go through the whole process again.
Becoming Familiar with Plesk‟s Interface
When you log in to control panel, it can open in either a standard view, a simplified
desktop view, or a combination of both. The standard view is a customary view of the
control panel divided into two main areas: navigation pane on the left and the main
screen where operations are performed on the right.

18 Getting Started
The desktop view can show server statistics and shortcuts to the operations you
frequently perform—everything you may need can now be accessible from a single
screen.

Getting Started 19
You can switch between the views (by installing the appropriate license key) or use a
combination of them for your control panel. You can also specify what view should be
shown to other control panel users. To customize your control panel, refer to the
Customizing the Control Panel (on page 48) chapter.
Note: When Parallels Plesk Sitebuilder, the site creation and management program, is
installed on the server and Plesk is connected to it, a few more shortcuts related to
Sitebuilder management are added to the Plesk navigation pane. For more information
about connecting Plesk to Sitebuilder and using the shortcuts to Sitebuilder, refer to the
section Enabling Integration with Sitebuilder (on page 82).
In this section:
Items in the Desktop View ................................................................................. 19
Items in the Standard View ................................................................................ 20
Items in the Desktop View
The desktop view originally shows four sections:
Server Information. This shows your hostname, control panel version, operating
system and kernel versions, license key number, and system uptime.
Statistics. This shows average processor load for the last minute, five minutes, and
fifteen minutes, memory and disk space usage, number of served client accounts
and hosted domains (Web sites). The client accounts include accounts of resellers
and customers who have several sites—owners of a single domain are not counted.
Tools. This group shows shortcuts to the operations that you can perform through
the control panel. You can freely add and remove these shortcuts.
Favorites. This group shows five types of shortcuts sorted by type and placed on the
respective tabs. The Clients tab shows the shortcuts to administrative tools available
for a selected user account, the Domains tab shows shortcuts to domain
administration tools, the Mail Accounts tab shows shortcuts to the e-mail account
administration tools. The Shortcuts tab shows all other types of shortcuts that do not
relate to user accounts, domains and e-mail accounts. The Recent tab shows last
ten control panel screens you have been on. The Favorites group also provides
search tool for finding user accounts, web site hosting accounts, and e-mail
accounts. To use the search tool, select the item type from the drop-down box, type
the search criteria (this can be any combination of symbols, search is case
insensitive) and click Search.
In this section:
Using Wizards ................................................................................................... 20

20 Getting Started
Using Wizards
When you work with Plesk in the Desktop view, you accomplish the tasks you need
through wizards. Each wizard is a series of consecutive screens. To accomplish a task
using a wizard, follow the instructions displayed on the wizard screens. For information
on individual options, refer to the respective sections of this guide.
Items in the Standard View
The navigation pane is located on the left. It gives you access to sets of administrative
functions:
Clients. This is where you manage your clients and all data related to their accounts.
Domains. This is where you manage Web sites and their respective e-mail services.
Server. This shortcut gives you access to server administration functions.
Modules. This is where you manage the additional modules that extend Plesk
capabilities, such as Firewall, Game Server, VPN and others.
Sessions. When clients, site and mailbox owners log in to control panel, or connect
to the server via FTP protocol, they establish sessions that you can monitor and
terminate.
Global Account. This shortcut appears in your Plesk Control Panel when the single
sign-on capabilities are switched on the hosting server. Single sign-on technology
allows you to log in to different Parallels products using a single global login name
and password. This shortcut is used for changing the global login settings.
Master. This shortcut gives you access to centralized management of Plesk enabled
servers.
Help Desk. This is the help desk system integrated with your control panel. You can
use it to view and solve the problems reported to you by your customers.
Help. Provides context sensitive help.
Log Out. When finished working with control panel, click this icon to close your
session.
Below the Help icon, there is a context help tip area. It provides a brief description of the
current screen or available operations. When you place the mouse pointer over a
system element or status icon, it displays additional information.
To navigate through Plesk, you can also use a path bar: a chain of links that appears in
the right part of the screen, below the banner area. To return to a previous screen, use
the Up Level icon in the upper-right corner of the screen.
To find items in lengthy lists, use search boxes located above every list of items: type a
search criterion into the input box, and click Search. A list will show the items matching
the search criteria. To return back to viewing all items, click Show All.
To sort a list by a certain parameter in ascending or descending order, click on the
parameter‘s title in the column heading. The order of sorting will be indicated by a small
triangle displayed next to the parameter‘s title.
/