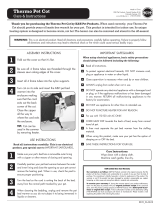Page is loading ...

Raster Link Pro III
Color Collection
Reference Guide
Describes how to use the Raster Link Pro III series
color collection function to print specific colors.
Software RIP
Version 1.0
D201810-10
MIMAKI ENGINEERING CO., LTD.
TKB Gotenyama Building, Kitashinagawa, Shinagawa-ku, Tokyo 141-0001, Japan
Phone: +81-3-5420-8671 Fax: +81-3-5420-8687
URL: http: // www. mimaki. co. jp/
E-mail: tradin[email protected]

2
Notices
• Duplicating or copying all or part of this document is strictly prohibited.
• The contents of this document are subject to change without notice.
• Please note that the information contained in this document may differ from the actual specifications
as a result of improvements or other changes to the software.
• Copying this software to another disk (except for the purposes of creating a backup) or loading the
software into memory for reasons other than to run the software is strictly forbidden.
• Except where stated in the terms of the warranty, Mimaki Engineering Co. Ltd. shall bear absolutely
no responsibility for any damages arising from the use or inability to use this product (including but
not limited to lost earnings, indirect damages, special damages, or other monetary losses).
Furthermore, this condition shall apply even if Mimaki Engineering Co. Ltd. had become aware of
the possibility of damages. As an example, Mimaki Engineering Co. Ltd. shall not be held liable for
loss of media (works) resulting from the use of this product or from any indirect losses arising from
items created using this media.
About this Manual
This manual describes how to create data and how to configure the Raster Link Pro III using
the Raster Link Pro III color collection function to print specific colors approximating a
specified spot color.
Notation
Menu items are indicated by quotation marks, such as "Full Color".
Dialog box buttons are indicated by a frame ( ), such as .
This manual is based on Raster Link Pro III. Please replace software and printer names used in
this manual with those of the software and printer you are using.
Symbols
Adobe, the Adobe logo, Photoshop, Illustrator, and PostScript are trademarks of Adobe Systems
Incorporated.
The color collection described in this manual is based on DIC Color Guide data. DIC and DIC Color
Guide are registered trademarks of Dainippon Ink and Chemicals, Incorporated.
All other company names and product names contained in this manual are trademarks or registered
trademarks of their respective companies.
Describes items to be aware of when performing an operation.
Describes information that is useful to know.
Gives the page numbers with related information.
Update

3
Table of Contents
Notices.................................................................................................................... 2
About this Manual.................................................................................................. 2
Printing by Approximating DIC Color Guide....................................................... 4
Create spot color data in Adobe Illustrator .............................................................................. 5
Configuring the Raster Link ProIII............................................................................................ 7
Printing by Approximating PANTONE Color Chips .......................................... 10
Create spot color data in Adobe Illustrator ............................................................................ 11
Configuring the Raster Link IPIII............................................................................................ 13
PANTONE Color Collection................................................................................. 16

4
Printing by Approximating DIC Color
Guide
This chapter describes how to create data in Adobe Illustrator and how to configure the Raster
Link ProIII for the situation where you are printing using the Raster Link ProIII
approximating the DIC color guide.
Configuration Procedure
1. Create spot color data in Illustrator
In Adobe Illustrator, create data by specifying DIC color guide in the
swatch library
2. Configure the Raster Link ProIII
Configure the Raster Link ProIII to perform color replacement on the
DIC color guide spot color created using Adobe Illustrator

5
Printing by Approximating DIC Color Guide
Create spot color data in Adobe Illustrator
1
Open the data that specifies the spot color in Adobe Illustrator.
Select [Window] - [Swatch Libraries] - [Diccolor] from the menu to display a list
of the DIC color guide swatch library.
Although this manual describes the procedure for Adobe Illustrator 10, the
configuration method is the same as Illustrator 8, 9, CS, CS2, and CS3.
• For Adobe Illustrator CS2, select [Window] - [Swatch Libraries] - [Diccolor
Guide] from the menu.
• For Adobe Illustrator CS3, select [Window] - [Swatch Libraries] - [Color
Books] - [Diccolor Guide] from the menu.

6
2
Select the artwork you want to set to the DIC color, and select any color from the DIC
color guide swatch library list.
3
Save the data as printer driver output or as EPS, then copy the data to the hot folder.

7
Printing by Approximating DIC Color Guide
Configuring the Raster Link ProIII
Use the Raster Link ProIII to perform color replacement and print a data created in Adobe
Illustrator that specifies a DIC color guide spot color.
1
Spool the data to the Raster Link ProIII and open Job Editor.
2
Open the "Color Replacement" tab in the "Color Edit" tab and create a color
replacement set.
1. Click
3. Enter
4. Click
2. Click

8
3
Specify the color replacement information.
• To perform color replacement on a selected color name
( Reference guide for each series "Obtain ink information from color collection 2")
Select the color name for color replacement, and click the
button.
• To perform color replacement on all color names
( Reference guide for each series "Obtain ink information from color collection 2")
Click the button and then click the
button.
Output Value Acquisition
1. Select
2. Click
All Selections
Output Value Acquisition
2. Click
1. Click

9
Printing by Approximating DIC Color Guide
4
Click the and buttons to save the job settings.
5
Execute the printing.
The Raster Link ProIII has 4 color collections that support the Adobe Illustrator
DIC color guide. You can check the details of the color collections by selecting
[Color Edit] - [Color Replacement] - [Color Collection].
Update
OK
2. Click
1. Click
Adobe Illustrator version DIC Color Guide name Color Collection name
8 - CS DIC Color Guide DIC 1p - DIC 654p*
DIC Color Guide PART2 DIC 2001p - DIC 2638p
CS2 - CS3 DIC Color Guide CS2 DIC 1s - DIC 654s*
DIC Color Guide PART2 CS2 DIC 2001s - DIC 2638s

10
Printing by Approximating PANTONE
Color Chips
This chapter describes how to create data in Adobe Illustrator and how to configure the Raster
Link IPIII for the situation where you are printing using the Raster Link IPIII to approximate
PANTONE color chips.
Configuration Procedure
The product that supports the PANTONE color chip is the Raster Link IPIII. The
color collections of the Raster Link ProIII and Raster Link TAIII do not support
PANTONE colors. Furthermore, even when you are using the Raster Link IPIII,
the color collection that supports the PANTONE color chips can only be used if the
following conditions are satisfied.
• The UJF-605CII model has been registered and is being used in the printer
administration function
• If the "UJF605CIIUV_PET_F101171.cot" profile is selected
(1200x1200ND CMYKLcLm UV PET 1 layer bidirectional 16-pass high-
speed printing ON Version 2.0)
1. Create spot color data in Adobe Illustrator
In Adobe Illustrator, create data by specifying PANTONE color chips in
the swatch library
2. Configure the Raster Link IPIII
Configure the Raster Link IPIII to perform color replacement on the
PANTONE spot color created using Adobe Illustrator

11
Printing by Approximating PANTONE Color Chips
Create spot color data in Adobe Illustrator
1
Open the data that specifies the spot color in Adobe Illustrator.
Select [Window] - [Swatch Libraries] - [PANTONE Solid Coated] from the menu to
display a list of the PANTONE color chip swatch library.
Although this manual describes the procedure for Adobe Illustrator 10, the
configuration method is the same as Illustrator 8, 9, CS, CS2, and CS3.
For Adobe Illustrator CS3, select [Window] - [Swatch Libraries] - [Color Books] -
[PANTONE Solid Coated] from the menu.

12
2
Select the artwork you want to set to the PANTONE color chip, and select any
color from the PANTONE color chip swatch library list.
3
Save the data as printer driver output or as EPS, then copy the data to the hot
folder.

13
Printing by Approximating PANTONE Color Chips
Configuring the Raster Link IPIII
Use the Raster Link IPIII to perform color replacement and print a data created in Adobe
Illustrator that specifies a PANTONE color ship spot color.
1
Spool the image to the Raster Link IPIII and open the Job Editor.
2
Open the "Color Replacement" tab in the "Color Edit" tab and create a color
replacement set.
1. Click
3. Enter
4. Click
2. Click

14
3
Specify the color replacement information.
• To perform color replacement on a selected color name
( Reference guide for each series "Obtain ink information from color collection 2")
Select the color name for color replacement, and click the
button.
• To perform color replacement on all color names
( Reference guide for each series "Obtain ink information from color collection 2")
Click the button and then click the
button.
Output Value Acquisition
1. Click
2. Select
All Selections
Output Value Acquisition
1. Click
2. Click

15
Printing by Approximating PANTONE Color Chips
4
Click the and buttons to save the job settings.
5
Execute the printing.
From among the PANTONE color chips in Adobe Illustrator, the Raster Link IPIII
supports "Solid Coated". You can check the details of the color collections by
selecting [Color Edit] - [Color Replacement] - [Color Collection].
Color Collection Names
PANTONE solid coated: PANTONE 100 C to PANTONE 8321 C
Update
OK
1. Click
2. Click

16
PANTONE Color Collection
This RIP software carries the PANTONE Color Look-up Table © Pantone, Inc., 2007.
PANTONE® Colors generated may not match PANTONE-identified standards. Consult
current PANTONE Publications for accurate color. PANTONE® and other Pantone, Inc.
trademarks are the property of Pantone, Inc. © Pantone, Inc., 2007
The PANTONE Color Look-up Table © Pantone, Inc., 2007 is made for Raster Link IPIII and
UJF-605CII.
There are many variables in process reproduction of colors generated by the UJF-605CII, any
one of which may affect the quality of the PANTONE Color simulation, including:
• type of driver or RIP used
• type of paper used
• type of ink, toner or colorant used
• effective final resolution
• dot structures/halftones/screening
• print engine
For optional result, we recommend that the following color profiles and materials be used:
1. Color profile : UJF-605CII UV PET F101171.cot
2. Displayed media name : UV-PET V2-1(1L-16pUH)
3. Print Condition : 1200x1200 ND, 16pass, uni-direction, Vi-diffusion (8bits rendering)
4. Ink : UV 6 colors (SPC-0371K, SPC-0371C, SPC-0371M, SPC-0371LC,
SPC-0371LM, SPC-0404HY)
Back ground white (SPC-0371W-3)
5. Media : PET film (HK-42WF, Higashiyama film Co., Ltd.)


D201810-1.0-19042008
Printed in Japan
© 2008 MIMAKI ENGINEERING CO., LTD. Allright reserved.
EA
IT
SW:1.2
/