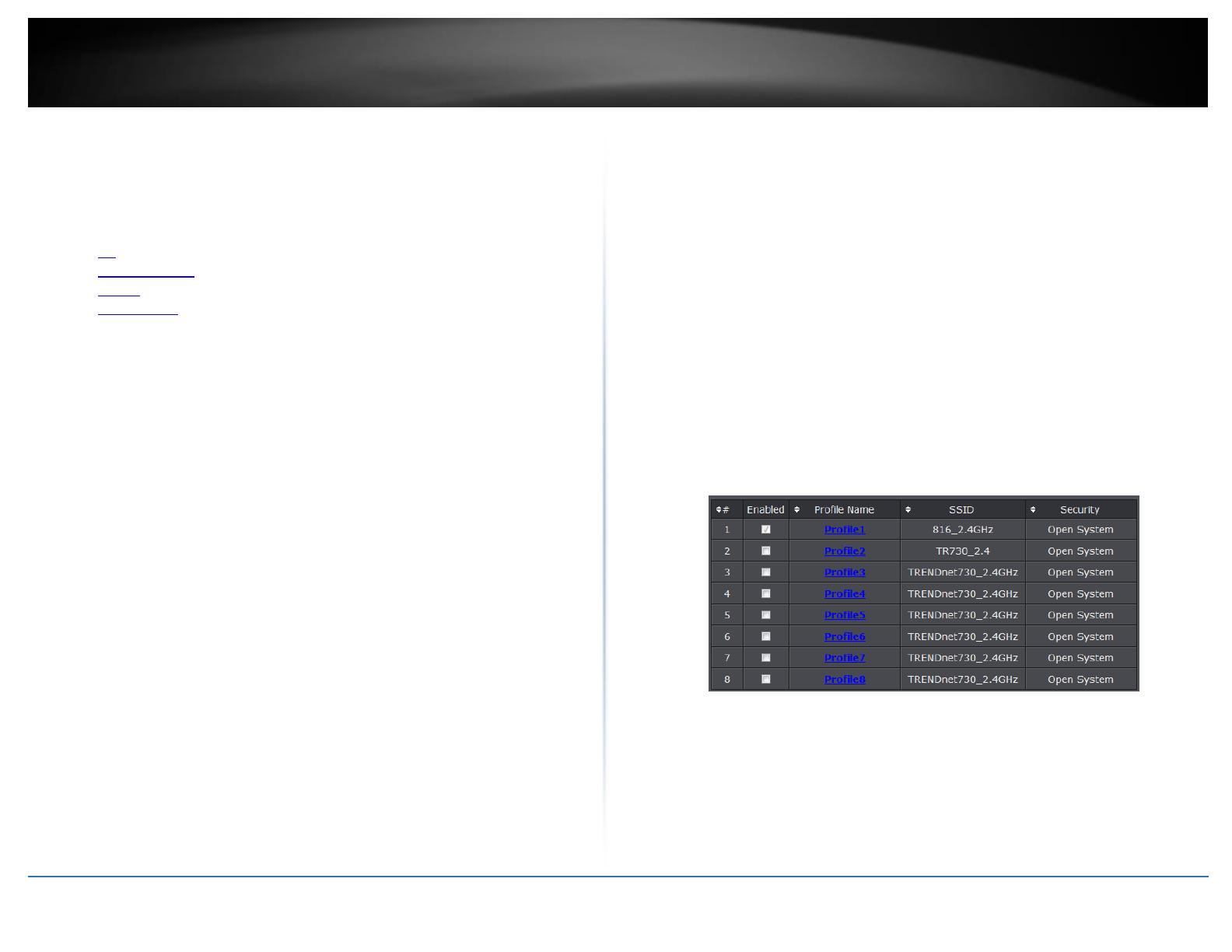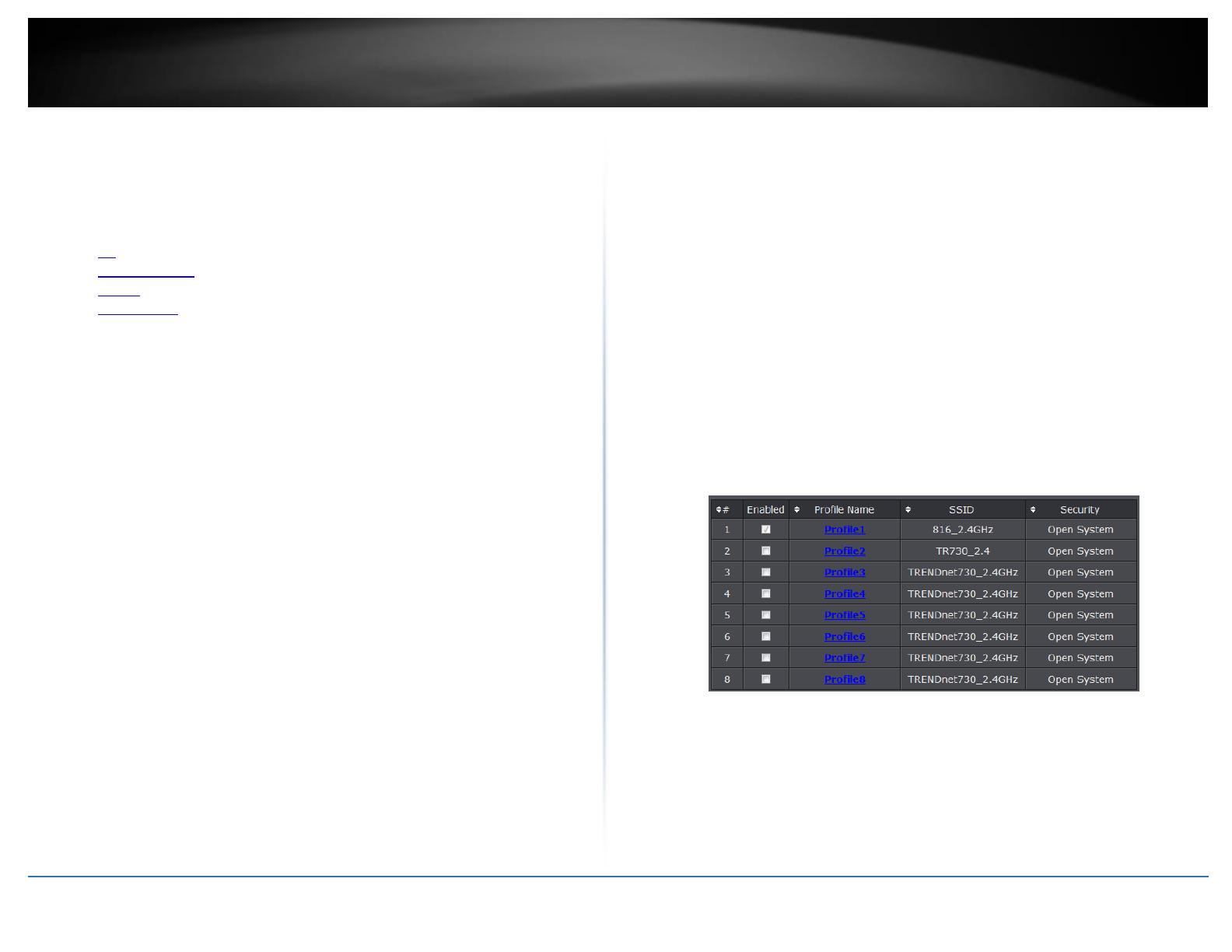
© Copyright 2015 TRENDnet. All Rights Reserved.
o Check/Off: turns off wireless networking on your router.
o Unchecked/On: turns on the wireless networking on your router (by default
it is enabled).
Note: It is recommended to leave the wireless setting to On unless you do not plan
on connecting any wireless computers or devices to your network.
Operation Mode: Select the mode you want the access point to operate in.
o AP: refer to page11 for additional information.
o Wireless Client: refer to page13 for additional information
o Bridge: refer to page 16 for additional information
o AP Repeater: refer to page18 for additional information to operate the
device as an access point.
Wireless Network Name (SSID): This acronym stands for Service Set Identifier
and is the name of your wireless network. You can manually enter the wireless
network you want to repeat.
Broadcast SSID:
o Enable: Access point will broadcast the your wireless network name (SSID),
making it easier for wireless clients to find the wireless network.
o Disable: Access point will not broadcast the wireless network name (SSID)
and wireless clients will have to manually enter the wireless network to
connect.
802.11 Mode: If all of the wireless devices you want to connect with this Access
Point can connect in the same transmission mode, you can improve performance
slightly by choosing the appropriate mode. If you have some devices that use a
different transmission mode, choose the appropriate mode.
o 802.11b/g mixed mode (2.4GHz) - This wireless mode works in the 2.4GHz
frequency range and will allow both wireless b and wireless g client to
connect and access point, at 54Mbps for wireless g and share access at the
same time. Although the wireless b/g operates in the 2.4GHz frequency, it
will allow the use of other 2.4GHz client devices (Wireless n/g @ 54Mbps) to
connect and access at the same time.
o 802.11b/g/n mixed mode (2.4GHz) - This wireless mode works in the 2.4GHz
frequency range and will only allow the use of wireless g client devices to
connect and access point, 54Mbps for wireless g and up to 300Mbps* for
wireless n and share access at the same time. Although the wireless b/g/n
operates in the same 2.4GHz frequency, it will allow the use of other 2.4GHz
client devices (Wireless b/g/n) to connect and access at the same time.
Frequency (Channel): To manually set the channel on which the router will
broadcast, uncheck Auto Channel, then click the drop-down list and select the
desired Channel for wireless communication. The goal is to select the Channel
that is least used by neighboring wireless networks.
Extension channel: When 20/40 channel bandwidth has been chosen, you should
select extension channel to get higher throughput.
Channel Mode: Four levels are available: 5MHz, 10MHz, 20MHz and 40MHz. The
last one can enhance data throughput, but it takes more bandwidth, thus it might
cause potential interference.
Data Rate: Usually “Auto” is preferred. Under this rate, the IEEE 802.11b/g/n
Wireless CPE will automatically select the highest available rate to transmit. In
some cases, however, like where there is no great demand for speed, you can
have a relatively-low transmit rate for compromise of a long distance.
HT protect: Enable HT (High Throughput) protect to ensure HT transmission with
MAC mechanism. Under 802.11n mode, wireless client can be divided into HT STA
and Non-HT STA, among which the one with HT protect enabled gets higher
throughput.
Maximum Output power: Specify the signal transmission power. The higher the
output power is, the wider the signal can cover, but the power consumption will
be greater accordingly.
4. Click Profile Settings and select the Profile Name you want to configure.
5. Enter the configuration settings to match the access point to repeat and click Apply to
save settings.
Router Mode
Below describes the configuration settings when the TEW-730APO System Mode is set
to Router. In this configuration the Ethernet port of the TEW-730APO can serve as the