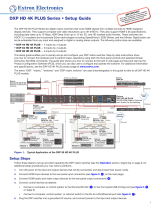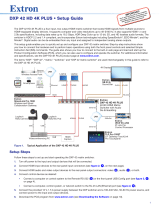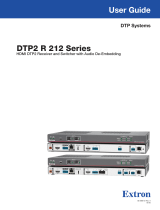Page is loading ...

1
ShareLink 200 • Setup Guide
This guide provides instructions for installing and connecting the Extron ShareLink 200 Wireless Collaboration Gateway. The
ShareLink 200 allows anyone to present content from a personal device—such as a PC, laptop, smartphone, or tablet—onto a
display. It is compatible with Windows
®
and Mac
®
OS X
®
computers, as well as Android
TM
and Apple
®
smartphones and tablets.
The ShareLink 200 model includes an integrated wireless access point (WAP). Users connect directly to the ShareLink 200 via a
Wi-Fi connection. A Gigabit Ethernet port provides a high-speed network connection. The ShareLink 200 wireless model is ideal
for creating a stand-alone wireless collaboration and presentation system or adding wireless capabilities to a more traditional
wired solution.
Mounting
The ShareLink 200 can be placed on a desktop or tabletop using the included rubber feet, or mounted to a wall using the
included wall mount kit. Rack and furniture mounting options are also available. See the ShareLink 200 User Guide, available at
www.extron.com, for mounting options and instructions.
Cabling
Rear Panel Features and Cabling
A Audio output — (Optional) Connect an audio
cable between this female 3.5 mm mini
tip-ring-sleeve (TRS) audio jack and the audio
input of a display or audio amplifier.
B RJ-45 connector — Use an Ethernet cable to
connect a network switch, hub, router, or PC to
this female RJ-45 connector.
NOTE: When the ShareLink 200 is
connected to a wired or wireless
network, by default it functions as a
wireless access point, allowing access
to the ShareLink 200 from all network
computers. This can be disabled in the
conguration settings (see the
ShareLink 200 User Guide).
C VGA output — (Optional) Connect a VGA display device into this female 15-pin HD connector.
D HDMI output — Connect an HDMI display device into this female HDMI connector.
E USB port — (Optional) Connect a USB drive to present documents, photos, videos, or audio files using the ShareLink 200
USB Player feature (see figure 1, 3, on the next page).
F Power input — Connect the included power supply to the power input.
Front Panel Features and Cabling
A Wi-Fi antenna jacks — Attach the included
antennae on these receptacles.
B USB ports — Connect a USB keyboard or
mouse to set up and control the ShareLink 200,
and to use the Whiteboard feature
(see figure 1, 2, on the next page).
C Power LED — Lights when the unit is powered
on.
BB
ShareLink 200
AUDIO
OUT
LAN / PoE
VGA OUT HDMI OUT
USB 3
POWER
5V
2.3A MAX
Extron
ANT A ANT B
12
USB
ShareLink 200
CC
AA
BB
CC
DD
EEFF
AA
BB
ShareLink 200
AUDIO
OUT
LAN / PoE
VGA OUT HDMI OUT
USB 3
POWER
5V
2.3A MAX
Extron
ANT A ANT B
12
USB
ShareLink 200
CC
AA
BB
CC
DD
EEFF
AA

2
ShareLink 200 • Setup Guide (Continued)
Setting Up the Standby Screen
Once the ShareLink 200 is connected and powered on, the default standby screen appears on the display:
33
22
11
44
55
66
Figure 1. ShareLink 200 Standby Screen
1 Instructional screen — Provides instructions for starting a presentation. The background image of the instructional screen
can be customized (see the ShareLink 200 User Guide for instructions on changing the background image).
2 Whiteboard icon — Click to use the display as a whiteboard. This feature allows the presenter to draw on a blank screen
using a mouse or touchscreen (see the ShareLink 200 User Guide for instructions).
3 USB Player icon — Click to access the USB Player. This feature allows the presenter to access photos, videos, audio files,
and documents directly from the connected USB flash drive (see the ShareLink 200 User Guide for instructions).
4 IP Address — Use this IP address to identify and access the ShareLink 200 during connection.
5 Code — Use this code to access the ShareLink 200 device through the software (see Running the Software and
Connecting to the ShareLink 200 on the next page). This code can be customized or disabled (see the ShareLink 200
User Guide for instructions).
6 Receiver — Use this SSID (Wi-Fi name) to identify and access the ShareLink 200 during connection.
Operation Using a Computer
Connecting a Computer to the ShareLink 200
There are three ways to connect a computer to the ShareLink 200 (see instructions below for each of the following options):
• Wirelessly, through the internal wireless access point (WAP) on the ShareLink 200
• Wirelessly, through an external WAP
• Wired through a network device
Connecting through the internal WAP on the ShareLink 200
1. Ensure that the ShareLink 200 is powered on and that wireless network capability is enabled on
the computer.
2. Open the wireless networks on your PC (see image at right) and connect to the ShareLink 200.
NOTE: The name of the ShareLink 200 unit is shown on the standby screen (see figure 1,
6
).
Connecting through an external WAP
1. Ensure that the external WAP and the ShareLink 200 are wired to the same network.
2. Ensure that the ShareLink 200 is powered on and that wireless network capability is enabled on
your computer.
3. Open the wireless networks on your PC and connect to the external WAP.
Connecting through a network hub, switch, or router
1. Ensure that your computer is connected to the network through a hub, switch, or router
2. Connect the RJ-45 connector of the ShareLink 200 to the network device using an RJ-45 cable.

3
Using the ShareLink 200 Software
Running the Software and Connecting to the ShareLink 200
NOTE: The ShareLink 200 software can be accessed from the embedded Web pages (follow the steps below) or from the
Extron website (see the ShareLink 200 User Guide for instructions).
1. Ensure that your computer is connected to the ShareLink 200 device, either through Wi-Fi or through a physical network
connection. The computer and the ShareLink 200 must be on the same network.
2. Launch your internet browser and enter the IP address of the ShareLink 200 in the browser.
NOTE: The IP address is shown on the standby screen (see figure 1, 4, on the previous page).
The ShareLink 200 landing page (figure 2, page 6) appears.
3. Click Windows or Mac (depending on your operating system) to launch the software.
NOTE: This procedure launches the Lite version of the software. A Pro version of the software can be installed on the
PC (see figure 2, 3 and 5, on page 6).
4. Follow the instructions on the Web browser to run the the executable ShareLink 200 software le. When the Lite software
opens, it automatically attempts to connect to your ShareLink receiver.
5. If the Login dialog box opens (as shown at right), enter the login code into the
Code eld and click Connect.
NOTE: The login code is shown on the standby screen (see figure 1, 5, on
the previous page).
When a connection is established, the software window opens. This window has two
sections: Share my Screen dialog box (see Presenting the Computer Screen, below),
and the software menu (see Using the Software Menu).
Presenting the Computer Screen (Share my Screen)
Use the Share my Screen dialog box to present your computer screen on the display device.
1 Mute button — Click to mute or unmute the source device audio.
2 Drop-down list — Click to display the presentation options
shown below. The computer screen can be displayed full
screen (default), or in a quadrant on the top left, top right,
bottom left, or bottom right of the screen.
3 Play button — Click to display the screen as specified in the drop-down list. The button changes to a Stop button, which
can be clicked to stop displaying the screen. “Not Sharing” changes to “Sharing” at the bottom of the dialog box.
Using the Software Menu
Click the icon on the bottom right of the software window to open the software menu. This menu includes the following options:
• Share on Multiple Screens — Allows the computer screen or media le to
be shared on up to four displays connected to other ShareLink receivers (see the
ShareLink 200 User Guide for instructions).
• Enable WebShare — Click to enable WebShare, which allows your computer
screen to be shared to connected devices during a presentation (see Using
Webshare to Watch a Presentation on page 6 for instructions).
• Select Source Display — See the ShareLink 200 User Guide for details.
• Disconnect — Click to disconnect from any connected receivers.
• Show Receiver Info — See the ShareLink 200 User Guide for details.
• About — Click to see the ShareLink 200 software version number.
• Exit — Click to exit the software menu.
11
22
33

4
ShareLink 200 • Setup Guide (Continued)
Operation Using a Mobile Device
Two mobile apps can be used with the ShareLink 200:
• MirrorOp for Extron ShareLink (compatible with Android and Apple devices) allows you to present photos, documents,
Web pages, device screenshots, and the device camera (see instructions below).
• MirrorOp Sender for Galaxy (compatible with Samsung
®
Galaxy devices only) allows you to display your mobile device
screen onto the display device (see MirrorOp Sender for Galaxy on the next page).
MirrorOp for Extron ShareLink App
Downloading MirrorOp for Extron ShareLink App
The MirrorOp mobile app is supported by Android phones and tablets, iPad, and iPhone. Follow these steps to download the app:
1. Open the Google Play
TM
store on your Android device, or the App Store
SM
on your Apple mobile device.
2. Search for MirrorOp for Extron ShareLink.
3. Install the app on your mobile device.
Connecting to a Receiver
Follow these steps to connect to the ShareLink 200 using the app:
1. Ensure that the ShareLink 200 is powered and connected to the network.
2. Connect your mobile device to the ShareLink 200 unit through Wi-Fi. You may connect through either of the following
options:
• Connect to the built-in WAP on the ShareLink 200: open the Wi-Fi networks list on your device and look for the
ShareLink receiver SSID. The SSID is shown on the standby screen (see figure 1,
6
on page 2).
• Connect to an external WAP that is on the same network as the ShareLink. Ensure that the external WAP and
the ShareLink 200 are wired to the same network. Connect your device to the external WAP.
3. Open MirrorOp and press the receiver icon on the top right (see
1
at right) to open the receiver
selection window.
4. Select your ShareLink 200 receiver from the discovered receivers list. To refresh the list, drag
down and release the list. You may also search for a receiver as follows:
• If the ShareLink 200 receiver is on the same network and subnet, you can search for it by
entering the SSID or IP address in the search bar (
3
).
• If the ShareLink 200 receiver is on a different subnet but on the same network, press the button next to the receiver icon
(
2
) and enter the IP address manually.
NOTE: The receiver icon turns green ( ) and the main menu appears when the device is connected to a receiver.
Main Menu Overview
NOTE: The image below shows the mobile app layout for tablets. The layout is arranged differently for smaller devices, such
as phones.
The main menu displays the following options:
1 Settings – Configure app settings.
2 Menu – Tap to hide or open the menu.
3 Document – Present documents from the device storage (see Presenting
Documents on the next page).
4 Photo – Present photos from the device storage.
5 Dropbox – Present documents and photos from a Dropbox account.
6 Browser – Present Web pages using this built-in internet browser.
7 Camera – Present the mobile device camera.
8 Shot & Show – Present mobile device screenshots.
NOTE: Instructions for Presenting Documents are shown on the next page.
See the ShareLink 200 User Guide for details on all other features.
11
22
33
11
22
33
11
2
2
4
4
5
5
3
3
6
6
7
7
8
8

5
Presenting Documents
To present documents from the device storage:
1. Select Document on the main menu. A list of folders containing documents appears.
2. Select the folder containing the le you wish to present.
3. Select the desired le from the folder. The document view screen opens as shown below.
4. Select the Play button (see
4
below) to begin presenting the document or photo. The Play
button becomes a Stop button, which can be pressed to stop the presentation.
1 Back button – Exit document and return to the
previous screen.
2 Document view screen – Displays the section
shown during a presentation.
3 Quadrant view button – Choose whether to show
the document full-screen or on a quadrant on the
display device (top left, top right, bottom left, or
bottom right) (see the ShareLink 200 User Guide for
details).
4 Play button – Press to start or stop presentation.
5 Annotation tool – Allows the presenter to draw
anywhere on the document screen (see the
ShareLink 200 User Guide for details).
MirrorOp Sender for Galaxy
Downloading MirrorOp Sender for Galaxy
This app is supported by Samsung Galaxy phones and tablets. Follow these steps to download the app:
1. Open the Google Play store on your device.
2. Search for MirrorOp Sender for Galaxy.
3. Install the app on your mobile device.
Using MirrorOp Sender for Galaxy
1. Ensure that the ShareLink 200 is powered and connected to the network.
2. Connect your device to the ShareLink 200 through Wi-Fi (see step 2 of Connecting to a Receiver on the previous page).
3. Open MirrorOp Sender. The discovered receivers list appears as shown at right.
4. Select your ShareLink 200 receiver from the discovered receivers list.
NOTE: To refresh the list, drag down and release the list. You may also search for the
receiver by entering the SSID in the search bar.
The login screen appears after a receiver is selected.
5. If the login code is activated, enter the login code (see figure 1, 5 on page 2) and press
Connect. After login, the main menu opens as shown below.
The main menu has the following options:
55
11
223
34
4
1 Play button – Press to begin sharing your screen.
2 Stop button – Press to stop sharing your screen.
3 Pause button – Press to pause or unpause
screen sharing. This allows the presenter to
navigate through the mobile device while the
menu screen remains on the display device.
4 Home button – Press to go to the mobile device
home screen.
5 Split icons – Choose one of the Split
icons to share your screen on the top
left, top right, bottom left, or bottom
right of the display. This allows up to
four users to present their screens on
the display simultaneously.
22
11
33
44
55

6
ShareLink 200 • Setup Guide (Continued)
Using the Embedded Web Pages
The ShareLink 200 Embedded Web pages contain the following features:
• WebShare: allows users to view a presentation remotely on their mobile devices or computers.
• Moderator mode: allows a designated moderator to play or stop user presentations, and to choose where to display the
presentations on the main screen.
• Admin Mode: allows a designated administrator to congure the ShareLink 200 settings (See the ShareLink 200 User Guide
for instructions on using the Admin pages).
Opening the Embedded Web Pages
To access the embedded Web pages, enter the ShareLink IP address (shown on the standby screen) into the Web browser.
The landing page appears on the Web browser as shown here:
22
66
11
44
77
33
55
Figure 2. ShareLink 200 Landing Page
1 Configure — Click to access the Admin pages and configure presentation settings (see the ShareLink 200 User Guide for
instructions on using the Admin pages).
2 Windows — Click to run the Lite version of the ShareLink 200 software for Windows.
3 Install Pro Software for Windows — Click to install the Pro version of the ShareLink 200 software for Windows (see the
ShareLink 200 User Guide for details).
4 Mac — Click to run the Lite version of the ShareLink 200 software for Mac.
5 Install Pro Software for Mac — Click to install the Pro version of the ShareLink 200 software for Mac (see the
ShareLink 200 User Guide for details).
NOTE: To see a list of differences between the Lite and Pro software, click the information ( ) icon next to the Pro software
links.
6 Watch Presentation — Click to access the WebShare feature (see Using WebShare to Watch a Presentation, below).
7 Moderate Presentation — See Using Moderator Mode on the next page.
Using WebShare to Watch a Presentation
WebShare allows audience members to view a presentation on their computers or mobile devices through a Web browser. The
presenter may broadcast the presentation so that the image shown on the display can be viewed remotely.
NOTES:
• WebShare must be enabled on the client software or mobile app in order for the presentation to be viewed remotely by
other users.
• Each user connected through WebShare adds to the wireless bandwidth of the ShareLink 200. It is recommended that
the device be connected to an Ethernet network or bridged to a router for best performance.

7
Audience members must follow these steps to watch a presentation:
1. Open a Web browser on the mobile device or computer and connect to the IP address of the ShareLink 200.
2. On the landing page, click Watch Presentation. The presentation page (shown below) opens in the Web browser.
3. Click the 1:1 button (see
4
, at right) to watch the presentation.
1 Home — Click to go to the ShareLink 200 landing
page.
2 Pause — Click to pause the presentation.
3 Save — Click to save the slide being presented.
4 1:1 — Click to watch the presentation.
5 Fit Window — Click to fit the presentation screen
to the size of the browser window.
6 Refresh — Click to refresh the presentation if
necessary.
Using Moderator Mode
Moderator Mode allows a single user to control the presentation of all connected users. To moderate a presentation:
1. Click Moderate Presentation on the landing page. The login page appears.
2. Enter the default password (moderate) and click Login. This password can be changed (see the ShareLink 200 User Guide
for instructions). After login, the following page opens:
11
2
2
3
3
4
4
Figure 3. ShareLink 200 Moderator Page
1
Allow control from this page only — This option is unchecked by default, meaning that moderator control is disabled and
all connected users are free to share content. Check the box to allow control to the moderator only.
NOTE: Individual users can choose to stop showing their screen by selecting the stop button from the client software on
their device.
2
Connected User — This column lists the user names of all users connected to the ShareLink 200.
3
Share Control — This column allows the moderator to do the following:
• Play or stop a user presentation: Click Play ( ) next to the Connected User that you wish to present. The row
becomes green and the Play button becomes a Stop button. Click the Stop button to stop sharing content.
• Choose where on the screen to display the presentation (full screen, top left, top right, bottom left, or bottom
right): Click the drop-down list and make a selection. Share to Full Screen is selected by default.
4
IP Address — This column lists the IP address of each connected user device.
22
33
44 55 6611

8
Extron Headquarters
+800.633.9876 Inside USA/Canada Only
Extron USA - West Extron USA - East
+1.714.491.1500 +1.919.850.1000
+1.714.491.1517 FAX +1.919.850.1001 FAX
Extron Europe
+800.3987.6673
Inside Europe Only
+31.33.453.4040
+31.33.453.4050 FAX
Extron Asia
+65.6383.4400
+65.6383.4664 FAX
Extron Japan
+81.3.3511.7655
+81.3.3511.7656 FAX
Extron China
+86.21.3760.1568
+86.21.3760.1566 FAX
Extron Middle East
+971.4.299.1800
+971.4.299.1880 FAX
Extron Korea
+82.2.3444.1571
+82.2.3444.1575 FAX
Extron India
1800.3070.3777
(Inside India Only)
+91.80.3055.3777
+91.80.3055.3737 FAX
© 2015 Extron Electronics All rights reserved. All trademarks mentioned are the property of their respective owners. www.extron.com
68-2687-50
Rev. B
02 15
/