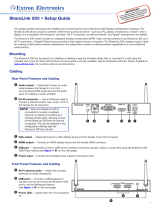Page is loading ...

1
ShareLink Pro 1000 • Setup Guide
This guide provides instructions for installing and connecting the Extron ShareLink Pro 1000 Collaboration Gateway. The
ShareLink Pro 1000 allows anyone to present wireless or wired content from a personal device—such as a PC, laptop, smartphone,
or tablet—onto a display. It is compatible with Windows
®
and macOS
®
computers, as well as Android
TM
and Apple
®
iOS
smartphones and tablets.
The ShareLink Pro 1000 also features dual Gigabit Ethernet connections, enabling segmentation of internal private networks on one
Ethernet from external guest networks on another Ethernet. This ensures that only authorized users can access the private network.
Installation
Mounting
The ShareLink Pro 1000 can be placed on a desktop or tabletop using the included rubber feet, or mounted to a rack or furniture
(see the ShareLink Pro 1000 User Guide, available at www.extron.com, for mounting options and instructions).
NOTE: Do not block or restrict air ventilation holes on the top and sides of the ShareLink Pro 1000.
Rear Panel Features and Cabling
RESET
A/PoE B
POWER
12V
1.7A MAX
HDMI HDMI
Tx Rx G
RS-232
COM
L
AUDIO
R
OUTPUT
1
C T
2
C T
3
C T
4
C T G +V
CONTACT / TALLY
LAN
INPUT
OUTPUT
+
AA
BB
CC
DD
EE FF
GG HH
Figure 1. ShareLink Pro 1000 Rear Panel
A
Power input — Connect the provided power supply to this 2-pole captive screw connector.
B
HDMI input — Connect an HDMI source device to this input.
C
HDMI output — Connect an HDMI display device to this female HDMI connector.
D
Contact/Tally ports — (Optional) Connect push-button contact closure devices, such as Show Me
®
cables, to
these connectors to enable input switching via contact closure. Additionally, connect an OCS 100 occupancy
sensor to automatically power the display on and off.
E
Audio output — Connect a balanced or unbalanced stereo (or dual mono) line level audio device to this 5-pole
3.5 mm captive screw connector. Wire the connector as shown below:
ATTENTION: For unbalanced audio, connect the sleeves to the ground contact. DO NOT connect the
sleeves to the negative (–) contacts.
Balanced Audio Output Unbalanced Audio Output
Do not tin the wires!
Left
Tip
Sleeve(s)
NO Ground Here
NO Ground Here
Tip
Right
Tip
Sleeve(s)
Ring
Ring
Tip
Left
Right
Figure 2. Audio Output Captive Screw Connector Wiring
F
COM port (RS-232 endpoint control) — Connect an RS-232 capable endpoint, such as a display, to this 3-pole
captive screw connector.
G
Reset button and LED — Use this button to reset the device (see the ShareLink Pro 1000 User Guide for details).
H
LAN ports — Use an Ethernet cable to connect a network switch, hub, router, or PC to these female RJ-45 ports.
The LAN A/PoE+ port can also be used for Power over Ethernet (PoE).
Default protocol:
IP address: LAN A - 192.168.253.254, LAN B - 192.168.254.254 DHCP: LAN A - On, LAN B - Off
Gateway IP address: 0.0.0.0 Subnet mask: 255.255.255.0
DNS address: 0.0.0.0 Link speed and duplex level: autodetected

2
ShareLink Pro 1000 • Setup Guide (Continued)
Front Panel Features and Cabling
ShareLink Pro 1000
HD WIN
STANDBY
SCREEN
DECODER
HD PASS
HDMI DECODER
SIGNAL
HDCP
CONFIG
OUTPUTINPUT
HDMI
WINDOW
HDMI
PASS-THROUGH
1 2
USB
AA
BB DD
EE
FF
CC
Figure 3. ShareLink Pro 1000 Front Panel
A
Power LED indicator — Lights green when the unit is powered on.
B
Config USB port (future use)
C
HDMI input selection buttons — Use these buttons to select between HDMI window mode and pass-through
mode. These modes determine how the HDMI input is presented on the output (see below for details).
• HDMI Window button – Activates HDMI window mode, which displays the HDMI input source in addition to
or alongside any content currently being shared by client devices.
NOTE: Maximum output resolution for this mode is 4K @ 30Hz.
• HDMI Pass-Through button – Activates HDMI pass-through mode, which routes the HDMI input signal
directly to the HDMI output unaltered. In this mode, neither the status bar nor decoder input streams are
shown on the output.
NOTE: Maximum output resolution for this mode is 4K @ 60Hz.
D
Input LED indicators —
• HDMI Signal LED – Lights green when an HDMI signal is detected.
• Decoder Signal LED – Lights green when one stream is detected. Blinks green when more than one stream
is detected at the same time.
• HDCP LED – Lights green when the source signal is encrypted. Turns off when input signal is not encrypted
or when HDCP authorization is disabled.
E
Output LED indicators — These LEDs light green when the source signals are present and active on the
output.
• HD Win – Lights green when HDMI source is active on the output in HDMI window mode. Lights amber if
HDMI pass-through mode is activated after originally being in window mode.
• Decoder – Lights green when at least one stream is active on the output. Lights amber if HDMI
pass-through mode is activated after at least one stream was active on the output.
• Standby Screen – Lights green when the standby screen is active on the output. Lights amber if HDMI
pass-through mode is activated while the ShareLink Pro output displays the standby screen.
NOTE: The standby screen images are displayed only when HDMI and decoder sources are not active.
• HD Pass – Lights green when the HDMI source is active on the output in pass-through mode.
F
USB ports (future use)

3
Navigating the Standby Screen
Once the ShareLink Pro 1000 is connected and powered on, the standby screen appears on the display:
1 2
3
Figure 4. ShareLink Pro 1000 Standby Screen
1
Hostname — Use this hostname to identify and access the ShareLink Pro 1000 during connection.
2
LAN A and LAN B — Use this IP address to identify and access the ShareLink Pro 1000 during connection and to
download the ShareLink Pro client software.
3
Login code — Use this code to connect to the ShareLink Pro 1000 using the software. This code can be
customized or disabled (see the ShareLink Pro 1000 User Guide for instructions).
Operation Using a Computer
Connecting a Computer to the ShareLink Pro 1000
A computer can be connected to the ShareLink Pro 1000 wirelessly through an external wireless access point (WAP), or wired
through a network device. See the instructions below for your preferred connection method.
Connecting through an External WAP
1. Ensure that the external WAP and the ShareLink Pro 1000 are wired to the
same network.
2. Ensure that the ShareLink Pro 1000 is powered on and that wireless network
capability is enabled on your computer.
3. Open the wireless networks on your computer as shown at right, and connect
to the external WAP.
Connecting through a Network Hub, Switch, or Router
1. Ensure that your computer is connected to the network through a hub, switch, or router.
2. Connect the LAN port of the ShareLink Pro 1000 to the network device using an RJ-45 cable.
Downloading the ShareLink Pro Software
To download the ShareLink Pro 1000 Software for Windows or macOS:
1. Connect your computer to the ShareLink Pro 1000 device, either through an
external WAP or through a physical network connection. The computer and the
ShareLink Pro 1000 must be on the same network.
2. Open a web browser and enter the ShareLink Pro IP address (see figure 4,
2
)
in the browser. The ShareLink landing page opens (see the image at right).
3. Click Download, and submit any required information to run the executable
(.exe) le for Windows or the .app le for macOS.

4
Connecting to the ShareLink Pro receiver
If the software is not yet connected to the ShareLink Pro receiver, follow these steps:
1. Open the ShareLink Pro 1000 software. The software searches for available receivers on your network and lists them in the
All receivers tab.
2. Click the desired ShareLink Pro 1000 device (see the standby screen for the receiver information).
NOTE: If your ShareLink unit is not listed, click the refresh button ( ). If the device is still not listed, go to the Manually
Added tab and select the add ( ) icon. Enter the hostname or IP address as instructed on the screen.
Figure 5. ShareLink Pro Software - Device Selection
3. When prompted, enter the login code (see figure 4,
3
on the previous page) and click Connect. When a connection is
established, the Share screen appears (see gure 6 below).
Using the ShareLink Pro Software
The Share screen contains the following options to present content:
1
2 3
4
5
Figure 6. ShareLink Pro Software - Open Session Screen
1
Mirror Screen — Click this button to automatically mirror your computer screen on the display device. Click Stop
Presenting to stop the presentation.
2
Mirror Application — Click this button to open a sub-menu, showing all the programs and applications currently running on
your computer. Select a program or application to automatically mirror it on the display.
3
Share Image or Video — Click this button to navigate to a specific video or image file on your computer. Double-click the
video or image file to present it on the display.
4
View — Click this button to view the ongoing presentation on your screen.
5
End — Click this button to disconnect from the device or end the presentation session.

ShareLink Pro 1000 • Setup Guide (Continued)
5
Operation Using a Mobile Device
The ShareLink Pro 1000 App can be downloaded from the Google Play
TM
store (for Android devices) or the App Store
®
(for iOS
devices). This app allows you to present photos, documents, web pages, device screenshots, and the device camera (see
instructions below).
The ShareLink Pro 1000 also supports iOS screen mirroring.
Using the ShareLink Pro 1000 App
Connecting to a ShareLink Receiver
Once the ShareLink Pro app is installed on the device, follow these steps to connect to the ShareLink Pro 1000 receiver:
1. Ensure that the ShareLink Pro 1000 is powered on and connected to the network.
2. Connect your mobile device to an external WAP that is on the same network as the ShareLink Pro 1000 receiver. Ensure that
the WAP and the ShareLink Pro 1000 are wired to the same network.
3. Open the ShareLink Pro 1000 app and select the desired receiver from the list. Verify the receiver hostname and IP address
on the standby screen (see figure 4,
1
and
2
, on page 3).
NOTE: To refresh the list, drag down and release the list. If the receiver is not listed, go to the Manually Added tab
and select the add ( ) icon. Enter the hostname or IP address as instructed on the app screen.
Figure 7. ShareLink Pro 1000 App - Receiver Selection
4. When prompted, enter the login code shown on the standby screen (see figure 4,
3
on page 3).
When connection is established, the app shows the Share screen (see gure 8 below).
Presenting Content
The Share screen contains the following options to present content:
1
2
3
4
5
Figure 8. ShareLink Pro App - Share Screen
1
Mirror Screen — Click this button to automatically mirror your device screen
on the display device. Select Stop Presenting to stop the presentation.
NOTE: For iOS devices, follow the on-screen instructions for mirroring
the device screen.
2
Share Image or Video — Click this button to navigate to a specific video or
image file on your device. Select the video or image file to present it on the
display.
3
Share with Camera — Click this button to share an image taken by
the device camera.
NOTE: For iOS devices, a Share Website option is also available to
share the device web browser.
4
View — Select this button to view the ongoing presentation on your screen.
5
End — Select this button to disconnect from the ShareLink Pro device.

Viewing a Presentation using WebShare
TM
WebShare allows audience members to view a presentation on their computers or mobile devices through a web browser. The
presenter can broadcast the presentation so that the image shown on the display can be viewed remotely.
Audience members must follow these steps to watch the presentation:
1. Open a web browser on the mobile device or computer and enter the
IP address of the ShareLink Pro 1000. The landing page opens as
shown at right.
2. Click View in WebShare
TM
(see
1
at right).
The presentation page opens in the web browser.
NOTE: If necessary, enable WebShare in the ShareLink
Pro software (see the ShareLink Pro 1000 User Guide for
instructions).
Moderating a Presentation
A moderator can accept or decline participants, stop shared content, and remove active participants from a session.
NOTE: The following instructions apply only when the ShareLink Pro is set to “Run-Time” mode, which is the default setting.
If the device is set to a different mode, see the ShareLink Pro 1000 User Guide for instructions.
To moderate the session:
1. Open the software menu by clicking the menu icon (see
1
at right), and click Moderate (
2
).
2. Click Enable Moderate. The Manage tab appears on the software menu as shown below:
1
2
1
Participant tab — Use this section to manage session participants as follows:
• Pending panel (left) — Accept or decline pending participants listed in this panel.
• Connected panel (right) — Disconnect current participants by clicking Disconnect next to the applicable
participant.
2
Content tab — Use this section to stop the current presentation or content.
2
1
68-3353-50
Rev. D
11 19
1
© 2018-2019 Extron Electronics — All rights reserved. www.extron.com
All trademarks mentioned are the property of their respective owners.
Worldwide Headquarters: Extron USA West, 1025 E. Ball Road, Anaheim, CA 92805, 800.633.9876
For information on safety guidelines, regulatory compliances, EMI/EMF compatibility, accessibility, and related topics, see the
Extron Safety and Regulatory Compliance Guide on the Extron website.
/