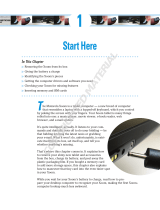Page is loading ...

Chapter 1: Introduction
to Google Gadgets
In This Chapter
✓ Taking a look at the available Google Gadgets
✓ Assembling the gadgets into your own personal creation
✓ Making gadgets work for you
✓ Putting Google on your desktop
G
oogle’s capability to supply and configure information is what makes it
the dominant force on the Internet that it is. In addition to the search
functions and applications Google provides, it offers the ability to custom-
ize and tweak that information and these services into exactly what the user
wants. This information isn’t just available on Google’s standard home page,
though. Google offers information and functionality through a series of small
programs called gadgets, which users can discover, modify, and embed in
their own home pages and elsewhere. Better still, these users can create
their own gadgets and spread them to the home pages of other users.
Exploring the Gadget Directory
Whether you’re using an individual account or a Google Apps domain start
page, you have an impressive selection of Google Gadgets available to you.
These gadgets can be installed anywhere on your page just by dragging and
dropping, and you can arrange them into different tabs as you want. First,
though, let’s take a look at what’s available in the main directory.
The Gadget directory may look a little different, depending on whether you
access it through iGoogle or Google Apps. Still, the same gadgets are avail-
able to either view. Click the Add Stuff link on the homepage of either ser-
vice to see the screens shown in Figures 1-1 and 1-2. You can also point your
browser to http://google.com/ig/directory to see what’s available.
COPYRIGHTED MATERIAL

666
Exploring the Gadget Directory
Figure 1-1:
Google
Gadgets
in Google
Apps.
Figure 1-2:
Google
Gadgets in
iGoogle.
The categories of gadgets hint at the possibilities of what’s available in the
directory, and you can search for additional gadgets on whatever topic you
want (would you expect any different from Google?) by entering a few key-
words in the Search for Gadgets field and clicking Search.
Both Google and third-party developers are constantly adding gadgets to
Google’s directory, so it’s best to check back on a regular basis and see
what’s available.

Book VIII
Chapter 1
Introduction to
Google Gadgets
667
Exploring the Gadget Directory
Click one of the categories to see a list of what’s generally available for that
topic. For instance, Figure 1-3 shows what’s new and available in the world
of finance for Google Gadgets.
You can also search the directory by keyword, as shown in Figure 1-4 (can
you guess what the search keywords were?). If you’re interested in search-
ing for gadgets that only apply to certain topics, click the category first and
then enter your search terms. Your search will be further restricted, and you
can find what you’re looking for much more quickly.
Figure 1-3:
Financial
Google
Gadgets.
Figure 1-4:
Searching
for Google
Gadgets by
keywords.

668
Interacting with the iGoogle Homepage
Whenever you do find the gadget you’re looking for, click the Add It Now
button under the gadget (shown in Figure 1-5) to put it on your main home-
page. After it appears there, you can move it around as you see fit.
Figure 1-5:
Adding a
Google
Gadget
to your
homepage.
Interacting with the iGoogle Homepage
Google wants iGoogle to be your homepage whenever you open a browser.
It gives you a customized portal filled with all the information you could
want. It’s like a totally customizable car dashboard, or a newspaper with
just the information you want and no glossy circulars. As your homepage,
it’s the first thing you’ll see whenever you open a browser, and that means
you’d like your gadget to be on that desktop whenever anybody looks at it.
If you can get that placement, you can make your information seen over and
over again. Any updates or changes are automatically pushed out to all your
users.
In short, you want to use it because it’s a cheap, easy, and consistent way to
get to the people you want to reach.
The iGoogle homepage is probably the most common way people view
and interact with the Google Gadgets they find and install from the Gadget
Directory. The applications work the same on Google Apps homepages, but
far more people use individual Google accounts than Google Apps accounts.
Therefore, you have to understand how the iGoogle page functions so you
can work with gadgets yourself and make your own gadgets work for others.
Before you sign up for iGoogle, all you see is the normal Google homepage
when you go to http://google.com, as shown in Figure 1-6. However,
note the two links in the upper-right corner. Clicking the sign-in link gives
you the screen shown in Figure 1-6, and clicking the iGoogle link leads to the
iGoogle page shown in Figure 1-7.
Either way, there’s a link to sign in or create an account for iGoogle. First-time
users get an invitation to create their home pages, as shown in Figure 1-8.

Book VIII
Chapter 1
Introduction to
Google Gadgets
669
Interacting with the iGoogle Homepage
Figure 1-6:
Signing in to
Google.
Figure 1-7:
The generic
iGoogle
homepage.
Figure 1-8:
Creating the
home page.
After you’ve entered the information, click the See Your Page button to see
the screen shown in Figure 1-9. If you’ve already signed up for a Google
account, this page is saved and accessible from any computer you use. Just
sign in, and your homepage is there. If you don’t have a Google account yet,
this homepage shows up until you clear the cookies out of your browser. It
won’t be accessible from any other computer.
Given that a Google account is free, it’s a good idea to sign up to keep your
homepage intact wherever you are. Google Apps accounts also hold their
homepages wherever you sign in.

670
Interacting with the iGoogle Homepage
Figure 1-9:
Your new
iGoogle
homepage.
After your page is created, there are a few basic ways to customize it. The
most common choices are as follows:
✦ Themes: The default iGoogle homepage looks a lot like the pages Google
creates for itself. It’s got a white background, bright colors, and clearly
defined borders. That’s great if you want to keep it, but Google has
plenty of other options available for you, if you wish. Click the Themes
for Causes link or the Change Theme from Classic link to see the avail-
able themes.
At the time of this writing, iGoogle provides a standard set of themes
along with specially designed artist themes and themes that help sup-
port a charitable cause. No matter which section you choose, you see a
list of themes like the one shown in Figure 1-10.
Just click the Add It Now button to add the theme to your homepage.
You can always change it to a different theme later, whether you see a
new theme that you like or if you’re just ready for a change.
✦ Tabs and pages: By default, iGoogle sets up your homepage with one
tab and all of the gadgets placed under that tab on the page. If you
start building up a wealth of useful gadgets, though, you may find
yourself scrolling up and down your homepage just to get the informa-
tion. Trust me, that gets very annoying very quickly. However, Google

Book VIII
Chapter 1
Introduction to
Google Gadgets
671
Interacting with the iGoogle Homepage
enables you to manage several different tabs within your homepage —
just a click, and you’ve got an entire different set of gadgets ready for
your use.
Look for the arrow next to the home tab and click it. In the resulting
menu, you have the option of adding, sharing, or editing the tab. After
you’ve added more tabs, you also have the option of deleting tabs.
Clicking the Edit This Tab link brings up the screen shown in Figure 1-11.
You can change the name of the tab here, or you can share or delete any
of the gadgets currently in your tabs line-up.
Figure 1-10:
Available
iGoogle
themes.
Figure 1-11:
Editing tabs
in iGoogle.

672
Interacting with the iGoogle Homepage
Clicking the Share This Tab link allows you to send the tab and its asso-
ciated gadgets to anybody else, although they need an iGoogle account
to take full advantage of these gadgets. If she accepts the invitation, that
tab is included on her homepage as well. If you’re sharing a series of
gadgets that could make your normal business activities a little easier,
this is a great way of sending them off to friends or coworkers. Take a
look at the screen in Figure 1-12 to see an example.
Figure 1-12:
Sharing
your iGoogle
tabs.
You can also add and delete tabs. Click the Add a Tab link to name the
tab and, if you choose, have Google add a series of gadgets to your tab
based on the name you give it. Type the name, make your selection in
the check box for adding gadgets, and click OK, as shown in Figure 1-13.
To delete a tab, just click the Delete Tab link and click OK to confirm
your decision.
Figure 1-13:
Adding an
iGoogle tab.

Book VIII
Chapter 1
Introduction to
Google Gadgets
673
Keeping Informed with Google Desktop
Keeping Informed with Google Desktop
If you’re interacting with a Web browser, iGoogle gives you everything you
need from whatever computer you’re using. However, most people have
a main computer, or at least one that they use more than others. Google
makes a package of software for that computer that allows you to access
Google Gadgets (and just about everything else on your computer) without
opening up a browser window. Google Desktop puts a sidebar on your com-
puter that uses Google Gadgets to keep you informed, and it also lets you
search and access just about everything on your computer.
Installing Google Desktop
Navigate to http://desktop.google.com and click the appropriate link
for your operating system, as shown in Figure 1-14. Follow the directions to
install Google Desktop on your system.
Figure 1-14:
Installing
Google
Desktop.
After you’ve installed the Desktop software, you see a sidebar on the right
side of your screen and, on Windows systems, a small icon in the bottom-
right corner of your screen. In the screen shown in Figure 1-15, the Google
Desktop icon shows up at the left side of the notification area, below the
Google Desktop sidebar.
Google throws in a default series of gadgets, and you can change them to
whatever you want. There is significantly less space than on the iGoogle
desktop, so you’re going to have to be a little judicious in choosing which
gadgets make the cut.

674
Keeping Informed with Google Desktop
Figure 1-15:
Google
Desktop’s
sidebar and
icon.
News, e-mail, and chat gadgets are always a good place to start. These ser-
vices change quickly and stay useful no matter what happens.
Google Desktop also includes a small search window at the bottom of the
sidebar. Google Desktop indexes the content of your computer and makes it
available when you search for anything on your system. Depending on how
you set up Google Desktop, you can also have it search additional locations
or other computers. Let’s take a look at Google Desktop’s search and then
continue on to the other Google Gadgets.
Searching from Google Desktop
From the moment you install Google Desktop, the program is taking an
inventory of everything on your computer, from programs to files to Web
searches. After it’s done, you can type search terms into the bottom gadget
on your sidebar and get a list of matching results. It’s a lifesaver when you’re
looking for missing invoices, contact lists, or business letters.

Book VIII
Chapter 1
Introduction to
Google Gadgets
675
Keeping Informed with Google Desktop
To set which items are indexed in this search, click the Google Desktop icon
and select Options, which brings up the screen shown in Figure 1-16. Under
the Desktop Search tab, select the files you want indexed, install any search
plug-ins you want to integrate with other programs (like Mozilla’s Firefox
Web browser), add additional locations to the search, and decide where you
want your feeds stored and whether they’re encrypted.
Figure 1-16:
Desktop
Search
options.
When you’re satisfied with the index settings, click the Save Preferences
button at the top of the page to put your choices into effect.
Under the Google Account Features tab, you can select whether your Gmail
account and other computers are indexed as well. To search across comput-
ers, you have to name your computer and select whether indexes of docu-
ments, Web searches, both, or neither are transmitted to Google’s servers
for use across multiple systems. Again, after you’ve made your choices, click
the Save Preferences button to make your decision final.
Click the Display tab to choose how to view your Google Desktop. Your
choices are as follows:
✦ The Quick Search box is called when you press the Ctrl key twice on
your keyboard. Type your search information and press Return to start
the search.
✦ Quick Search displays results in your search bar as you type.

676
Keeping Informed with Google Desktop
✦ Choose to display Google Desktop as a sidebar, a desktop bar (either
floating or locked), or not at all.
✦ Choose whether your gadgets are shown as icons and text, icon only, or
not at all.
The Other tab determines whether you share anonymous data about how
you use Google Desktop and whether your search results are checked
against a list of unsafe or malicious sites. As described before, click the Save
Preferences button to make your choices final.
When you’re finished, just type the search terms into the search window to
get your results. You see a list like the one shown in Figure 1-17.
Figure 1-17:
Search
results in
Google
Desktop.
Click on the entry you want, and off you go.
If you want faster results from a smaller subset of documents, limit your
search types in the Google Desktop Options menu. If you limit your searches
to only your business folders, you get quicker and more defined results.
Using Gadgets in the sidebar
The gadgets used in the Google Desktop sidebar are similar to the ones used
in the desktops for iGoogle and any Google Apps accounts. The selection
isn’t as great, but it can still give you some useful information. More impor-
tant, you can use sidebar gadgets to monitor your Google account informa-
tion, including Gmail and Google Talk.
The sidebar comes with a few preset gadgets, including news, weather, and
some other items (depending on what you’ve signed up for with your Google
account). If you want to add more gadgets to your sidebar, click the plus
sign at the top of the sidebar shown in Figure 1-15. You see a screen like the
one shown in Figure 1-18.

Book VIII
Chapter 1
Introduction to
Google Gadgets
677
Keeping Informed with Google Desktop
Figure 1-18:
Adding new
gadgets to
the Google
Desktop
sidebar.
After you find the gadget you’re looking for, move your cursor over it and
click Add. The gadget appears at the top of your sidebar, and from there you
can drag-and-drop it anywhere in the sidebar. Depending on the properties
of the gadget, you can also right-click on it and consider more options. For
example, you can use the location of the weather gadget or edit the feeds
shown in the Web clips.
Again, all these options are dependent on the type and properties of the
gadget. Right-click and play around with the options to see what is possible.
The Google Desktop sidebar also has a menu option, accessible by clicking
the downward-facing arrow at the top of the screen shown in Figure 1-15.
From there, you can add more gadgets, configure and set your gadget
options, or choose the position of your Google Desktop sidebar, as follows:
✦ Sidebar: This option places the sidebar as shown in Figure 1-15.
✦ Deskbar: This option places the sidebar as a toolbar at the bottom of
the screen.
✦ Floating Deskbar: This option creates a toolbar that you can position at
any point on your desktop.
✦ Auto-Hide: This option hides the sidebar unless you click a gadgets icon
at the bottom of your screen or press Shift twice.

678
Uncovering the Secrets to Creating Viral Gadgets
✦ Always on Top: This option stakes out some permanent real estate for
the sidebar, pushing everything else on the screen aside. If you’ve got a
widescreen computer, this might be a good option for you.
✦ Dock Sidebar: This option moves the sidebar either to the left of the
screen or to the right.
✦ Font Size: This option lets you choose the default font size, a larger
option, or a smaller option.
Play around with the options and see which works best for you. You can find
a setup that works for you.
Uncovering the Secrets to Creating Viral Gadgets
So other than convenience and usefulness, why bother with Google Desktop,
iGoogle, and Google Gadgets? They’re useful tools, but how can they help
your business? The answer is that anybody can create Google Gadgets,
including you, and you can use them to help promote your business.
Given the amount of gadgets available for Google users, you have to make
your gadget stand out among the others. That doesn’t mean that you have to
conquer the world, though. Keep a few things in mind when designing your
gadget to make it as useful as possible:
✦ You’re not conquering the world: The world is filled with all sorts of
people with all sorts of different interests, and it’s impossible to please
all of them at the same time. Trying to design your gadget to be all
things to all people means you’re destined to be disappointed. Don’t try
to be all-inclusive — pick your idea and stick with it. Make it work for
your business and your customers.
✦ Know your audience: If you’re a small business, you’ve probably gotten
to know your customers fairly well. You can set aside items each one
might want. You know their preferences, likes, and dislikes. Use that
same kind of knowledge when you’re writing your gadgets. Target your
most loyal customers when you create the gadget — chances are more
users like them are out there, and your gadget will help them as well.
✦ Get people talking: Viral marketing depends on word-of-mouth recom-
mendations, so you have to make sure people want to talk about your
gadget. Pass along word of your gadget to your customers, and encour-
age them to pass the word along as well. Your goal is to have everybody
passing around word about your gadget and business. After people
know of your existence, you can talk to them about using your business.

Book VIII
Chapter 1
Introduction to
Google Gadgets
679
Uncovering the Secrets to Creating Viral Gadgets
✦ Make it useful: Virtual pet rocks might be cute, but they’re not very useful,
and people will pass them up quickly to add something more useful to
their desktops or sidebar. People won’t waste real estate on useless items,
so it’s up to you to make it work for them. If you make a gadget simple but
useful, more people are likely to use the gadget and pass it on to others.
✦ Change your information often: If nothing ever changes about your
gadget, why do people need to go back and look at it? Make sure that
your gadget remains useful by refreshing your content often and keep-
ing it interesting. New and different items always capture attention, and
you’ll have a larger audience because of it.
Now that you’ve taken a look at the theory behind making gadgets, you can
move on to actually creating your gadgets. That information is presented in
Chapter 2 of this minibook, entitled “Creating Your First Google Gadgets.”

680
Book VIII: Getting Noticed with Gadgets
/