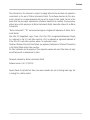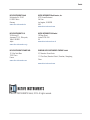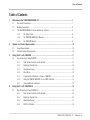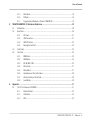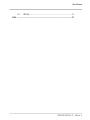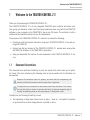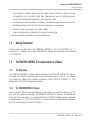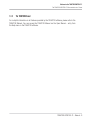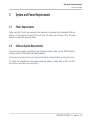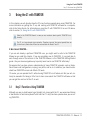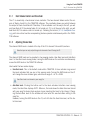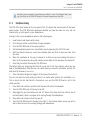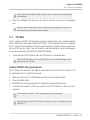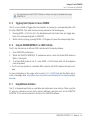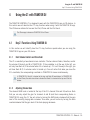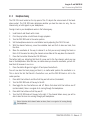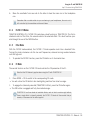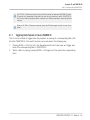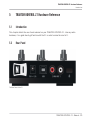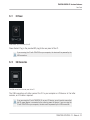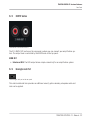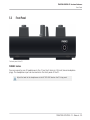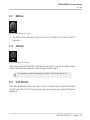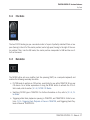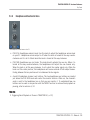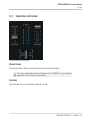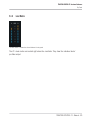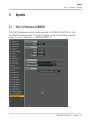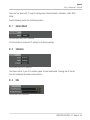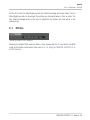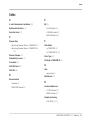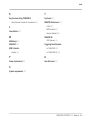Native Instruments TRAKTOR Z1 User manual
- Category
- DJ controllers
- Type
- User manual
This manual is also suitable for

Manual

The information in this document is subject to change without notice and does not represent a
commitment on the part of Native Instruments GmbH. The software described by this docu-
ment is subject to a License Agreement and may not be copied to other media. No part of this
publication may be copied, reproduced or otherwise transmitted or recorded, for any purpose,
without prior written permission by Native Instruments GmbH, hereinafter referred to as Native
Instruments.
“Native Instruments”, “NI” and associated logos are (registered) trademarks of Native Instru-
ments GmbH.
Mac, Mac OS, GarageBand, Logic, iTunes, iPod, iPad, OSX, are registered trademarks of Apple
Inc, registered in the U.S. and other countries. iOS is a trademark or registered trademark of
Cisco in the U.S. and other countries, where it is used under license.
Windows, Windows Vista and DirectSound are registered trademarks of Microsoft Corporation
in the United States and/or other countries.
All other trademarks are the property of their respective owners and use of them does not imply
any affiliation with or endorsement by them.
Document authored by: Native Instruments GmbH
Software version: 2.6.2 (11/2019)
Special thanks to the Beta Test Team, who were invaluable not just in tracking down bugs, but
in making this a better product.
Disclaimer

NATIVE INSTRUMENTS GmbH
Schlesische Str. 29-30
D-10997 Berlin
Germany
www.native-instruments.de
NATIVE INSTRUMENTS North America, Inc.
6725 Sunset Boulevard
5th Floor
Los Angeles, CA 90028
USA
www.native-instruments.com
NATIVE INSTRUMENTS K.K.
YO Building 3F
Jingumae 6-7-15, Shibuya-ku,
Tokyo 150-0001
Japan
www.native-instruments.co.jp
NATIVE INSTRUMENTS UK Limited
18 Phipp Street
London EC2A 4NU
UK
www.native-instruments.co.uk
NATIVE INSTRUMENTS FRANCE SARL
113 Rue Saint-Maur
75011 Paris
France
www.native-instruments.com
SHENZHEN NATIVE INSTRUMENTS COMPANY Limited
5F, Shenzhen Zimao Center
111 Taizi Road, Nanshan District, Shenzhen, Guangdong
China
www.native-instruments.com
© NATIVE INSTRUMENTS GmbH, 2019. All rights reserved.
Contact

Table of Contents
1 Welcome to the TRAKTOR KONTROL Z1! ......................................................................
7
1.1 Document Conventions ............................................................................................................... 7
1.2 Naming Convention .................................................................................................................... 8
1.3 The TRAKTOR KONTROL Z1 Documentation at a Glance .............................................................. 8
1.3.1 The Setup Guide ........................................................................................................ 8
1.3.2 The TRAKTOR KONTROL Z1 Manual ............................................................................ 8
1.3.3 The TRAKTOR Manual ................................................................................................ 9
2 System and Power Requirements ................................................................................
10
2.1 Power Requirements ................................................................................................................... 10
2.2 Software System Requirements .................................................................................................. 10
3 Using the Z1 with TRAKTOR .......................................................................................
11
3.1 Key Z1 Functions Using TRAKTOR ............................................................................................... 11
3.1.1 Deck Volume Controls and Crossfader ....................................................................... 12
3.1.2 Adjusting Channel Gain ............................................................................................. 12
3.1.3 Headphone Cueing .................................................................................................... 13
3.1.4 Filter Mode ................................................................................................................. 14
3.1.5 Triggering Deck Playback or Pause in TRAKTOR ......................................................... 15
3.1.6 Using the TRAKTOR KONTROL Z1 as a MIDI Controller ............................................... 15
3.1.7 Using Additional Controllers ...................................................................................... 15
4 Using the Z1 with TRAKTOR DJ ...................................................................................
16
4.1 Key Z1 Functions Using TRAKTOR DJ ........................................................................................... 16
4.1.1 Deck Volume Controls and Crossfader ....................................................................... 16
4.1.2 Adjusting Channel Gain ............................................................................................. 16
4.1.3 Headphone Cueing .................................................................................................... 17
4.1.4 FILTER | FX Modes ...................................................................................................... 18
Table of Contents
TRAKTOR KONTROL Z1 - Manual - 4

4.1.5 Filter Mode ................................................................................................................. 18
4.1.6 FX Mode ..................................................................................................................... 18
4.1.7 Triggering Deck Playback or Pause in TRAKTOR DJ .................................................... 19
5 TRAKTOR KONTROL Z1 Hardware Reference ................................................................
20
5.1 Introduction ................................................................................................................................ 20
5.2 Rear Panel .................................................................................................................................. 20
5.2.1 DC Power ................................................................................................................... 21
5.2.2 USB Connection ......................................................................................................... 21
5.2.3 OUTPUT Section ......................................................................................................... 22
5.2.4 Kensington Lock Port ................................................................................................. 22
5.3 Front Panel ................................................................................................................................. 23
5.4 Top Panel .................................................................................................................................... 24
5.4.1 MAIN Knob ................................................................................................................. 25
5.4.2 GAIN Knobs ................................................................................................................ 25
5.4.3 EQ (HI, MID, LOW) ...................................................................................................... 25
5.4.4 Filter Knobs ............................................................................................................... 27
5.4.5 Mode button .............................................................................................................. 27
5.4.6 Headphone and Cue Control Area .............................................................................. 28
5.4.7 Volume Faders and Crossfader .................................................................................. 29
5.4.8 Level Meters .............................................................................................................. 30
6 Appendix ..................................................................................................................
31
6.1 The Z1's Preferences in TRAKTOR ............................................................................................... 31
6.1.1 Restore Default .......................................................................................................... 32
6.1.2 Calibration ................................................................................................................ 32
6.1.3 LEDs .......................................................................................................................... 32
Table of Contents
TRAKTOR KONTROL Z1 - Manual - 5

6.1.4 MIDI Mode .................................................................................................................. 33
Index ........................................................................................................................
34
Table of Contents
TRAKTOR KONTROL Z1 - Manual - 6

1 Welcome to the TRAKTOR KONTROL Z1!
Thank you for purchasing the TRAKTOR KONTROL Z1.
The TRAKTOR KONTROL Z1 is a fully integrated TRAKTOR mixer controller and audio inter-
face, giving you hands-on control over the mixing experience when using either the TRAKTOR
software on your computer or the TRAKTOR DJ app on an iOS device. The controller is both a
professional and portable solution for your DJ requirements.
The purpose of this TRAKTOR KONTROL Z1 manual is to achieve the following:
• Provide you with the required information to get your TRAKTOR KONTROL Z1 up and run-
ning with TRAKTOR.
• Explain how the key features of the TRAKTOR KONTROL Z1 operate when using either
the TRAKTOR software, or the TRAKTOR DJ application.
• Help you understand the function of each component on the TRAKTOR KONTROL Z1 de-
vice.
1.1 Document Conventions
This document uses particular formatting to point out special facts and to warn you of poten-
tial issues. The icons introducing the following notes let you see what kind of information can
be expected:
Whenever this exclamation mark icon appears, you should read the corresponding note
carefully and follow the instructions and hints given there if applicable.
This light bulb icon indicates that a note contains useful extra information. This informa-
tion may often help you to solve a task more efficiently, but does not necessarily apply to
the setup or operating systems you are using; however, it's always worth a look.
Furthermore, the following formatting is used:
• Text appearing in (drop-down) menus (such as Open…, Save as…) and paths to locations
on your hard drive or other storage devices is printed in italics.
Welcome to the TRAKTOR KONTROL Z1!
Document Conventions
TRAKTOR KONTROL Z1 - Manual - 7

• Text referring to elements appearing on the screen (labels of buttons, controls, text next
to checkboxes, etc.) is printed in light blue. Whenever you see this formatting applied,
you will find the same text appearing on your computer screen.
• Text referring to elements printed on hardware is formatted orange. Whenever you see this
formatting applied, you will find the same text appearing on the hardware.
• Important names and concepts are printed in bold.
1. Single instructions are introduced by this play button type arrow.
⇨ Results of actions are introduced by this smaller arrow.
1.2 Naming Convention
In this manual, we often refer to the TRAKTOR KONTROL Z1 also as the "KONTROL Z1," or
simply the "Z1." Likewise, the included TRAKTOR LE2 software will most often just be referred
to as "TRAKTOR."
1.3 The TRAKTOR KONTROL Z1 Documentation at a Glance
1.3.1 The Setup Guide
The TRAKTOR KONTROL Z1 Setup Guide is available on the TRAKTOR KONTROL Z1 registra-
tion page of the Native Instruments website www.native-instruments.com/go-z1. It will guide
you through the software and hardware installation of your TRAKTOR KONTROL Z1. This
should be your first step before going any further.
1.3.2 The TRAKTOR KONTROL Z1 Manual
After reading the Setup Guide and following its instructions, you should be ready to go. The
next step is to read this document, the TRAKTOR KONTROL Z1 Manual. The Manual will
teach you how to use your Z1 in combination with the TRAKTOR software options. A general
hardware reference (↑5, TRAKTOR KONTROL Z1 Hardware Reference) also provides an explan-
ation for each and every element on the device.
Welcome to the TRAKTOR KONTROL Z1!
Naming Convention
TRAKTOR KONTROL Z1 - Manual - 8

1.3.3 The TRAKTOR Manual
For in-depth information on all features provided by the TRAKTOR software, please refer to the
TRAKTOR Manual. You can access the TRAKTOR Manual via the Open Manual… entry from
the Help menu in the TRAKTOR software.
Welcome to the TRAKTOR KONTROL Z1!
The TRAKTOR KONTROL Z1 Documentation at a Glance
TRAKTOR KONTROL Z1 - Manual - 9

2 System and Power Requirements
2.1 Power Requirements
When using the Z1 with your computer, the device will be powered by the standard USB con-
nection. In the scenario of using the Z1 with your iOS device, the included 15V/1.2A power
adaptor is required to power the mixer.
2.2 Software System Requirements
For the minimum system requirements your computer needs to meet, see the TRAKTOR speci-
fications section of the Native Instruments website:
http://www.native-instruments.com/en/products/traktor/dj-software/traktor-pro-2/specifications/.
To check the compatibility with several operating systems, please have a look at: http://
www.native-instruments.com/compatibility.
System and Power Requirements
Power Requirements
TRAKTOR KONTROL Z1 - Manual - 10

3 Using the Z1 with TRAKTOR
In this chapter, we will describe how the Z1's key functions operate when using TRAKTOR. For
more information on getting the Z1 up and running with TRAKTOR software on a computer,
refer to the Setup Guide. For information on using the Z1 with TRAKTOR DJ on an iOS device,
refer to section ↑4, Using the Z1 with TRAKTOR DJ.
Refer to the TRAKTOR Manual in case you are uncertain about specific TRAKTOR func-
tionality.
The Z1 is a two-channel mixer controller. Therefore, some of the control possibilities are
limited to only Decks A and B and are not available for Decks C and D.
A Word about TRAKTOR…
If you are not already a proficient TRAKTOR user, you might want to refer to the TRAKTOR
Manual as you read this chapter. If you are completely new to TRAKTOR, it is a good idea to
work through some of the tutorials in the TRAKTOR Manual, or the TRAKTOR Getting Started
guide—they can be an enjoyable way to quickly learn how to use TRAKTOR effectively!
We assume that you have a basic understanding of many TRAKTOR concepts such as Decks,
Deck Flavors and configurations, looping, cue points, and so on. In addition, you should under-
stand how TRAKTOR's mixer and effects (FX) work.
Of course, you can operate the Z1 without using TRAKTOR's rich feature set. But you will cer-
tainly be rewarded for taking a little time to learn more about the TRAKTOR software so that
you can get the most out of the Z1 as well.
3.1 Key Z1 Functions Using TRAKTOR
Although you are no doubt eager to get straight into mixing with the Z1, we recommend taking
a few minutes to familiarize yourself with how the Z1's key functions operate when you are us-
ing TRAKTOR.
Using the Z1 with TRAKTOR
Key Z1 Functions Using TRAKTOR
TRAKTOR KONTROL Z1 - Manual - 11

3.1.1 Deck Volume Controls and Crossfader
The Z1 is essentially a two-channel mixer controller. The two channel faders control the vol-
ume of Decks A and B in the TRAKTOR software. The crossfader allows you switch between
the output of Deck A and Deck B. Therefore, If the crossfader is all the way to the left, you will
only hear Deck A (if the volume fader of A is turned up). If it is all the way to the right, you will
hear Deck B (if its volume control is turned up). Following the tutorial ↑3.1.3, Headphone Cue-
ing, you'll also notice how the corresponding features operate simultaneously within the TRAK-
TOR software.
3.1.2 Adjusting Channel Gain
The channel GAIN knob is located at the top of the Z1's channel filter and EQ sections.
Note that you can only adjust the gain for channels A and B using the Z1.
The channel GAIN knob can be operated in two viewing modes: User-Gain level and Auto-Gain
level. In User-Gain level viewing mode, turning the GAIN knob on the controller simultaneously
moves the GAIN knob in the TRAKTOR software.
Here's what the two modes display:
• User-Gain level: This is the default mode within TRAKTOR. A blue indicator ring around
the knob indicates that you are in this viewing mode. Turning the GAIN knob on the Z1
will change the mixer channel gain, which has a range of −inf to +12dB.
User-Gain level is not stored in your song file.
• Auto-Gain level: Clicking the button next to the label activates Auto-Gain level viewing
mode, the label then displays AUTO. When on, the knob shows the Auto-Gain level stored
with your song file during track analysis (upon importing the track to the Library). Chang-
ing the Auto-Gain level on the software will also write this new Auto-Gain setting to the
song file.
However, turning the GAIN knob on the Z1, will still alter the User-Gain level, not the Au-
to-Gain level.
Using the Z1 with TRAKTOR
Key Z1 Functions Using TRAKTOR
TRAKTOR KONTROL Z1 - Manual - 12

Auto-Gain can be activated in the preferences via Mixer > Level > Set Autogain When Load-
ing Track. Refer to the TRAKTOR manual for further information on Auto-Gain.
3.1.3 Headphone Cueing
The CUE VOL knob located on the top panel of the Z1 adjusts the volume levels of the head-
phone output. The CUE MIX knob determines whether you hear the main mix only, the cue
channel only, or both signals in your headphones.
Cueing a track in your headphones works in the following way:
1. Load Decks A and B each with a track.
2. Click the play button on both Decks to begin playback.
3. Turn the CUE MIX knob to the center position.
4. Set the headphone volume to a comfortable level by adjusting the CUE VOL knob.
5. With the channel faders up, move the crossfader back and forth to hear one track, then
the other.
6. Move the crossfader all the way to channel A so that you are only hearing the track on
Deck A. At the same time bring the channel volume fader all the way down for channel B.
7. Press the Cue button B below the CUE MIX knob.
The button lights up, indicating that Deck B is now sent to the Cue channel, which you now
hear in the headphones. Note that now, no matter where you move the crossfader, you will still
hear Deck B, because its cue is on.
1. Press Cue button B again to toggle it off and press Cue button A.
You will now hear the track playing on Deck A, no matter what position the crossfader is in.
This is due to the fact that Deck A's Cue button is on, and the CUE MIX knob is still in the
center position.
1. Press both Cue buttons A and B so that they are both active (illuminated).
2. Turn the CUE MIX knob all the way to the left.
3. Now toggle the two Cue buttons on and off. Notice that when both Cue buttons are off
(unilluminated), there is no signal at all coming through the headphones.
4. Press both Cue buttons so that they are off.
5. Turn the CUE MIX knob all the way to the right. If the channel faders are up you will be
able to hear the main mix coming through your headphones.
Using the Z1 with TRAKTOR
Key Z1 Functions Using TRAKTOR
TRAKTOR KONTROL Z1 - Manual - 13

Notice that when both channel faders are down, there is no signal at all coming through
the headphones.
6. Move the crossfader from one side to the other to hear the main mix in the headphone
cue.
Remember that no matter what mix you are hearing in your headphones, the main mix is
still controlled by the crossfader and channel faders.
3.1.4 Filter Mode
The Z1 contains a FILTER | FX knob above each of its channel faders, and a corresponding ON
button. With the FILTER mode enabled, the FILTER | FX knob operates much like a standard
filter. Turning the knob clockwise cuts the low end frequencies, whereas turning counterclock-
wise cuts the high end. Again, you will be able to see how moving this knob simultaneously
moves the corresponding filter within the TRAKTOR software.
1. To activate the FILTER function, press the ON button so it illuminates blue.
Press the ON button again to turn the FILTER function off. The button will become unillu-
minated when in the off state.
Switching TRAKTOR's Filter Type Using the Z1
The Z1 provides two available Filter types to choose from within TRAKTOR, the (default) Z Fil-
ter, and ladder Filter. To switch the Filter type:
1. Make sure that the Z1's FILTER buttons are both turned off (unilluminated).
2. Press the MODE button.
⇨ The MODE button will become backlit to indicate this change has taken place.
1. To activate the (ladder) FILTER, press either of the Z1's ON buttons so that they illumi-
nate blue.
To switch back to the Default Z Filter, simply repeat the above process again.
The dual function of the FILTER | FX knob i.e. effects, can only be activated when using
TRAKTOR DJ.
Using the Z1 with TRAKTOR
Key Z1 Functions Using TRAKTOR
TRAKTOR KONTROL Z1 - Manual - 14

The dual function of the FILTER | FX knob i.e. effects, can only be activated when using
TRAKTOR DJ.
3.1.5 Triggering Deck Playback or Pause in TRAKTOR
The Z1 can be utilized to trigger either the playback, or pausing of a corresponding Deck (A &
B) within TRAKTOR. This useful function can be achieved in the following way:
1. Pressing MODE + CUE (A or B) in the Headphone and Cue Control area, will trigger play-
back of the corresponding Deck in TRAKTOR.
2. Whilst a Deck is playing, pressing MODE + CUE again will pause the corresponding Deck.
3.1.6 Using the TRAKTOR KONTROL Z1 as a MIDI Controller
The Z1 also functions as an efficient MIDI controller with third-party software.
1. Open TRAKTOR's preferences
2. Within the TRAKTOR KONTROL Z1 preferences section, check the Enable MIDI mode via
Mode + Cues option.
3. To activate MIDI mode on the Z1, press MODE + CUES (ensure both A & B headphone
cues are pressed).
⇨ The Z1 will now operate as a standard MIDI controller with MIDI capable third-party soft-
ware.
For more information on this usage, refer to section ↑6.1.4, MIDI Mode and the Native Instru-
ments Knowledge Base http://www.native-instruments.com/de/support/online-help/knowledge-
base-faq/.
3.1.7 Using Additional Controllers
The Z1 is designed specifically as a portable and professional mixer solution. When using the
Z1 with your computer you can easily connect additional controllers such as the TRAKTOR
KONTROL X1 for even more hands-on control of the TRAKTOR software.
Using the Z1 with TRAKTOR
Key Z1 Functions Using TRAKTOR
TRAKTOR KONTROL Z1 - Manual - 15

4 Using the Z1 with TRAKTOR DJ
The TRAKTOR KONTROL Z1 is designed to work with the TRAKTOR DJ app on iOS devices. In
this section we will describe the Z1's key functions when using it with the TRAKTOR DJ app.
The iOS devices referred to here are the iPad, iPhone and the iPod touch.
The iPhone app is known as TRAKTOR DJ for iPhone.
4.1 Key Z1 Functions Using TRAKTOR DJ
In this section we will identify how the Z1's key functions operate when you are using the
TRAKTOR DJ app on your iOS device.
4.1.1 Deck Volume Controls and Crossfader
The Z1 is essentially a two-channel mixer controller. The two channel faders, therefore, control
the volume of Decks A and B in TRAKTOR DJ. If the crossfader is all the way to the left, you
will only hear Deck A (if the volume fader of A is turned up). If it is all the way to the right, you
will hear Deck B (if its volume control is turned up). You will notice that when you move the
Z1's crossfader, the corresponding crossfader in TRAKTOR DJ moves simultaneously.
In TRAKTOR DJ, Deck A is located at the top, and Deck B found below. In TRAKTOR DJ
for the iPhone, the deck view slider indicates that Deck A is located at the top and B at the
bottom.
4.1.2 Adjusting Channel Gain
The channel GAIN knob is located at the top of the Z1's channel filter and EQ sections. Note
that you can only adjust the gain for channels A and B (and their corresponding Decks in
TRAKTOR DJ) using the Z1. You will notice by turning the GAIN knob clockwise that the gain
level of the currently playing deck increases. Vice versa, you will notice by turning the knob
counterclockwise that the gain level of the track playing decreases.
Using the Z1 with TRAKTOR DJ
Key Z1 Functions Using TRAKTOR DJ
TRAKTOR KONTROL Z1 - Manual - 16

4.1.3 Headphone Cueing
The CUE VOL knob located on the top panel of the Z1 adjusts the volume levels of the head-
phone output. The CUE MIX knob determines whether you hear the main mix only, the cue
channel only, or both signals in your headphones.
Cueing a track in your headphones works in the following way:
1. Load Decks A and B each with a track.
2. Click the play button on both Decks to begin playback.
3. Turn the CUE MIX knob to the center position.
4. Set the headphone volume to a comfortable level by adjusting the CUE VOL knob.
5. With the channel faders up, move the crossfader back and forth to hear one track, then
the other.
6. Move the crossfader all the way to channel A so that you are only hearing the track on
Deck A. At the same time bring the channel volume fader all the way down for channel B.
7. Press the Cue button B below the CUE MIX knob.
The button lights up, indicating that Deck B is now sent to the Cue channel, which you now
hear in the headphones. Note that now, no matter where you move the crossfader, you will still
hear Deck B, because its cue is on.
1. Press Cue button B again to toggle it off and press Cue button A.
You will now hear the track playing on Deck A, no matter what position the crossfader is in.
This is due to the fact that Deck A's Cue button is on, and the CUE MIX knob is still in the
center position.
1. Press both Cue buttons A and B so that they are both active (illuminated).
2. Turn the CUE MIX knob all the way to the left.
3. Now toggle the two Cue buttons on and off. Notice that when both Cue buttons are off
(unilluminated), there is no signal at all coming through the headphones.
4. Press both Cue buttons so that they are off.
5. Turn the CUE MIX knob all the way to the right. If the channel faders are up you will be
able to hear the main mix coming through your headphones.
Notice that when both channel faders are down, there is no signal at all coming through
the headphones.
Using the Z1 with TRAKTOR DJ
Key Z1 Functions Using TRAKTOR DJ
TRAKTOR KONTROL Z1 - Manual - 17

6. Move the crossfader from one side to the other to hear the main mix in the headphone
cue.
Remember that no matter what mix you are hearing in your headphones, the main mix is
still controlled by the crossfader and channel faders.
4.1.4 FILTER | FX Modes
TRAKTOR KONTROL Z1's FILTER | FX knobs have a dual function in TRAKTOR DJ. The first is
standard control of the filter; the second controls the selected effect. This dual function oper-
ates through the use of the MODE button.
4.1.5 Filter Mode
With the FILTER mode enabled, the FILTER | FX knob operates much like a standard filter.
Turning the knob clockwise cuts the low end frequencies, whereas turning counterclockwise
cuts the high end.
1. To operate the FILTER function, press the ON button so it illuminates blue.
4.1.6 FX Mode
The second function on the FILTER | FX knob controls the FX parameter of the Z1.
Note that this FX Mode only applies when using the Z1 with TRAKTOR DJ!
1. Press MODE + ON to switch to the corresponding FX mode.
⇨ You will notice the ON button's dim backlighting switches from blue to orange.
1. To engage the (internally selected) TRAKTOR DJ effect, press the ON button again.
⇨ The ON button is engaged and fully illuminated orange.
TRAKTOR DJ has three banks of available effects, each of which contains eight effects.
Once a single effect is internally selected, the FILTER | FX knob will then control that pa-
rameter, or the amount of the effect applied.
Using the Z1 with TRAKTOR DJ
Key Z1 Functions Using TRAKTOR DJ
TRAKTOR KONTROL Z1 - Manual - 18

The FILTER | FX knob controls the X axis of the XY pad of the selected TRAKTOR DJ effect.
To control the Y parameter of the effect you can do so by touching it within TRAKTOR DJ.
You'll notice that the selected effect is altered in a different way when manually adjusted
this way.
When no FILTER or FX mode is required, press the ON button again so that it is not illumi-
nated.
4.1.7 Triggering Deck Playback or Pause in TRAKTOR DJ
The Z1 can be utilized to trigger either the playback, or pausing of a corresponding Deck (A &
B) within TRAKTOR DJ. This useful function can be achieved in the following way:
1. Pressing MODE + CUE (A or B) in the Headphone and Cue Control area, will trigger play-
back of the corresponding Deck in TRAKTOR DJ.
2. Whilst a Deck is playing, pressing MODE + CUE again will then pause the corresponding
Deck.
Using the Z1 with TRAKTOR DJ
Key Z1 Functions Using TRAKTOR DJ
TRAKTOR KONTROL Z1 - Manual - 19

5 TRAKTOR KONTROL Z1 Hardware Reference
5.1 Introduction
This chapter details the use of each element on your TRAKTOR KONTROL Z1. Like any audio
hardware, it is a good idea to get familiar with the Z1 in order to make the most of it.
5.2 Rear Panel
The Rear Panel of the Z1
TRAKTOR KONTROL Z1 Hardware Reference
Introduction
TRAKTOR KONTROL Z1 - Manual - 20
Page is loading ...
Page is loading ...
Page is loading ...
Page is loading ...
Page is loading ...
Page is loading ...
Page is loading ...
Page is loading ...
Page is loading ...
Page is loading ...
Page is loading ...
Page is loading ...
Page is loading ...
Page is loading ...
Page is loading ...
-
 1
1
-
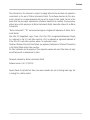 2
2
-
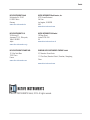 3
3
-
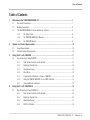 4
4
-
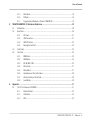 5
5
-
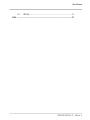 6
6
-
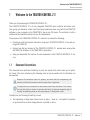 7
7
-
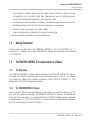 8
8
-
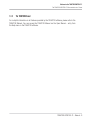 9
9
-
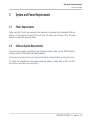 10
10
-
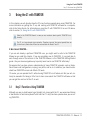 11
11
-
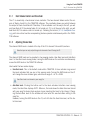 12
12
-
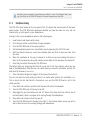 13
13
-
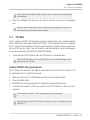 14
14
-
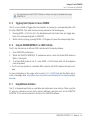 15
15
-
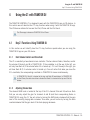 16
16
-
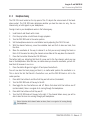 17
17
-
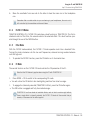 18
18
-
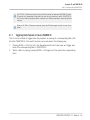 19
19
-
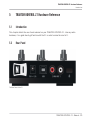 20
20
-
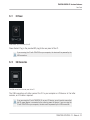 21
21
-
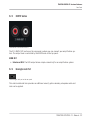 22
22
-
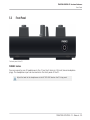 23
23
-
 24
24
-
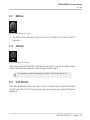 25
25
-
 26
26
-
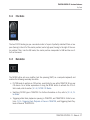 27
27
-
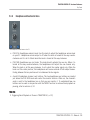 28
28
-
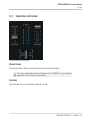 29
29
-
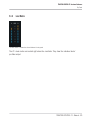 30
30
-
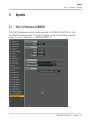 31
31
-
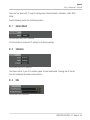 32
32
-
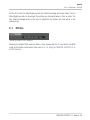 33
33
-
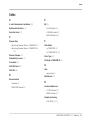 34
34
-
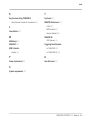 35
35
Native Instruments TRAKTOR Z1 User manual
- Category
- DJ controllers
- Type
- User manual
- This manual is also suitable for
Ask a question and I''ll find the answer in the document
Finding information in a document is now easier with AI
Related papers
-
 Native Instruments 22320 User manual
Native Instruments 22320 User manual
-
Native Instruments Traktor Kontrol S2 MK2 User manual
-
 Native Instruments Traktor Kontrol S4 MK2 User manual
Native Instruments Traktor Kontrol S4 MK2 User manual
-
Native Instruments Traktor Kontrol S 5 User manual
-
 Native Instruments TRAKTOR S8 User manual
Native Instruments TRAKTOR S8 User manual
-
Native Instruments TRAKTOR KONTROL Z2 User manual
-
 Native Instruments Traktor Kontrol S4 User manual
Native Instruments Traktor Kontrol S4 User manual
-
 Native Instruments TRAKTOR PRO 2 User manual
Native Instruments TRAKTOR PRO 2 User manual
-
 Native Instruments TRAKTOR PRO 2 User manual
Native Instruments TRAKTOR PRO 2 User manual
-
Native Instruments TRAKTOR KONTROL Z2 User manual
Other documents
-
Native Kontrol S8 Owner's manual
-
Pioneer DJ Equipment DDJ-T1 User manual
-
Pioneer DDJ-T1 User manual
-
Pioneer DDJ-T1 Owner's manual
-
Pioneer DDJ-ERGO-K User manual
-
Vestax Stereo System VCI-100MKII User manual
-
 Pioneer Industrial DDJ-ERGO-K User manual
Pioneer Industrial DDJ-ERGO-K User manual
-
Pioneer DDJ-T1 Owner's manual
-
Vestax TR-1 Owner's manual
-
 Traktor Kontrol F1 User manual
Traktor Kontrol F1 User manual