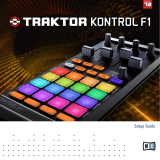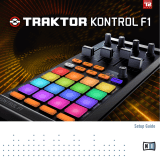Auto-Gain can be activated in the preferences via Mixer > Level > Set Autogain When Load-
ing Track. Refer to the TRAKTOR manual for further information on Auto-Gain.
3.1.3 Headphone Cueing
The CUE VOL knob located on the top panel of the Z1 adjusts the volume levels of the head-
phone output. The CUE MIX knob determines whether you hear the main mix only, the cue
channel only, or both signals in your headphones.
Cueing a track in your headphones works in the following way:
1. Load Decks A and B each with a track.
2. Click the play button on both Decks to begin playback.
3. Turn the CUE MIX knob to the center position.
4. Set the headphone volume to a comfortable level by adjusting the CUE VOL knob.
5. With the channel faders up, move the crossfader back and forth to hear one track, then
the other.
6. Move the crossfader all the way to channel A so that you are only hearing the track on
Deck A. At the same time bring the channel volume fader all the way down for channel B.
7. Press the Cue button B below the CUE MIX knob.
The button lights up, indicating that Deck B is now sent to the Cue channel, which you now
hear in the headphones. Note that now, no matter where you move the crossfader, you will still
hear Deck B, because its cue is on.
1. Press Cue button B again to toggle it off and press Cue button A.
You will now hear the track playing on Deck A, no matter what position the crossfader is in.
This is due to the fact that Deck A's Cue button is on, and the CUE MIX knob is still in the
center position.
1. Press both Cue buttons A and B so that they are both active (illuminated).
2. Turn the CUE MIX knob all the way to the left.
3. Now toggle the two Cue buttons on and off. Notice that when both Cue buttons are off
(unilluminated), there is no signal at all coming through the headphones.
4. Press both Cue buttons so that they are off.
5. Turn the CUE MIX knob all the way to the right. If the channel faders are up you will be
able to hear the main mix coming through your headphones.
Using the Z1 with TRAKTOR
Key Z1 Functions Using TRAKTOR
TRAKTOR KONTROL Z1 - Manual - 13