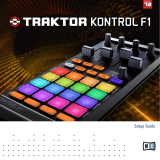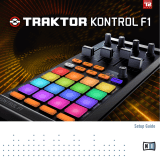6.1.1 Top FX Buttons and Knobs ......................................................................................... 24
6.1.2 FX Assign Buttons ..................................................................................................... 25
6.1.3 Volume Section .......................................................................................................... 25
6.1.4 Loop Section .............................................................................................................. 26
6.1.5 Sample Playback Section ........................................................................................... 27
7 Troubleshooting ........................................................................................................
28
7.1 Solving Hardware-related Problems ........................................................................................... 28
7.2 USB Troubleshooting .................................................................................................................. 28
7.2.1 USB 2.0 required ....................................................................................................... 29
7.2.2 Try another USB cable ............................................................................................... 29
7.2.3 Using a powered USB 2.0 hub ................................................................................... 29
7.3 TRAKTOR KONTROL X1 Software Troubleshooting ....................................................................... 29
7.3.1 Driver Installation Note in Windows ........................................................................... 29
7.3.2 Update the Driver ...................................................................................................... 30
7.3.3 Disable USB Energy Saving Mode (Windows only) ...................................................... 30
8 Getting Help ..............................................................................................................
31
8.1 Readme/Knowledge Base/Online Support ................................................................................... 31
8.1.1 Readme ..................................................................................................................... 31
8.1.2 Knowledge Base ........................................................................................................ 31
8.1.3 Online Support ........................................................................................................... 31
9 Appendix ..................................................................................................................
32
9.1 TRAKTOR PRO/SCRATCH PRO Default Mapping Table ................................................................. 32
9.2 TRAKTOR DUO/SCRATCH DUO Default Mapping Table ................................................................ 33
9.3 TRAKTOR LE 2 Default Mapping Table ........................................................................................ 35
9.4 TRAKTOR KONTROL X1 Default MIDI Mapping Table ................................................................... 36
9.4.1 Basic MIDI Mapping .................................................................................................. 37
9.4.2 MIDI Mapping with SHIFT Button ............................................................................... 38
Table of Contents
TRAKTOR KONTROL X1 - Manual - 5