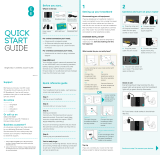Page is loading ...

Information and
troubleshooting guide
for BT Infinity and
BT Broadband
BT Home Hub 5

02 03
Contents
3
Connect to wireless
1. Connect your device using wireless details on the card
2. Or if your device supports WPS, press WPS to connect
automatically
4
Set up your devices using Smart Setup
Smart Setup will help you get your broadband and extra services
up and running on all your devices. To use it, just open your
device’s web browser. It only takes a few minutes and will make
sure that all of your devices are set up properly.
When you’ve finished, log in to My BT using your BT ID and
password. If you don’t have one, you can get one at bt.com/mybt.
You’ll need your BT account number from your latest bill.
If you don’t see Smart Setup, go to bt.com/mybt.
See page 4 for more on My BT and your extras.
Set-up summary 2-3
My BT – all your extras in one place 4-5
More about set-up and speed 6
More about wireless 7
Troubleshooting 8-11
Support 12
Set-up summary
1
Get ready
Check the email or letter we sent you when we confirmed your
order to find out which day your BT Infinity starts.
On that day, we’ll email or text you when your broadband’s ready.
That might be late in the day.
Leave your current Hub or router plugged in and wait until your
broadband service stops working before doing step 2 below. If you
want to do step 2 before you get our email or text, that’s fine, but
you might lose service for a bit until your BT Infinity is ready.
Broadband
DSL
11 2 3 4
Broadband
WAN USB Reset Power Power
On| Off
Gig Ethernet
Power
socket
Power
button
Broadband
DSL socket
Broadband cable (grey ends)
to Hub
to Hub
Broadband cable (grey ends)
BT main
socket
Unplug any existing broadband kit, then…
1. Connect your new Hub 5 directly to your phone socket using the
broadband cable (light grey ends) and filter. See the
diagram opposite.
2. Assemble the power plug (by sliding the two parts together),
connect the power cable and switch on at the socket.
3. Press the Power button on the back of the Hub to turn it on.
4. Wait a couple of minutes. Coloured lights will flash while the Hub
finishes a self-test and sets up your broadband. A steady blue
light means your broadband’s ready to use. If the light doesn’t
turn blue, carry on to step 3 and the Hub will help you fix things.
2
For help setting up wireless on mobile devices, see page 6.
Important: follow steps 3 and 4 for each device to connect it.
Broadband
DSL
11 2 3 4
Broadband
WAN USB Reset Power Power
On| Off
Gig Ethernet
WPS
Your wireless network/
SSID and password/key
are here
If you’ve got a double socket
like one of these, you don’t
need to use a filter.
You’ll need a broadband
filter on every phone
socket you use in your
home, including any Sky
box or similar connection.

04 05
My BT – all your extras in one place
With My BT, you can manage your bills, payments,
products and extras online. So everything’s in one place.
Go to bt.com/mybt to:
✔ see and manage all your inclusive extras
✔ look at, download and print your last 15 bills
✔ check how many calls you’ve made
✔ upgrade your calls, broadband and TV packages
✔ get help with all your BT services.
BT Sport
As a BT Broadband customer, you can get BT Sport,
including exclusively live Barclays Premier League
football matches, all the live Aviva Premiership
Rugby, WTA tennis and much more.
BT Wi-fi
With BT Broadband, you get free access to
millions of wi-fi hotspots across the UK and
abroad. You can get online with any wireless
device and it’s even easier to connect with the
BT Wi-fi app, available for Apple, Android,
Windows and BlackBerry devices. To get started,
go to bt.com/getwifi or go to your App store.
BT Cloud
With BT Cloud you get secure access to your
stuff online – whenever and wherever you want,
using your computer, tablet or smartphone.
All you need is an internet connection.
BT email
You can access your BT email account from anywhere,
at any time. To sign in, go to bt.com/email.
Online security
We want to make your time online as safe as we can –
for you and your family. That’s why we include BT Family
Protection, our free parental controls software, with
all our broadband packages. And to help protect your
computers against viruses, spyware, phishing scams and
other internet threats, there’s BT NetProtect Plus. It’s
included with some BT Broadband packages or you can
buy it for a small monthly fee.
BT SmartTalk
If you’ve got a BT calling plan, you can add it to your
smartphone using the BT SmartTalk app. With BT
SmartTalk you can call 0845, 0870 and 0800 numbers
at landline rates from your mobile, call from abroad at
the same rate as you do from your home phone and
save your mobile credit by using your landline allowance
on your mobile.
BT Broadband Desktop Help
A free tool that helps you sort out most common
broadband connection and email problems (PCs only).
Go to bt.com/mybt
Download all your broadband extras from bt.com/mybt
Get your inclusive extras at My BT

06 07
More about set-up and speed
The first three days after set-up
After you’ve installed your Hub, it can take about three days
to establish the fastest, most reliable broadband possible on
your line. During this time, your Hub might restart and your
broadband might be interrupted. This is normal. Leave your
Hub connected and turned on and it should soon settle down.
Leaving your Hub connected and turned on when you’re not
using it will also make sure you get the latest software updates.
Getting up to speed
Go to bt.com/improve-speed to make sure you’re getting
the best speed possible. To get the best speed out of your
BT Broadband, use a wired connection. If you’re connecting
wirelessly, the 5GHz signal will usually give you the best speed.
Your BT Home Hub 5 has four high-speed 1GB LAN Ethernet
ports for wired networks.
Turning off Smart Setup
If you don’t want Smart Setup to help you with your features
when you connect a device, follow the steps at
bthub.home/online_install.html.
More about wireless
Get the best wireless performance at home
The shorter the distance and the fewer floors and walls between
your wireless device and Hub, the better your connection. And
large pieces of furniture and electrical appliances can also affect
the strength of wi-fi signals and can cause your connection to
slow down or maybe stop.
Keep your Hub away from obstructions and, if you have
problems connecting to the wireless, move your Hub and devices
closer together to see if performance gets better. For more
help and advice on getting the most from your wireless, go to
bt.com/help/wireless.
You’ve got smart dual-band ac wireless
The BT Home Hub 5 uses Smart Wireless to connect to the best
signal on either the 2.4GHz or 5GHz band, depending on what
your device supports and where you are. To find out more about
this, go to bt.com/help/dualband.
Use a BT dual-band ac dongle for Windows
®
(optional)
The BT Home Hub 5 is future ready and supports the very latest
high-speed 5GHz wireless 802.11ac standard. To get the best
from wireless 802.11ac, you’ll need a supporting device or a BT
Dual-band Dongle, which works with most PCs (not Macs).
Wireless 802.11ac will give you the best performance possible
but your Hub also works with older wireless standards and
supports three bonded channels for high-performance
computers such as Apple Macbook Pro
®
(2012 onwards).
You can learn more about BT Dual-band 802.11ac Dongles,
and buy them, at bt.com/help/acdongle
Already ordered a dual-band ac dongle?
You’ll find the set-up guide at bt.com/help/acdongle
How to set up wireless on your mobile/tablet
1. Click Settings
2. Click Wi-Fi
3. Make sure wi-fi is on
4. Click on your Hub’s
name
5. Enter your Wireless
Password/key and
click Join to connect
Apple Android
BTHub5-1234
Password: ********** Password: **********
BTHub5-1234
For other devices see bt.com/wireless-setup

08 09
What to doWhat’s happeningHub light status
BT Home Hub connection troubleshooting
Power is off or there’s a problem with your power supplyPower light is off Check that the power switch on the back of your Hub is on, the power cable’s plugged in correctly at the mains and that power is on.
If there’s still no light, call us on 0800 032 2974. We’re not so busy and can help you much faster if you call between 10am and 6pm
This shows that there’s a problem somewhere
Your Hub is working fine
Your Hub is starting up
Power light is orange
Power light is blue
Power light is green or flashing green
Check the other lights in the silver bar at the bottom of the Hub and follow the instructions on pages 10 and 11
You’re not connected to broadbandPower light is red
Press the Restart button and release it when the Power light turns orange
Your Hub will restart and the Power light will glow steady blue. If it’s still red, reset your Hub using a paper clip to press the
recessed Reset button on the back of your Hub for a few seconds
If this doesn’t fix it, call us on 0800 032 2974. We’re not so busy and can help you much faster if you call between 10am and 6pm.
Make sure you’re next to your Hub with a PC or device if you call
If your connection is down or you think your Hub is faulty, try these 3 steps before calling us:
1. Check power and all cables, then switch your computer and devices off and then on.
2. While they’re restarting, press and hold your Hub’s Restart button until your Hub light goes orange.
3. While your Hub reboots, its light will go green, blue, orange – then stay blue when ready. If it’s red, see below.
Make sure you’re next to your Hub with a PC or device if you call.
If you can’t get online, please check your device or computer settings with the manufacturer
Wait a couple of minutes for your Hub to start. The light will stay blue for more than 20 seconds when it’s ready
Think you have a faulty Hub?
Nearly all the Hubs we get back as faulty are actually fine. So if you think yours
isn’t working properly, run through the three steps on the left and check the light
table below.
If you return your Hub and it turns out to be working fine, you might need to pay
for a replacement – so send it back only if you’re sure it’s faulty.

10 11
BT Hub connection troubleshooting continued
You’re connected to broadband but your account might not be
switched on yet
Broadband light is orange Wait until after midnight on the day we switch on your broadband. If you’ve still got an orange light the next day, call
us on 0800 032 2974. We’re not so busy and can help you much faster if you call between 10am and 6pm
You’ve tried to log in with the wrong username and passwordBroadband light is red The BT Home Hub is suitable only for BT Broadband. It is not suitable for any other broadband provider’s or BT Business Broadband lines.
Reset your Hub’s password by using a paper clip to press the recessed Reset button on the back of your Hub for a few seconds
There’s a problem with your broadband line Broadband light is
flashing red
Check all the cables are plugged in correctly and that it’s after midnight on the day we switch on your broadband. If cables are okay
and you’ve still got a red light the next day, call us on 0800 032 2974. We’re not so busy and can help you much faster if you call
between 10am and 6pm
You’ve switched off wireless security for one or both wireless channelsWireless light is red Turn on your security – in the wireless tab in your Hub Manager
Your Hub is in WPS automatic connection mode Wireless light is
flashing orange
Click the button to connect (on your computer or adapter) without entering a pass key. The Hub will return to normal mode
after a few minutes
What to doWhat’s happeningHub light status
Got a question?
For common questions about connecting, go to bt.com/help.
If your broadband isn’t working, your Hub will automatically
open a help page with some useful checks to try.
If you’ve completed all these checks and need to call, please
make sure you’re next to your Hub and a PC or device.
If your Hub light isn’t glowing blue, warning lights will
appear in the silver bar at the bottom of your Hub.
Troubleshooting – other things to check
If no lights are showing, or if any of the lights are red, switch it off,
wait 30 seconds then switch back on and wait for it to start up.
If it still shows no lights or at least one red light, call us on
0800 032 2974.

Support
You can get help in four ways
Go to bt.com/help
The quickest and easiest way to get help, all day every day.
Download BT Desktop Help
This free tool helps you sort out most common broadband connection and email problems.
Download it at bt.com/help/btdesktophelp.
Chat to us at bt.com/chat
You can chat with us online, seven days a week, between 7am and 11pm.
Call us
If you’ve tried the above and still need to speak with us, call us on 0800 032 2974. We’re usually less busy between 10am and 6pm.
Make sure you’re next to your Hub with a PC or device if you call.
Other information
Declaration of Conformance with European Community Directive 1999/EC. This product is intended for use within the UK for connection to the public telephone network. This equipment
complies with the essential requirements for Radio Equipment and Telecommunications Terminal Equipment Directive 1999/5/EC. The Declaration of Conformance can be found at bt.com
The BT Home Hub 5 contains code that is covered by the GNU General Public License (GPL). In accordance with the GPL, BT has made the relevant code available for download at
bt.com/help/gplcode. Your Hub is classed as electrical or electronic equipment, so DO NOT put it in your normal rubbish bin. You’ll find instructions for recycling the Hub and other BT
equipment on the back of your Hub’s box. The services we’ve described in this publication may not always be available and we may change them. Nothing we’ve written here is contractual.
When we supply services and equipment, our terms and conditions apply.
Version number SI 4.0-T
© British Telecommunications plc 2013. Registered Office: 81 Newgate Street, London EC1A 7AJ
Written and designed by Muse Publishing. Websites in this booklet are for illustration only. BT isn’t responsible for content of third party sites.
Call 0800 800 150 to get this leaflet in Braille, large print and audio CD
/