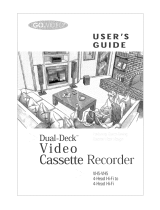Page is loading ...

America's only
Dual-Deck VCRs.
Video Technology in Fast Forw
Owner’s Guide
Featuring
ENHANCED AMERICHROME
circuitry.
4-Head x 4-Head
Hi-Fi Stereo

Deck 2
Tuner
Line
Copy Tape
Deck 1
Tuner
Line
Source
Source
Deck 1
Deck 2
Tuner
Line
View
Power
Play Seq
Play Loop
Rec Seq
❶ Dual-Deck VCR™ - 4-head ↔ 4-head Dual-Deck system
❷ Remote Control - Requires one 9 volt battery which is included.
❸ 9 Volt Battery - Powers the Remote Control.
❹ Adapter - Adapts coaxial to twin-lead connectors.
❺ Coaxial Cable - Connects the Dual-Deck VCR to your TV.
❻ Owner’s Guide - Contains detailed instructions and warranty information.
❼ Warranty Card - Registers your Dual-Deck VCR with Go-Video, Inc. Be
sure to fill out the card and send it in.
❽ Quick Reference - Contains concise instructions for operating your
Dual-Deck VCR. Keep it near your Dual-Deck VCR.
❺
❹
❸
❷
Dual-Deck VCR
Accessories
▲
1
45
2
3
COPY
TAPE
STOP/EJECT
REW FWD
PAUSE
SOURCE RECSAVE ESCMENU
UP
DOWN
NEXT
PREV
6
9
0
78
POWER
CTR RESET
MEMORY
VCR/TV
CH
LCV
DSP
PLAY/LOAD
STOP/EJECT
REW FWD
PAUSE
SOURCE REC
PLAY/LOAD SLOW
TV VIEW
INDEX MARK
TRACKING SLOW SPEED
MUTE
2
1
T
hank you for purchasing a Go-Video Dual-Deck
™
VCR. Go-Video is proud of the quality of this product and
backs it with a strong commitment to customer satisfaction. For your warranty to be valid, please provide the
following information within 10 days of purchase.
You are not required to provide the personal information requested here, however, your cooperation with all the
requested information will help us provide better products and better service to our customers. Thank you.
— PLEASE PRINT CLEARLY —
Name _________________________________________________________________________
Address _______________________________________________________________________
City ____________________________________ State ____________ Zip+4 _______________
Phone No. (______) ____________________ Model ____________________________________
Serial Number ______________________________ Date of Purchase ______________________
Purchase Price $ _____________________ Place of Purchase_____________________________
Is the place where you purchased your Dual-Deck VCR a:
a
l Catalog
d
l Direct Mailer
g
l Electronics Superstore
b
l TV/Appliance store
e
l Audio/Video specialty store
h
l Department store
c
l Discount store
f
l Gift
i
l Other: ________________________
How important were each of the following reasons in your decision to purchase a Dual-Deck VCR?
Please indicate whether each reason was very important, somewhat important, or not important.
Very Somewhat Not
Important Important Important
ll lTo copy tapes
ll lTo edit tapes
ll lTo record from TV while watching a tape
ll lSimpler than wiring two VCRs together
ll lWanted an American engineered product
ll lWanted something Sate-of-the-Art
ll lFor business, office or professional use
ll lOther: _______________________________
21 0
Where did you first hear about Go-Video
and the Dual-Deck VCR?
a
l At a retail outlet
b
l Saw in catalog or direct mailer
c
l Word of mouth
d
l Newspaper advertisement
e
l Magazine advertisement
f
l TV advertisement
g
l Newspaper or magazine article
h
l Other: _____________________
Age: __________ Sex: M F
Occupation: ___________________________________
Annual household income: ______________________
WARRANTY CARD
®
Do you currently own or plan to purchase:
Own Plan to
Purchase
llSingle Deck VCR
llCamcorder
llHome Theater/
Surround Sound
llIBM compatible
personal computer
llApple computer
llBig Screen TV
llInteractive Compact Disc
llPhoto Compact Disc
llLaser Disc player
21
Please fold and seal with clear plastic tape to mail.
Dual-Deck
VCR
Quick Reference
Video Technology in Fast Forw
a
buttons, use a preceding zero (0) before single digit
On-Screen Programming menus.
are viewing your Dual-Deck VCR.
1
2
STOP/EJECT
REW FWD
PAUSE
SOURCE RECSAVE ESCMENU
UP
DOWN
NEXT
PREV
45
6
9
0
78
COPY
TAPE
POWER
CTR RESET
MEMORY
VCR/TV
CH
LCV
DSP
PLAY/LOAD SLOW
STOP/EJECT
SOURCE REC
PLAY/LOAD SLOW
TV VIEW
INDEX MARK
TRACKING SLOW SPEED
MUTE
1
2
3
REW FWD
PAUSE
▲
❹
❸
1
2
STOP/EJECT
REW FWD
PAUSE
SOURCE RECSAVE ESCMENU
UP
DOWN
NEXT
PREV
45
6
9
0
78
COPY
TAPE
POWER
CTR RESET
MEMORY
VCR/TV
CH
LCV
DSP
PLAY/LOAD SLOW
STOP/EJECT
SOURCE REC
PLAY/LOAD SLOW
TV VIEW
INDEX MARK
TRACKING SLOW SPEED
MUTE
1
2
3
REW FWD
PAUSE
▲
❺
❹
❸
Record Safety Tab
❻
❼
❽
❶
America’s only
Dual-Deck VCRs
Featuring
E
NHANCED
A
MERI
C
HROME
circuitry
Owner’s Guide
4-Head 4-Head ↔↔ 4-Head 4-Head
Hi-Fi Stereo
SYSTEM
TM
DUAL DECK

i
To get the full benefit of the Dual-Deck VCR features, please read this Owner’s Guide carefully.
Record the model and serial numbers from the back of your Dual-Deck VCR here. Attach your sales receipt for reference.
Model Number: GV-30_________X
Serial Number:
Purchase Date:
It is important that you register your Dual-Deck VCR with Go-Video, Inc. so that you can be contacted in the event of a
product modification or recall. To register your Dual-Deck VCR, complete the warranty registration card and mail it in.
To contact Go-Video, Inc. call for information regarding your Dual-Deck VCR.
WARNING:
▲ To reduce the risk of fire or electric shock, do not expose this appliance to rain or moisture.
▲ Do not open the cabinet; dangerous high voltage is present. Refer servicing to qualified personnel only.
▲ This video cassette recorder should only be used with 120V, 60Hz (standard U.S. household) current.
CAUTION:
▲ To prevent fire, shock hazard or annoying interference, use only the recommended accessories.
▲ To prevent electric shock, do not use this (polarized) plug with an extension cord, receptacle or other outlet unless the
blades can be fully inserted to prevent blade exposure.
ATTENTION:
▲ Pour prévenir les chocs électriques, ne pas utiliser cette fiche polarisée avec un prolongateur, une prise de courant ou
une autre sortie de courant, sauf si les lames peuvent etre insérées à fond sans en laisser aucune partie à découvert.
NOTE TO CATV SYSTEM INSTALLER:
This reminder is provided to call the CATV system installer’s attention to Article 820-40 of the National Electrical Code that
provides guidelines for proper grounding and, in particular, specifies that the cable ground shall be connected to the
grounding system of the building, as close to the point of cable entry as practical.
WARNING:
Federal law provides severe civil and criminal penalties for the unauthorized reproduction, distribution or exhibition of
copyrighted motion pictures and video tapes. (Title 17, United States Code, Sections 501 and 506)
This symbol is intended to alert the user to the
presence of uninsulated dangerous voltage within the
product’s enclosure that may be of sufficient magni-
tude to constitute a risk of fire or electric shock.
This symbol is intended to alert the user to the
presence of important operating and maintenance
instructions in the literature accompanying this
product.
Dual-Deck VCR
RISK OF ELECTRIC SHOCK
DO NOT OPEN
CAUTION
CAUTION: TO REDUCE THE RISK OF ELECTRIC SHOCK
DO NOT REMOVE COVER
NO USER-SERVICEABLE PARTS INSIDE
REFER SERVICING TO QUALIFIED SERVICE PERSONNEL

ii
9. VENTILATION - Slots and openings in the cabinet are provided for ventilation
to ensure reliable operation of the video unit and to protect it from overheat-
ing. These openings must not be blocked or covered. Never place your VCR
on a bed, sofa, rug or other similar surface, on or near a radiator or heat
register. This video unit should not be placed in a built-in installation such as a
bookcase or rack unless proper ventilation is provided or the manufacturer’s
instructions have been adhered to.
10. POWER SOURCES - This video unit should be operated only from the type of
power source indicated on the marking label. If you are not sure of the type of
power supply to your home consult your appliance dealer or local power
company. For video units intended to be operated from battery power, or
other sources, refer to the operating instructions.
11. GROUNDING OR POLARIZATION - This video unit may be equipped with
either a polarized 2-wire AC line plug (a plug having one blade wider than the
other) or a 3-wire grounding plug having a third (grounding) pin.
The 2-wire polarized plug will fit into the power outlet only one way. This is a
safety feature. If you are unable to insert the plug fully into the outlet, try
reversing the plug. If the plug still fails to fit, contact your electrician to replace
your obsolete outlet. Do not defeat the safety purpose of the polarized plug.
1. READ INSTRUCTIONS - All the safety and operating instructions should be
read before the unit is operated.
2. RETAIN INSTRUCTIONS - The safety and operating instructions should be
retained for future reference.
3. HEED WARNINGS - All warnings on the unit and in the operating instructions
should be adhered to.
4. FOLLOW INSTRUCTIONS - All operating and maintenance instructions should
be followed.
5. CLEANING - Unplug this video unit from the wall outlet before cleaning. Do
not use liquid or aerosol cleaners. Use a dry cloth for dusting cabinet.
6. ATTACHMENTS - Do not use attachments not recommended by the video
product manufacturer, as they may be hazardous.
7. WATER & MOISTURE - Do not use this video unit near water — for example,
near a bathtub, wash bowl, kitchen sink, laundry tub, in a wet basement, near
a swimming pool or the like.
8. ACCESSORIES - Do not place this video unit on an unstable cart, stand, tripod,
bracket or table. The video unit may fall, causing serious injury to a child or
adult, and serious damage to the unit. Use only with a cart, stand, tripod,
bracket or table recommended by the manufacturer or sold with the video unit.
Any mounting of the unit should follow the manufacturer’s instructions and
should use a mounting accessory recommended by the manufacturer.
8A.An appliance and cart combination should be moved with care. Quick stops,
excessive force, and uneven surfaces may cause the appliance and cart
combination to overturn.
PORTABLE CART WARNING
(Symbol provided by RETAC)
Safety
Instructions

iii
Safety
Instructions
12. POWER-CORD PROTECTION - Power-supply cords should be routed so that
they are not likely to be walked on or pinched by items placed upon or against
them, paying particular attention to cords of plugs, convenience receptacles,
and the point where they exit from the unit.
13. OUTDOOR ANTENNA GROUNDING - If an outside antenna or cable system is
connected to the video unit, be sure the antenna or cable system is grounded
to provide some protection against voltage surges and built-up static charges.
Section 810 of the National Electrical Code, ANSI/NFPA No. 70-1984, provides
information with respect to proper grounding of the mast and supporting
structure, grounding of the lead-in wire to an antenna discharge unit, size of
grounding conductors, location of antenna-discharge unit, connection to
grounding electrodes, and requirements for the grounding electrode. See figure
on this page.
14. LIGHTNING - For added protection of this video unit during a lightning storm,
or when it is left unattended and unused for long periods of time, unplug it
from the wall outlet and disconnect the antenna or cable system. This will
prevent damage to the video unit due to lightning and power line surges.
15. POWER LINES - An outside antenna system should not be located in the
vicinity of overhead power lines or other electric light or power circuits, where
it can fall into such power lines or circuits. When installing an outside antenna
system extreme care should be taken to keep from touching such power lines
or circuits as contact with them might be fatal.
16. OVERLOADING - Do not overload wall outlets and extension cords as this can
result in the risk of fire or electric shock.
17. OBJECTS AND LIQUIDS - Never push objects of any kind into this video unit
through openings as they may touch dangerous voltage points or short out
parts that could result in a fire or electric shock. Never spill liquids of any kind
onto the unit. Should spillage occur, unplug unit and have it checked by a
technician before use.
18. SERVICING - Do not attempt to service this video unit yourself as opening or
removing covers may expose you to a dangerous voltage or other hazards.
Refer all servicing to qualified service personnel.
19. DAMAGE REQUIRING SERVICE - Unplug this video unit from the wall outlet
and refer servicing to qualified service personnel under the following condi-
tions:
a. When the power supply cord or plug is damaged.
b. If any liquid has been spilled onto or objects have fallen into the video
unit.
c. If the video unit has been exposed to rain or water.
d. If the video unit does not operate normally by following the operating
instructions. Adjust only those controls that are covered by the operating
instructions. Improper adjustment of other controls may result in damage and
will often require extensive work by a qualified technician to restore the video
unit to its normal operation.
e. If the video unit has been dropped or the cabinet has been damaged.
f. When the video unit exhibits a distinct change in performance — this
indicates a need for service.
20. REPLACEMENT PARTS - When replacement parts are required, be sure the
service technician has used replacement parts specified by the manufacturer or
those having the same characteristics as the original part. Unauthorized
substitutions may result in fire, electric shock or other hazards.
21. SAFETY CHECK - Upon completion of any service or repairs to this video unit
ask the service technician to perform safety checks to determine that the video
unit is in safe operating order.
GROUND
CLAMP
ELECTRIC
SERVICE
EQUIPMENT
GROUND
CLAMPS
ANTENNA
LEAD-IN
WIRE
ANTENNA
DISCHARGE
UNIT (NEC
SECTION 810-20)
GROUNDING CONDUCTORS
(NEC SECTION 810-21)
POWER SERVICE GROUNDING
ELECTRODE SYSTEM
(NEC ART 250, PART H)
NEC - NATIONAL ELECTRICAL CODE

iv
Twin-lead
Coaxial
ANTENNA CABLES
DUAL-DECK VCR BACK PANEL
TV BACK PANEL
Dual-Deck
VCR Cable
(supplied)
or
or
Adapter
(supplied)
UHF
VHF
VHF
IN
OUT
VIDEO
R L
AUDIO
OUT TO TV
IN FROM ANT
MONITOR
OUT
CH4
CH3
THIS DEVICE COMPLIES WITH FCC RULES PART 15.
OPERATION IS SUBJECT TO THE FOLLOWING TWO
CONDITIONS: (1) THIS DEVICE MAY NOT CAUSE
HARMFUL INTERFERENCE AND, (2) THIS DEVICE
MUST ACCEPT ANY INTERFERENCE THAT MAY BE
RECEIVED, INCLUDING INTERFERENCE THAT MAY
CAUSE UNDESIRED OPERATION.
CAUTION
Risk of Electrical Shock
DO NOT OPEN
AVIS
Risque de Choc Electrique
NE PAS OUVRIR
To connect your Dual-Deck VCR to your TV, follow these four
simple steps. More advanced antenna and cable connection
instructions begin on page 36.
① Place your Dual-Deck VCR next to your TV and plug the Dual-Deck
VCR power cord into a wall outlet.
❷ Detach the antenna cable from your TV (it will be either a round
coaxial cable or a flat twin-lead cable). Attach this cable to the In
from Ant connection on the back panel of your Dual-Deck VCR. If
your antenna cable is twin-lead, use the supplied adapter.
❸ A cable is supplied with your Dual-Deck VCR. Connect the coaxial
(round) end of this cable to the Out to TV connection on your
Dual-Deck VCR back panel. Connect the other end of the supplied
cable to the antenna connection on the back of your TV.
Depending on the type of antenna connection your TV has, you will
connect either the round coaxial connector or the twin-lead
connectors. If your TV has both types of connections, use the coaxial
connection. You should not connect both.
❹ Set the CH 3/CH 4 selector, which is located on the back panel of
your Dual-Deck VCR. It is preset to channel 3. To avoid interference
from a local station you should choose the channel that is not normally
used in your area.
Use the supplied adapter if your antenna
cable is twin-lead.
❸
❹
❷
Quick
Connections

1
Table of
Contents
GO▲VIDEO is a registered trademark of
Go-Video, Inc. Copy Tape, AmeriChrome, Video
Sequencing and Dual-Deck VCR are trademarks of Go-
Video, Inc. All other trademarks remain the property of
their respective companies.
Initial setup instructions begin on page iv. See inside front
cover for a list of included accessories.
Safety Instructions ........................................................................................ii - iii
Quick Connections............................................................................................ iv
Features of Your Dual-Deck VCR ................................................................ 2 - 3
Exclusive Features of Your VCR...................................................................... 2
Other Key Features of Your VCR.................................................................... 3
Dual-Deck VCR Front Panel........................................................................ 4 - 5
Using Your Remote Control......................................................................... 6 - 7
Playing a Tape.............................................................................................. 8 - 9
Stop Action and Frame Advance ..................................................................... 8
Variable Speed Slow-Motion Playback ............................................................ 9
Double-Speed Playback (Play X 2) ...................................................................9
Digital Tracking Adjustment........................................................................... 9
Duplicating a Tape.......................................................................................... 10
Video Sequencing™ ................................................................................. 11 - 12
VHS Index Search System ........................................................................ 13 - 14
Recording from TV ......................................................................................... 15
Playing a Tape While Recording from TV .................................................... 15
Recording Two Programs from TV ................................................................. 16
Custom Titling................................................................................................ 17
Editing a Single Tape ...................................................................................... 18
Editing Multiple Scenes Onto One Tape......................................................... 19
One-Touch Recording..................................................................................... 20
Setting the Timer to Record Later ............................................................ 21 - 24
Date and Time Stamp ................................................................................... 24
On-Screen Programming.......................................................................... 25 - 31
Main Menu................................................................................................... 25
Programming from the Remote Control and Front Panel ........................ 25
Video Menu (Record Speed, AmeriChrome Copy™, Auto Features) ........... 26
Set Date and Time ........................................................................................ 27
Tuner/Channel Menu (TV, CATV, Channel Memory)........................ 28 - 29
Option Menu (Titler) ................................................................................... 30
Audio Menu (Hi-Fi, Audio Source) ...............................................................31
On-Screen Display........................................................................................... 32
Front Panel Display......................................................................................... 33
Auto Features .................................................................................................. 34
Tape Counter & Memory Stop ........................................................................ 35
Antenna Connections ............................................................................... 36 - 37
Cable Connections ................................................................................... 38 - 40
Connecting Other Video Equipment ............................................................... 41
Audio Features & Connections.................................................................... 42-43
Simulcast........................................................................................................42
Multichannel TV Sound (MTS) Stereo..........................................................42
Remote Volume Control and Muting ............................................................43
Copy Audio Insert..........................................................................................43
Monitor Connections ...................................................................................... 44
Care of Your Dual-Deck VCR ......................................................................... 45
Index 46 - 47
Technical Specifications .................................................................................. 48
Troubleshooting ....................................................................................... 49 - 50
Limited Warranty.....................................................................Inside Back Cover

2
Features of Your
Dual-Deck VCR
Exclusive Features of Your Dual-Deck VCR
Enhanced AmeriChrome Copy Circuitry. Page 10.
Your Dual-Deck VCR’s exclusive AmeriChrome Copy circuitry replaces the normal video processing system to
maintain the high quality of your original tape. AmeriChrome Copy also synchronizes the deck speeds for
optimum duplication results. With Enhanced AmeriChrome Copy circuitry you can now copy any video (see
copyright warning on back cover).
Video Sequencing. Pages 11 - 12.
This unique feature allows you to play or record on Deck 1 and automatically sequence to Deck 2. There are
three settings: Sequential Play, Sequential Record and Loop Play. Sequential Play and Record give you the
versatility of playing or recording up to 16 hours without interuption. In addition, Sequential Record allows
you to record up to 4 hours in SP (Standard Play) mode for the highest quality recording, and Loop Play
permits continous loop playback.
Date and Time Stamp. Page 24.
The Dual-Deck VCR can be set to record a date, time, and record Source message on the tape at the start of a
Timer Record Event or manual recording.
Custom Titler. Page 17.
You may add custom titles while editing or on any recording by entering up to two lines of sixteen characters
into the title message buffer. The title message will be appear for 5 seconds when using Copy Tape™ and
during manual recordings.
Copy one tape to another with one-touch simplicity. Page 10.
The Copy Tape button enables you to duplicate tapes with unequaled clarity at the single touch of a button.
View a prerecorded tape while recording a TV program. Page 15.
Only the Dual-Deck VCR features the Dual-Deck System so that you can watch a prerecorded tape while
recording from TV. The Dual-Deck VCR features a 155 channel cable ready tuner.
Record two programs from TV at the same time. Page 16.
The exclusive Dual-Deck System lets you record two different programs at the same time. Of course, the TV
doesn’t have to be your only source - you can record from TV while making a live recording with a video camera
or recording from another VCR, laser disc player or Cable Ready Plus™.
Edit videotapes. Pages 18 - 19.
Copy segments from any number of tapes onto one master tape. Real time counters simplify editing by showing
tape postion in hours and minutes. Page 35.
Remote Load and Eject. Pages 26, 34.
You can load and eject tapes without getting out of your chair using the advanced Remote Control.
Fail-Safe Memory backup for Speed, Timer and Channel Memory settings.
Your Dual-Deck VCR remembers these settings even after power failures. When the power fails, all you need to
do is reset is the clock. This unique feature is accomplished without the use of batteries, as in other VCRs.

3
Features of Your
Dual-Deck VCR
Other Key Features of Your Dual-Deck VCR
Operate and program your Dual-Deck VCR without getting out of your chair. Pages 6 - 7.
You can perform all operations, including setting a Timer Recording, with the advanced Remote Control.
Digital Tracking. Page 9.
Eliminate video noise (white streaks) during playback and stop action automatically by pressing the Auto
Track button or manually using the Tracking buttons.
VHS Index Search System (VISS). Pages 13 - 14.
Every time the Dual-Deck VCR enters record mode an Index Mark is placed on the tape. Index Marks can
be manually inserted onto a tape during playback. Using the Index Scan and Search system the Index
Marks can be quickly located during playback or while editing.
Special playback features. Pages 8 - 9.
Your Dual-Deck VCR features variable speed Slow-Motion Playback, Frame Advance, Stop Action and
Double-Speed Playback.
Remote Mute/Volume allows you to adjust the volume from your chair. Audio muting quickly mutes the
sound so you can answer the phone. Page 43.
Copy Audio Insert. Page 43.
While editing or using Copy Tape you can insert new audio or mix existing audio and new audio onto the
newly recorded tape.
Search for a favorite segment on a tape with Picture Scan or Jet Search. Page 8.
Picture Scan lets you view the tape at up to 9 times the normal play speed and Jet Search at up to 21 times
the normal play speed, in forward or reverse.
Set a timed recording with a single button. Page 20.
One-Touch Recording is a simple way to record a TV program.
Set the timer to record up to 16 hours of programs for weeks, months, or even years in advance. Pages
21 - 24.
The advanced circuitry of Timer Recording will let you program up to 8 events for Normal (one-time),
Daily, Everyday or Weekly recording. The Dual-Deck VCR Fail-Safe Timer insures you record the
program you want at the time you set. Page 34.
Auto Dimmer on Front Panel automatically dims flourescent display between 10:00 pm and 6:00 am. In
addtion, your Dual-Deck VCR features Auto Play, Auto Rewind, Auto Power On/Off, and Auto Stop.
Page 34.
View and change Dual-Deck VCR settings and Timer Recording settings right on your TV screen. Pages
21 - 31.
On-Screen Programming makes it simple to change tape speed, clock, calendar and timer settings, and
much more.
Record from a video camera or other video source. Page 41.
Your Dual-Deck VCR makes exceptional recordings from camcorders, using the Camcorder Ready front
panel (Line 1) jacks, and other accessories such as laser disc players, satellite receivers, other VCRs and Cable
Ready Plus, using the rear panel (Line 2) jacks.
Play and record video tapes in Hi-Fi stereo. Pages 31, 42-43
You can play prerecorded and home videotapes in stereo for improved sound definition. Your Dual-Deck
VCR also tunes MTS broadcast stereo programs for recording full stereo sound.
4-Head Hi-Fi.
The Dual-Deck VCR uses state-of-the-art 4-head tape transports to provide the best possible picture quality
and stereo audio. Quick Loading tape handlers provide fast response while editing.

4
Front Panel
Display
Tape
Compartment (Deck 1)
L - AUDIO IN - R
Power
Copy Tape
Source
Deck 2
Tuner
Line
Play Seq
Play Loop
Rec Seq
MENU DOWN NEXT SAVE
ESC
VIDEO IN
❙ ❙
To find a complete description of the features mentioned in this section, consult the Index on pages 46 - 47.
AUDIO and VIDEO Jacks (Camcorder Ready) - Line 1 connections for audio and video input from your
camcorder.
Auto Track button - Press to eliminate noise (white streaks across the picture) during play. This works for
the deck you are currently viewing.
CHANNEL Down button - Press to select the next lower TV channel in Channel Memory.
CHANNEL Up button - Press to select the next higher TV channel in Channel Memory.
CLEAR button - Press to reset the Tape Counter to 0:00. Press to reset all settings while in the Set Date
and Time Menu or Timer Recording Menu. Press to clear an event in the Timer Recording
Summary.
COPY TAPE button - Press to start and stop AmeriChrome Copy.
COPY TAPE indicator - Lights when AmeriChrome Copy duplication is in progress.
CTR/CLOCK (Counter/Clock) Display button - Press to switch the Front Panel Display between Clock
and Tape Counter. Tape Counter is displayed for the most recently viewed deck.
DOWN button - Press to move down through menu selections during On-Screen Programming.
Press to change settings in the Set Date and Time Menu or Timer Recording Menu. Lowers audio
volume during normal operation.
ESC (Escape) button - Press to exit the current On-Screen Programming menu and return to the previous
menu. Press to erase any changes you have made in the Set Date and Time Menu or Timer Recording
Menu. Press to backspace during Title Set Up.
Front Panel Display - Displays the status of your Dual-Deck VCR.
➤➤ (Fast Forward) buttons - Press to advance the tape when your Dual-Deck VCR is stopped. When your
Dual-Deck VCR is playing, press Fast Forward for forward Picture Scan; press Fast Forward
and hold for forward Jet Search.
MENU button - Press to display the On-Screen Programming Main Menu on your TV screen. Other
menus are accessed through the Main Menu.
MEM (Memory) button - Press to turn on auto Memory Stop. This works for the deck you are currently
viewing.
NEXT button - Press to change the setting of the current menu selection. Press to move to the next menu
selection in the Set Date and Time Menu or Timer Recording Menu.
Dual-Deck VCR
Front Panel

5
Tape
Compartment (Deck 2)
Deck 1
Tuner
Line
Source
Deck 1
Deck 2
Tuner
Line
View
CLEAR MEM
CHANNEL TRACKING
CTR/
CLOCK
TV/
VCR
AUTO
TRACK
-
+
❙ ❙
❙ ❙ (Pause/Edit buttons) - Press to temporarily stop the tape while playing or recording. Should not
be used for more than 3 minutes at a time. Your Dual-Deck VCR will Auto Stop after 5 minutes in
record pause, and will Auto Play after 5 minutes in play still. Press during Pause mode to advance video one frame.
➤ (Play buttons) - Press to play a tape. Press to continue playing after Pause, Picture Scan or
Slow. Press twice for Double-Speed Playback.
PLAY mode indicators - Indicates the Video Sequencing mode for playback. SEQ for Deck 1 to Deck
2 play and stop. LOOP for Deck 1 to Deck 2 play and repeat.
POWER button - Press to turn your Dual-Deck VCR on and off. Press to change Auto Power Off mode
during Rewind shut off, Timer Recording or One-Touch Recording.
POWER indicator - Lights when power is on. Blinks during Auto Power Off mode.
● (Record) buttons - Press to start recording onto a tape. Press to continue recording after Pause. Press
during recording to activate One-Touch Recording.
REC SEQ (Record Sequence) indicator - Indicates when Video Sequencing is set for Record mode.
(Rewind) buttons - Press to rewind the tape when your Dual-Deck VCR is stopped. When your
Dual-Deck VCR is playing, press Rewind for reverse Picture Scan; press Rewind and hold for reverse
Jet Search.
SAVE button - Press to save any changes you have made to the current menu and return to the previous
menu. Press to display Title Screen during Record mode. Press to advance cursor during Title Set Up.
SOURCE buttons - Press to select the video source to be recorded on each deck. Changes the Source
indicators.
SOURCE indicators - Indicates the video source that is being (or will be) recorded or viewed for each deck.
Lights only when a tape is loaded in that deck.
■ ▲ (Stop/Eject) buttons - Press to stop the tape. Press to eject a stopped tape.
Tape Compartments - Insert a tape (window up, tape door facing away) through the compartment door of
either deck. Your Dual-Deck VCR will automatically finish loading the tape.
TRACKING (+ - ) buttons - Press to manually adjust Tracking up or down. Press Auto Track button to
restore automatic tracking.
TV/VCR button - Press to select the source of the picture on your TV screen - TV for your TV tuner, VCR for your
Dual Deck VCR TV View.
View button - Press to select the TV View - Deck 1, Deck 2, Tuner, Line 1 or Line 2 - when the
TV/VCR button is set to VCR.
View indicators - Indicate the video source that has been selected with the TV View button.
Dual-Deck VCR
Front Panel
➤➤

6
1
2
STOP/EJECT
REW FWD
PAUSE
SOURCE RECSAVE ESCMENU
UP
DOWN
NEXT
PREV
45
6
9
0
78
COPY
TAPE
POWER
CTR RESET
MEMORY
VCR/TV
CH
LCV
DSP
PLAY/LOAD
STOP/EJECT
SOURCE REC
PLAY/LOAD SLOW
TV VIEW
INDEX MARK
TRACKING SLOW SPEED
MUTE
1
2
3
REW FWD
PAUSE
▲
Tuner Control &
Menu Selection
Deck 1 & 2
Controls
Programming
Controls
TV View
Advanced Function
Controls
Using Your
Remote Control
Your Remote Control makes it simple to operate and program your Dual-Deck VCR. Take a moment to learn
where the buttons are located on the Remote Control.
The Remote Control is divided into six areas. See page 7 for detailed descriptions of the buttons.
Tuner Control & Menu Selection - With the CH Up, CH Down and Numeric (0-9) buttons you
can change the channel on your Dual-Deck VCR tuner. The Numeric buttons are also used for
setting the clock, calendar, and timer. The DSP button displays the On-Screen Display on your
TV screen. The LCV button is used to revert to the last channel viewed. The MUTE button
turns off the sound (press again to restore sound).
Deck Controls - There are separate controls for Deck 1 and Deck 2. The buttons for both decks
are laid out the same way.
Advanced Function Controls - These controls work for the deck you are viewing. Use the
TRACKING buttons during playback to eliminate white streaks in the picture. SLOW SPEED
buttons decrease or increase the playback speed during Slow-Motion Playback. The MARK
button is used to place an Index Mark on a prerecorded videotape. Use the INDEX button to
display the Index Scan/Search Menu.
TV VIEW - This button selects the source of the picture you see on your TV screen when the
TV/VCR button is set to VCR.
Programming Controls - These buttons are used to change menus and settings in On-Screen
Programming. When not in a menu, the UP and DOWN buttons function as volume
control.
Other Controls - Buttons that do not fit the other categories are found in the unshaded area.
Follow these instructions to install or replace the Remote Control battery:
Remove the battery compartment door on the bottom of the Remote Control.
Install one 9 volt battery as indicated on the battery compartment.
Replace the battery compartment door.
To find a complete description of the features mentioned in this section, consult the Index on pages 44 - 45.

7
Using Your
Remote Control
CH ▼ (Channel Down) button - Press to select the next lower TV channel in Channel Memory.
CH ▲ (Channel Up) button - Press to select the next higher TV channel in Channel Memory.
COPY TAPE button - Press to start and stop AmeriChrome™ Copy.
CTR (Counter/Clock Display) button - Press to switch the Front Panel Display between Clock and Tape Counter.
Tape Counter is displayed for the most recently viewed deck.
DOWN button - Press to move down through menu selections during On-Screen Programming. Press to change
settings in the Set Date and Time Menu or Timer Recording Menu. Press to lower audio volume during normal
operation.
DSP (Display) button - Displays or clears the On-Screen Display on your TV screen. See page 32.
ESC (Escape) button - Press to exit the current On-Screen Programming menu and return to the previous menu. Press
to erase any changes you have made in the Set Date and Time Menu or Timer Recording Menu. Press to
backspace during Title Set Up.
FWD (Fast Forward) buttons - Press to advance the tape when your Dual-Deck VCR is stopped. When your Dual-Deck
VCR is playing, press Fast Forward for forward Picture Scan; press Fast Forward and hold for forward Jet Search.
INDEX button - Press to bring up the Index Scan/Search Menu where you select scan or search for a specific location,
previously marked, to quickly advance to.
LCV (Last Channel Viewed) button - Press to change the channel to the last channel viewed.
MARK button - Press to place an Index Mark on a prerecorded tape.
MEMORY button - Press to turn on auto Memory Stop. This works for the deck you are currently viewing.
MENU button - Press to display the On-Screen Programming Main Menu on your TV screen. Other menus are
accessed through the Main Menu.
MUTE button - Press to mute audio. Press again to restore audio.
NEXT button - Press to change the setting of the current menu selection. Press to move to the next menu selection in
the Set Date and Time Menu or Timer Recording Menu.
NUMERIC (0-9) buttons - Press for TV channel selection (when the TV/VCR selector is set to VCR). Press for menu
selection and settings during On-Screen Programming.
PAUSE buttons - Press to temporarily stop the tape while playing or recording. Should not be used for more than 3
minutes at a time. Your Dual-Deck VCR will Auto Stop after 5 minutes in record pause, and will Auto Play after 5
minutes in play still. Press during Pause mode to advance video one frame.
PLAY/LOAD buttons - Press to play a tape in the deck. Press to continue playing after pause, Picture Scan or
Slow-Motion Playback. Press to load a tape that is in the ejected position (Remote Load/Eject must be on). Press
twice for Double-Speed Playback.
POWER button - Press to turn your Dual-Deck VCR on and off. Press to change Auto Power Off mode during rewind,
Timer Record or One-Touch Record.
PREV (Previous) button - Press to change the setting of the current menu selection. Press to move to the previous
menu selection in the Set Date and Time Menu or Timer Recording Menu.
REC (Record) buttons - Press to start recording onto a tape. Press to continue recording after Pause. Press during
recording to activate One-Touch Recording.
RESET button - Press to reset the Tape Counter to 0:00. Press to reset all settings while in the Set Date and Time
Menu or Timer Recording Menu. Press to clear an event in the Timer Recording Summary.
REW (Rewind) buttons - Press to rewind the tape when your Dual-Deck VCR is stopped. When your Dual-Deck VCR is
playing, press Rewind for reverse Picture Scan; press Rewind and hold for reverse Jet Search.
SAVE button - Press to save any changes you have made to the current menu and return to the previous menu. Press to
display Title Screen during Record mode. Press to advance cursor during Title Set Up.
SLOW button - Press to begin Slow-Motion Playback during Play mode. Press Play to resume normal play.
SLOW SPEED buttons - Press (left button) to decrease or (right button) to increase Slow-Motion Playback speed.
SOURCE buttons - Press to select the video Source to be recorded on each deck.
STOP/EJECT buttons - Press to stop the tape. Press to eject a stopped tape (Remote Load/Eject must be on).
TRACKING buttons - Press to adjust Tracking and to eliminate white streaks in the picture during playback.
TV/VCR button - Press to select the Source of the picture on your TV screen - TV for your TV tuner, VCR for your
Dual-Deck VCR tuner, tape decks, or Line inputs.
TV VIEW button - Press to select the TV View. Deck 1, Deck 2, Tuner, Line 1 or Line 2 when the TV/VCR button is set
to VCR.
UP button - Press to move up through menu selections during On-Screen Programming. Press to change settings in
the Set Date and Time Menu or Timer Recording Menu. Press to increase audio volume during normal operation.

8
Playing
a Tape
1
2
STOP/EJECT
REW FWD
PAUSE
SOURCE RECSAVE ESCMENU
UP
DOWN
NEXT
PREV
45
6
9
0
78
COPY
TAPE
POWER
CTR RESET
MEMORY
VCR/TV
CH
LCV
DSP
PLAY/LOAD
STOP/EJECT
SOURCE REC
PLAY/LOAD SLOW
TV VIEW
INDEX MARK
TRACKING SLOW SPEED
MUTE
1
2
3
REW FWD
PAUSE
▲
❶
1
2
STOP/EJECT
REW FWD
PAUSE
SOURCE RECSAVE ESCMENU
UP
DOWN
NEXT
PREV
45
6
9
0
78
COPY
TAPE
POWER
CTR RESET
MEMORY
VCR/TV
CH
LCV
DSP
PLAY/LOAD
STOP/EJECT
SOURCE REC
PLAY/LOAD SLOW
TV VIEW
INDEX MARK
TRACKING SLOW SPEED
MUTE
1
2
3
REW FWD
PAUSE
▲
❺
❹
❸
Record Safety Tab
Your Dual-Deck VCR allows you to perform various functions while viewing a
tape. In addition to viewing a tape in normal playback and pausing the tape for
Stop-action viewing, Picture Scan (up to 9 times normal playback speed) and Jet
Search (up to 21 times normal playback speed) allow you to view your tape at
various speeds in forward or reverse. You may also view at Double-Speed Playback
(2 times normal playback speed) and use Frame Advance (viewing one Stop-Action
frame after another). Sound is automatically muted during these functions.
To play a tape on your Dual-Deck VCR:
① Optionally remove the record safety tab from your prerecorded tape.
This prevents accidental recording over prerecorded scenes.
② Insert this tape into Deck 1 or 2.
If your Dual-Deck VCR power is off it will now automatically turn on.
Your Dual-Deck VCR has an Auto Play feature which automatically
plays tapes that have the record safety tab removed (see page 34). If
Auto Play is off, press Play for the deck containing the tape.
❸ Press Pause if you wish to freeze the picture.
llll
will appear on the Front Panel Display.
Press Play to continue play.
❹ Press Stop/Eject once to stop the tape.
❺ Press Stop/Eject again to eject the tape from the deck. If using the
Remote Control, the Remote Load/Eject feature must be on. See page 26.
▲ While in play, press FWD (fast forward) for Forward Picture Scan.
will blink on the Front Panel Display. Press REW for Reverse Picture Scan will
blink on the Front Panel Display. Press Play to end forward or reverse Picture Scan
and resume play.
While in Picture Scan, press and hold FWD (fast forward) for forward Jet Search.
will blink on the Front Panel Display. Press REW and
hold for reverse Jet Search. will blink on the Front Panel Display. Release
FWD or REW to end forward or reverse Jet Search and resume play. ▲
Special effects and Digital Tracking control on your Dual-Deck VCR.
❶ Frame Advance lets you view one Stop-Action frame after another.
Press the Pause button to begin Stop-Action viewing. Then press the
Pause button again each time you want to view the next frame of the
scene. Press the Play button to resume playback at normal speed.
▲ Frame Advance is designed for use at the SP or SLP speed. It may be used on
tapes recorded at LP speed, but the picture quality may not be as good. ▲
▲▲
▲▲
▲▲
▲▲
▲▲
▲▲
▲▲
▲▲

9
1
2
STOP/EJECT
REW FWD
PAUSE
SOURCE RECSAVE ESCMENU
UP
DOWN
NEXT
PREV
45
6
9
0
78
COPY
TAPE
POWER
CTR RESET
MEMORY
VCR/TV
CH
LCV
DSP
PLAY/LOAD
STOP/EJECT
SOURCE REC
PLAY/LOAD SLOW
TV VIEW
INDEX MARK
TRACKING SLOW SPEED
MUTE
1
2
3
REW FWD
PAUSE
▲
❷
❶
❸
Playing
a Tape
1
2
STOP/EJECT
REW FWD
PAUSE
SOURCE RECSAVE ESCMENU
UP
DOWN
NEXT
PREV
45
6
9
0
78
COPY
TAPE
POWER
CTR RESET
MEMORY
VCR/TV
CH
LCV
DSP
PLAY/LOAD
STOP/EJECT
SOURCE REC
PLAY/LOAD SLOW
TV VIEW
INDEX MARK
TRACKING SLOW SPEED
MUTE
1
2
3
REW FWD
PAUSE
▲
❶
❶ Press the Slow button on the remote control to begin Slow-Motion
Playback.
❷ Press the Slow Speed buttons on the remote control to change the
Slow-Motion speed. Press the left Slow Speed button to decrease the
speed or the right Slow Speed button to increase the speed.
❸ To return to normal playback, press the Play button. Press the Play
button during playback to begin Double-Speed Playback. To return
to normal playback press the Play button again.
▲ Sound is automatically muted during Slow-Motion Playback and Double-Speed
Playback.
The VCR will automatically switch from Slow-Motion Playback to stop after a few
minutes to prevent excessive tape wear.
Slow-Motion Playback is designed to work best at the SP and SLP speeds.
It is normal to occasionally see some streaks in the picture during
Slow-Motion Playback. Use the Tracking buttons on the remote control to adjust
the Tracking for the best picture. ▲
Tracking
Occasionally, when you play a tape in your VCR that was recorded on a different
VCR or camcorder, noise (white streaks) may appear if the recorded tracks on it do
not align precisely with the playback heads on your deck.
Your Dual-Deck VCR is equipped with an automatic Digital Tracking system.
This system is activated whenever you insert a tape and press the Play button.
Sometimes, however, you may need to use the manual Tracking buttons to adjust
the picture. When you do this, the Automatic Digital Tracking system is disabled.
It can be reactivated again by pressing the Auto Track button on the front panel of
the Dual-Deck VCR.
To manually adjust tracking:
❶ Press one of the Tracking buttons to move the streaks up or down
and out of the picture.
▲ You can also use the manual Tracking buttons during Pause
(Stop-Action) viewing to reduce picture jitter (picture bouncing up and down).
Use the Tracking buttons to minimize noise when playing back stereo audio.
Tracking only affects tape playback; it has no effect during recording. ▲
(shown from Deck 2)
Front Panel
Deck 1
Tuner
Line
Source
CLEAR MEM
CHANNEL TRACKING
CTR/
CLOCK
TV/
VCR
AUTO
TRACK
-
+
Tracking Buttons

10
A popular feature of your Dual-Deck VCR is the ease and simplicity of copying
prerecorded video tapes. Your Dual-Deck VCR has two copy modes that can be
used when duplicating tapes.
During AmeriChrome Copy 2, the recording speed of Deck 2 will automatically be
set to match the play speed of Deck 1. Otherwise the duplicated tape will be
recorded at the present menu speed for that deck. To use AmeriChrome Copy 2,
the original tape must be in Deck 1, and have been recorded at SP or LP speed.
When using AmeriChrome Copy 1, you can change the speed of the recording to fit
more programming on a tape. For example, three two-hour tapes made at SP could
be duplicated on one two-hour tape at SLP.
If the play speed of the original tape is SLP, or the copy is not from Deck 1 to Deck
2, AmeriChrome Copy 1 will automatically be used regardless of the menu setting.
See page 26 to change the record speed and AmeriChrome Copy settings.
To simplify duplicating a tape, first turn off Auto Play. This prevents tapes from
playing each time they are inserted. See pages 26 and 34.
To duplicate a tape using AmeriChrome Copy:
① Insert into Deck 1 the tape to be duplicated.
Press the Deck 1 Stop/Eject button if the tape begins to Auto Play.
② Insert into Deck 2 a blank tape of sufficient length to record the tape in
Deck 1. The record safety tab must be intact on the blank tape.
❸ Press the Copy Tape button.
The Copy Tape indicator will light on the Front Panel. The
On-Screen Display will indicate “AMER COPY” and the AmeriChrome
Copy Mode being used.
❹ Press the Copy Tape button a second time to stop the duplication.
▲ For best results, duplicate tapes using AmeriChrome Copy 2. The quality of
your duplicate is directly related to the quality of your original.
Go-Video recommends recording onto high quality tapes (SVHS, HQVHS) to
improve the quality of your copies.
You can duplicate tapes with Copy Tape even if your TV is turned off. ▲
Record Safety Tab
If you wish to record onto a tape with a missing
record safety tab, place a small piece of adhesive
tape over the hole.
Duplicating
a Tape
1
2
STOP/EJECT
REW FWD
PAUSE
SOURCE RECSAVE ESCMENU
UP
DOWN
NEXT
PREV
45
6
9
0
78
COPY
TAPE
POWER
CTR RESET
MEMORY
VCR/TV
CH
LCV
DSP
PLAY/LOAD
STOP/EJECT
SOURCE REC
PLAY/LOAD SLOW
TV VIEW
INDEX MARK
TRACKING SLOW SPEED
MUTE
1
2
3
REW FWD
PAUSE
▲
❹
❸

11
.
Playback Video Sequencing on your Dual-Deck VCR gives you the ability to play
tapes starting on one deck and continuing to the next.
▲ The Dual-Deck VCR Play Mode indicators on the Front Panel indicate when
Video Sequencing is set. See pages 4 - 5. ▲
Playback Sequencing
Sequential Play allows you to play a tape on Deck 1 and when complete, continue
to play another tape on Deck 2.
Loop Play allows you to play a tape on Deck 1 and when complete, play a tape on
Deck 2 (while the tape in Deck 1 is rewinding). When the tape in Deck 2 is
complete, Deck 1 begins to play (while the tape in Deck 2 rewinds). This process
repeats until you press the Stop button on the deck in play.
To use Sequential or Loop Play :
❶ Press Menu. The Main Menu will appear on your TV screen.
❷ Press 5 to select the Option Menu. The Option Menu will appear on
your TV screen.
❸ Press 1 to set Play Mode to SEQ or LOOP.
❹ Press Play on Deck 1 to begin Playback Sequencing.
▲ Be sure to set the Play Mode to NORM in the Option Menu when you finish
Playback Sequencing. ▲
Video Sequencing
Playback Mode
1
2
STOP/EJECT
REW FWD
PAUSE
SOURCE RECSAVE ESCMENU
UP
DOWN
NEXT
PREV
45
6
9
0
78
COPY
TAPE
POWER
CTR RESET
MEMORY
VCR/TV
CH
LCV
DSP
PLAY/LOAD
STOP/EJECT
SOURCE REC
PLAY/LOAD SLOW
TV VIEW
INDEX MARK
TRACKING SLOW SPEED
MUTE
1
2
3
REW FWD
PAUSE
▲
❶
❷❸
❹
6: COPY AUDIO INSERT
1 PLAY MODE
2: RECORD MODE
3: TITLE SET UP
4: TITLER
5: TIME STAMP
LOOP
NORM
OFF
-
-
-
-
-
WHEN OK PUSH SAVE
OPTION MENU
OFF
OFF
1: VIDEO MENU
2:
3: TIMER RECORDING
5 OPTION MENU
4: TUNER/CHANNEL MENU
TO EXIT PUSH ESC
MAIN MENU
SET DATE AND TIME
6: AUDIO MENU

12
Video Sequencing
Record Mode
Record Video Sequencing on your Dual-Deck VCR gives you the ability to record
tapes starting on one deck and continuing to the next.
▲ The Dual-Deck VCR Play/Record mode indicators on the Front Panel indicate
when Video Sequencing is set. See pages 4 - 5. ▲
Record Sequencing
Sequential Record allows you to record a tape on Deck 1 and when complete begin
recording on Deck 2.
To use Sequential Record :
❶ Press Menu. The Main Menu will appear on your TV screen.
❷ Press 5 to select the Option Menu. The Option Menu will appear on
your TV screen.
❸ Press 2 to set Record Mode to SEQ.
▲ Double check the Record Source settings for Deck 1 and Deck 2 to be certain
they are set to the same source. For example, if Deck 1 Record Source is set to
Tuner be sure the Record Source for Deck 2 is also set to Tuner. ▲
❹ Press the REC button on Deck 1 to begin Record Sequencing.
▲ Be sure to set the Record Mode to NORM in the Option Menu when you
finish Record Sequencing. ▲
1
2
STOP/EJECT
REW FWD
PAUSE
SOURCE RECSAVE ESCMENU
UP
DOWN
NEXT
PREV
45
6
9
0
78
COPY
TAPE
POWER
CTR RESET
MEMORY
VCR/TV
CH
LCV
DSP
PLAY/LOAD
STOP/EJECT
SOURCE REC
PLAY/LOAD SLOW
TV VIEW
INDEX MARK
TRACKING SLOW SPEED
MUTE
1
2
3
REW FWD
PAUSE
▲
❶
❷❸
❹
6: COPY AUDIO INSERT
1: PLAY MODE
2 RECORD MODE
3: TITLE SET UP
4: TITLER
5: TIME STAMP
NORM
SEQ
OFF
-
-
-
-
-
WHEN OK PUSH SAVE
OPTION MENU
OFF
OFF
1: VIDEO MENU
2:
3: TIMER RECORDING
5 OPTION MENU
4: TUNER/CHANNEL MENU
TO EXIT PUSH ESC
MAIN MENU
SET DATE AND TIME
6: AUDIO MENU

13
VHS Index Search System
The Index system used on the Dual-Deck VCR is the VHS standard indexing
system called VHS Index Search System (VISS). This system is compatible with
tapes made on other VCRs and camcorders using the VISS system.
The Index system provides a convenient means to Mark the start of a program or
video scene. The Dual-Deck VCR records Index Marks on the tape each time you
begin recording. You may add Index Marks during playback of prerecorded tapes
to aid in editing. See pages 18 - 19.
During playback, these Index Marks can be located quickly by using the Index
Scan/Search Menu..
Recording An Index Mark:
❶ An Index Mark is recorded on the tape automatically each time the
Record button is pressed.
▲ The Index indicator on the fluorescent display will blink as the Index
Mark is being recorded. An Index Mark is not recorded when a recording is started
from the Pause button. ▲
❷ An Index Mark can manually be inserted onto the tape by pressing
the Mark button on the remote control during playback.
▲ The prerecorded videotape must have the record safety tab intact to add Index
Marks. See pages 8, 10. ▲
VHS Index
Search System
1
2
STOP/EJECT
REW FWD
PAUSE
SOURCE RECSAVE ESCMENU
UP
DOWN
NEXT
PREV
45
6
9
0
78
COPY
TAPE
POWER
CTR RESET
MEMORY
VCR/TV
CH
LCV
DSP
PLAY/LOAD
STOP/EJECT
SOURCE REC
PLAY/LOAD SLOW
TV VIEW
INDEX MARK
TRACKING SLOW SPEED
MUTE
1
2
3
REW FWD
PAUSE
▲
❶
❷

14
Locating and Playback at Index Marks:
You can locate Index Marks on a tape two ways:
Index Scan allows you to advance to the first Index Mark found in a direction and
then play for five seconds, advance to the next Index Mark, play for five seconds,
etc.
Index Search allows you to quickly advance to a specific Index Mark. The Dual-
Deck VCR will automatically search for Index Marks and the Index number will
count down. When the index number reaches zero the Dual-Deck VCR will stop
and begin playback.
▲ When a deck is in the Scan or Search mode for an Index Mark, the Index
indicator on the front panel will flash briefly. ▲
To Select Index Scan and Playback:
❶ Press the Index button on the remote control. The Index Scan/
Search Menu will appear on your TV screen.
❷ Press the FWD (fast forward) or REW (rewind) button to advance the
tape in the desired direction.
The Dual-Deck VCR will scan for the next Index Mark. When the Index Mark is
found the Dual-Deck VCR will automatically stop and playback a few seconds of
the program. This process will continue until the Stop or Play button is pressed.
To Select Index Search and Playback:
❶ Press the Index button on the remote control. The Index Scan/
Search Menu will appear on your TV screen.
❷ To enter the Index Mark number use the Numeric (01 - 99) buttons.
❸ Press the FWD (fast forward) or REW (rewind) button to advance the
tape in the desired direction.
The Dual-Deck VCR will begin searching for the specific Index Mark. When the
number of that Index Mark is found, the Dual-Deck VCR will automatically stop
and begin playback.
▲ To locate a specific Index Mark on a tape, rewind the tape to the beginning,
then Index Search to the desired number. ▲
▲ The Dual-Deck VCR may miss an Index Mark when:
The Index Mark is very close to the current location of the tape.
The Index Mark is at the beginning of the tape.
The Index Mark is at the beginning of a tape segment five minutes or less in length.
▲
VHS Index
Search System
1
2
STOP/EJECT
REW FWD
PAUSE
SOURCE RECSAVE ESCMENU
UP
DOWN
NEXT
PREV
45
6
9
0
78
COPY
TAPE
POWER
CTR RESET
MEMORY
VCR/TV
CH
LCV
DSP
PLAY/LOAD
STOP/EJECT
SOURCE REC
PLAY/LOAD SLOW
TV VIEW
INDEX MARK
TRACKING SLOW SPEED
MUTE
1
2
3
REW FWD
PAUSE
▲
❶❷
1
2
STOP/EJECT
REW FWD
PAUSE
SOURCE RECSAVE ESCMENU
UP
DOWN
NEXT
PREV
45
6
9
0
78
COPY
TAPE
POWER
CTR RESET
MEMORY
VCR/TV
CH
LCV
DSP
PLAY/LOAD
STOP/EJECT
SOURCE REC
PLAY/LOAD SLOW
TV VIEW
INDEX MARK
TRACKING SLOW SPEED
MUTE
1
2
3
REW FWD
PAUSE
▲
❶
❷
❸
TO SCAN PUSH FF/REW
TO EXIT PUSH INDEX
INDEX
TO SEARCH PUSH NUMBER
0 2
TO SCAN PUSH FF/REW
TO EXIT PUSH INDEX
INDEX
TO SEARCH PUSH NUMBER
/